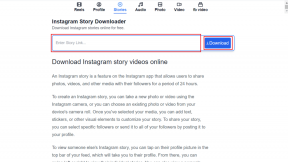8 najlepších spôsobov, ako opraviť nefunkčnosť fotoaparátu na Discord
Rôzne / / March 16, 2022
Discord vám umožňuje komunikovať s priateľmi prostredníctvom chatu, hlasových hovorov a videohovorov ako platforma VoIP. Ak ste v Discord používali videohovory na spojenie so svojimi priateľmi, možno budete musieť čeliť nejakým problémom. napr. Nesúlad môže zlyhať detekovať váš fotoaparát alebo ho dokonca použiť po jeho zistení.
 Vo väčšine prípadov problém vzniká v dôsledku chýbajúcich povolení alebo nefunkčných ovládačov fotoaparátu. Ak sa nemôžete spojiť so svojimi priateľmi, pretože kamera Discord nefunguje, skontrolujte riešenia v tejto príručke, aby ste to mohli jednoducho vyriešiť. Takže, začnime.
Vo väčšine prípadov problém vzniká v dôsledku chýbajúcich povolení alebo nefunkčných ovládačov fotoaparátu. Ak sa nemôžete spojiť so svojimi priateľmi, pretože kamera Discord nefunguje, skontrolujte riešenia v tejto príručke, aby ste to mohli jednoducho vyriešiť. Takže, začnime.
1. Skontrolujte pripojenie
Môžete začať vylúčením akýchkoľvek problémov s pripojením. Napríklad, ak používate externá webová kamera, uistite sa, že je zapojený správne, alebo skúste prepnúť na iný port USB. Navyše, ak má vaša webová kamera fyzický vypínač, uistite sa, že je zapnutý.
2. Spustite Discord ako správca
Niekedy môže systém Windows obmedziť používanie mikrofónu a kamery aplikáciám a službám tretích strán na ochranu vášho súkromia. Takže ak
Discord má problémy s detekciou mikrofónu a fotoaparát, skúste spustiť Discord s oprávneniami správcu.Kliknite pravým tlačidlom myši na ikonu aplikácie Discord a z výslednej ponuky vyberte možnosť Spustiť ako správca.

Ak Discord funguje správne, môžete aplikáciu nakonfigurovať na spustenie s právami správcu. Tu je postup.
Krok 1: Vyberte ikonu aplikácie Discord a stlačením Alt + Enter otvorte jej Vlastnosti.
Krok 2: Na karte Kompatibilita začiarknite políčko „Spustiť tento program ako správca.“ Potom stlačte tlačidlo Použiť a potom tlačidlo OK.

3. Skontrolujte povolenia fotoaparátu
Ďalej musíte skontrolovať povolenia, aby ste sa uistili, že aplikácie majú prístup k fotoaparátu na vašom počítači. Tu je postup.
Krok 1: Otvorte ponuku Štart a kliknutím na ikonu ozubeného kolieska spustite aplikáciu Nastavenia.

Krok 2: Prejdite na kartu Súkromie a zabezpečenie, prejdite nadol do časti Povolenia aplikácií a vyberte Fotoaparát.

Krok 3: Zapnite prepínač vedľa položky Prístup k fotoaparátu.

Krok 4: Ďalej sa uistite, že Discord má prístup k fotoaparátu.

4. Spustite nástroj na riešenie problémov s fotoaparátom
Ak Discord stále nedokáže zistiť vašu webovú kameru, môžete využiť nástroj na riešenie problémov s fotoaparátom v systéme Windows, ktorý vám umožní zistiť a opraviť akékoľvek problémy. Tu je postup.
Krok 1: Kliknite na ikonu vyhľadávania na paneli úloh a zadajte nastavenia riešenia problémov a stlačte Enter.

Krok 2: Prejdite do časti Ďalšie nástroje na riešenie problémov.

Krok 3: Odtiaľto spustite nástroj na riešenie problémov s fotoaparátom.

5. Aktualizujte alebo preinštalujte ovládače
Poškodené alebo zastarané ovládače fotoaparátu môže viesť aj k takýmto zlyhaniam. Ak chcete tento problém vyriešiť, skúste aktualizovať ovládače fotoaparátu v systéme Windows. Čítajte ďalej a dozviete sa ako.
Krok 1: Stlačením klávesu Windows + S otvorte vyhľadávanie vo Windowse, zadajte správca zariadenía stlačte Enter.

Krok 2: Rozbaľte položku Fotoaparáty, kliknite pravým tlačidlom myši na webovú kameru a vyberte možnosť Aktualizovať ovládač.

Skontrolujte, či fotoaparát funguje na Discord. Ak problém pretrváva, môžete podľa vyššie uvedených krokov odinštalovať ovládače. Po odstránení reštartujte počítač a systém Windows ich automaticky znova nainštaluje.
6. Zakázať hardvérovú akceleráciu v Discord
Ak ste na Discord povolili hardvérovú akceleráciu, aby ste podporili výkon vášho počítača, môžu sa vyskytnúť takéto problémy. Môžete skúsiť vypnúť hardvérovú akceleráciu v Discord a zistiť, či sa tým problém nevyrieši. Tu je postup.
Krok 1: Spustite aplikáciu Discord na počítači. Kliknutím na ikonu ozubeného kolieska vedľa svojho používateľského mena otvorte Nastavenia.

Krok 2: Prejdite na kartu Voice & Video a vypnite možnosť H.264 Hardware Acceleration na pravej strane.

7. Preinštalujte Discord
Ak sa zdá, že nič nepomáha, možno máte čo do činenia s poškodenými údajmi aplikácie alebo nesprávnou inštaláciou Discordu. Jediným spôsobom, ako to prekonať, je vymazanie všetkých údajov aplikácie a preinštalovanie aplikácie Discord od začiatku.
Krok 1: Stlačením klávesu Windows + R spustite príkaz Spustiť, zadajte ho %Dáta aplikácie%a stlačte Enter.

Krok 2: V okne prieskumníka súborov, ktoré sa otvorí, vyberte priečinok Discord. Potom kliknite na ikonu koša v hornej časti a odstráňte ju.

Krok 3: Teraz otvorte ponuku Štart, zadajte Nesúlada kliknite na Odinštalovať.

Po odstránení otvorte Microsoft Store aby ste si znova stiahli Discord.
8. Vyskúšajte webovú verziu Discord
Nakoniec, ak ste unavení z problémov s aplikáciou Discord, môžete vyskúšať webovú verziu Discordu. Má identické používateľské rozhranie a obsahuje všetky dôležité funkcie, ktoré by ste mohli potrebovať.
Vidíš ma
Jeden z vyššie uvedených tipov by mal pomôcť s problémami s fotoaparátom na Discord. Okrem toho môžete tiež skontrolovať, či antivírusový program na vašom počítači zablokoval Discordu prístup ku kamere. Na druhej strane, ak žiadna z aplikácií na vašom počítači nemá prístup k fotoaparátu, zvážte prejdenie nášho špecializovaného sprievodcu ďalej oprava problémov s fotoaparátom v systéme Windows 11.
Posledná aktualizácia 14. marca 2022
Vyššie uvedený článok môže obsahovať pridružené odkazy, ktoré pomáhajú podporovať Guiding Tech. Nemá to však vplyv na našu redakčnú integritu. Obsah zostáva nezaujatý a autentický.

Napísané
Pankil je povolaním stavebný inžinier, ktorý začal svoju cestu ako spisovateľ na EOTO.tech. Nedávno sa pripojil k Guiding Tech ako spisovateľ na voľnej nohe, aby sa venoval návodom, vysvetlivkám, nákupným sprievodcom, tipom a trikom pre Android, iOS, Windows a web.