Ako zastaviť otváranie aplikácií pri spustení na Macu
Rôzne / / March 16, 2022
Mac je výkonný počítač, ktorý dokáže spustiť a rôznych aplikácií. Môžete písať dokumenty, prehliadať web, upravovať videá a vykonávať niekoľko ďalších úloh. V skutočnosti so silikónovými Macmi od Apple môžete dokonca spustiť aplikácie pre iPhone a iPad na vašom Macu.

Aj keď je zábavné spúšťať viacero aplikácií, nechať niekoľko z nich, aby sa automaticky spustili pri spustení Macu, nie je ideálne. To spomaľuje výkon vášho Macu a tiež to vedie k spotrebe veľkej časti dostupnej pamäte RAM. Našťastie môžete zastaviť otváranie aplikácií pri spustení na vašom Macu, rovnako ako vy zakázať aplikácie pri spustení v systéme Windows 11.
Prečo sa aplikácie spúšťajú pri spustení
Keď MacBook zapnete zo stavu „Vypnuté“, spustí sa niekoľko aplikácií a automaticky sa spustí na pozadí. Aj keď to pre niektorých môže byť užitočné, spustenie viacerých aplikácií pri spustení môže spotrebovať veľa zdrojov, čím sa váš Mac časom spomalí.

Preto je vhodné zastaviť otváranie aplikácií pri spustení na vašom Macu alebo obmedziť počet takýchto aplikácií na úplné minimum. Požadované aplikácie môžete kedykoľvek spustiť manuálne, kedykoľvek ich budete chcieť použiť.
Ako spúšťacie aplikácie ovplyvňujú výkon a použiteľnosť
Váš MacBook má obmedzené množstvo pamäte RAM. Keď na Macu spúšťate aplikácie a programy, spotrebúvajú určitú RAM. Váš Mac sa bude cítiť pomaly, ak je obsadená veľa pamäte RAM a nemôžete ľahko otvárať nové aplikácie.
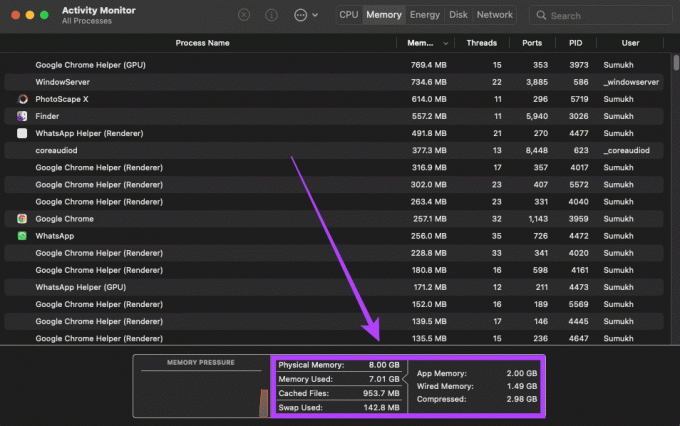
Ak sa teda pri každom spustení Macu automaticky otvorí veľa aplikácií, budú zaberať RAM. V dôsledku toho môže byť váš Mac pomalý a nové aplikácie, ktoré otvoríte, tiež nemusia správne fungovať. Možno dokonca nebudete používať niektoré aplikácie, ktoré sa otvárajú pri spustení, ale aplikácie by toto nastavenie predvolene povolili. Aplikácie budú naďalej bežať na pozadí a budú využívať zdroje.
Ako zakázať spúšťacie aplikácie na počítači Mac
Našťastie je celkom jednoduché zastaviť otváranie aplikácií pri spustení na vašom Macu. Tu je návod, ako to môžete urobiť.
Krok 1: Kliknite na logo Apple v ľavom hornom rohu obrazovky a vyberte Predvoľby systému.

Krok 2: Potom vyberte možnosť Používatelia a skupiny.

Krok 3: V sekcii Aktuálny používateľ na ľavej table vyberte svoje používateľské meno.
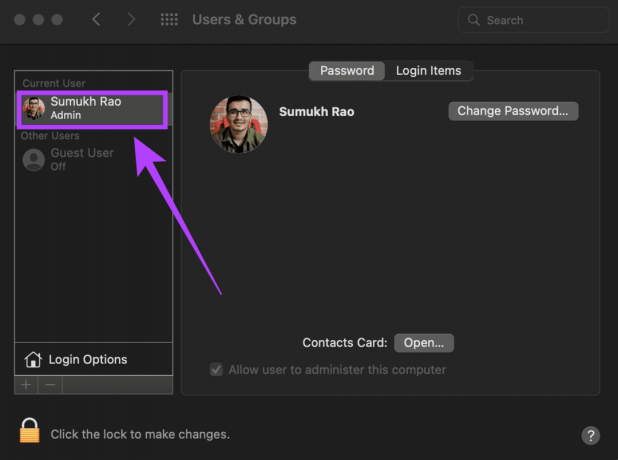
Krok 4: Prejdite na kartu Položky prihlásenia. Teraz uvidíte zoznam všetkých aplikácií, ktoré sa otvoria pri spustení.

Krok 5: Ak chcete vykonať zmeny, kliknite na ikonu zámku v ľavom dolnom rohu.

Krok 6: Zadajte svoje používateľské heslo a potom kliknite na Odomknúť.

Krok 7: Vyberte aplikáciu, ktorú chcete prestať otvárať pri spustení, a kliknite na ikonu „-“. MacOS odstráni túto konkrétnu aplikáciu.

Krok 8: Zopakujte postup pre všetky aplikácie, ktoré chcete pri spustení zakázať.
Krok 9: Po odstránení všetkých aplikácií znova kliknite na ikonu zámku, aby ste zabránili ďalším zmenám.

Teraz ste úspešne zastavili automatické otváranie aplikácií pri spustení. To znamená, že tieto aplikácie budete musieť spustiť manuálne, kedykoľvek ich budete chcieť použiť.
Ako pridať spúšťacie aplikácie na váš Mac
Ak ste omylom odstránili spúšťaciu aplikáciu alebo chcete dobrovoľne pridať aplikáciu, ktorá sa automaticky otvorí pri každom spustení Macu, môžete to urobiť takto.
Krok 1: Kliknite na logo Apple v ľavom hornom rohu obrazovky a vyberte Predvoľby systému.

Krok 2: Vyberte možnosť Používatelia a skupiny.

Krok 3: Zvýraznite svoje používateľské meno kliknutím naň v sekcii Aktuálny používateľ v ľavom stĺpci.
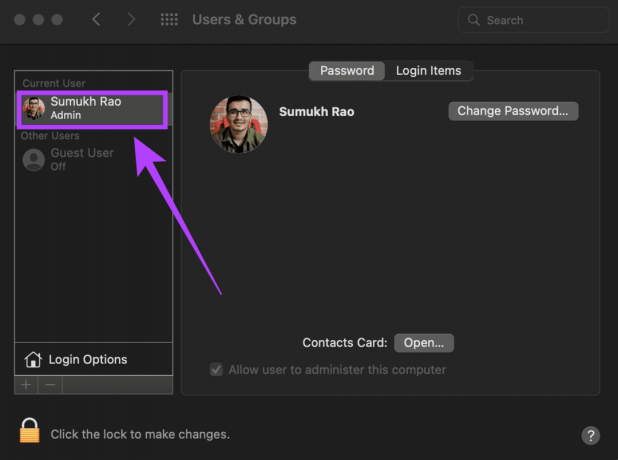
Krok 4: Prejdite na kartu Položky prihlásenia. Teraz uvidíte zoznam všetkých aplikácií, ktoré sa otvoria pri spustení.

Krok 5: Ak chcete vykonať zmeny, kliknite na ikonu zámku v ľavom dolnom rohu.

Krok 6: Zadajte svoje používateľské heslo a potom kliknite na Odomknúť.

Krok 7: Kliknite na ikonu „+“ pod zoznamom aplikácií.
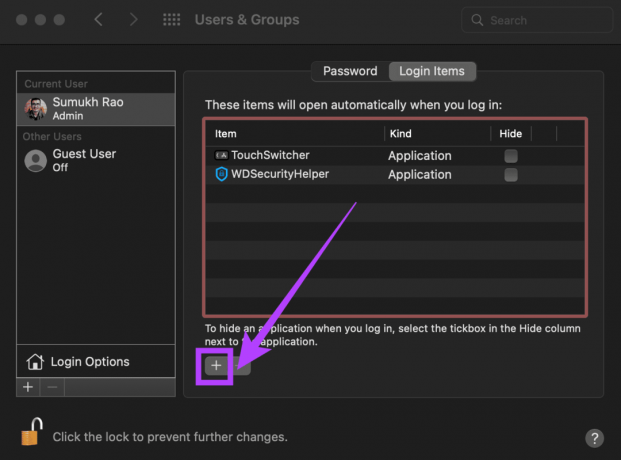
Krok 8: Teraz uvidíte zoznam všetkých aplikácií nainštalovaných na vašom Macu. Vyberte aplikáciu, ktorú chcete otvoriť pri spustení, a potom kliknite na „Pridať“.

Krok 9: Opätovným kliknutím na ikonu zámku zabránite ďalším zmenám.

Pomocou tejto metódy môžete pridať niektoré dôležité alebo pomocné aplikácie, ktoré sa otvoria pri spustení. Napríklad aplikácia, ktorá šifruje externý SSD a pridáva funkcie do TouchBar, bola v tomto konkrétnom prípade pridaná do spúšťacieho zoznamu. Môžete tiež pridať niečo ako VPN.
Zakázať aplikácie pri spustení
Odstráňte aplikácie, ktoré nechcete otvárať pri spustení, a udržujte výkon svojho Macu rýchly a svižný! Vždy môžete manuálne spustiť aplikácie, ktoré chcete použiť, a potom ich zavrieť, aby ste uvoľnili pamäť RAM.
Posledná aktualizácia 7. marca 2022
Vyššie uvedený článok môže obsahovať pridružené odkazy, ktoré pomáhajú podporovať Guiding Tech. Nemá to však vplyv na našu redakčnú integritu. Obsah zostáva nezaujatý a autentický.



