5 najlepších spôsobov, ako vytvoriť skratky na pracovnej ploche v systéme Windows 11
Rôzne / / March 16, 2022
Pridanie často používaných aplikácií a priečinkov na plochu môže priniesť veľa pohodlia. Skratky na pracovnej ploche vám umožňujú prístup k vašim obľúbeným aplikácie a programy bez hrabania sa v zložitých adresároch.
Preto Windows 11 ponúka niekoľko rôznych spôsobov vytvárania skratiek na pracovnej ploche. V tomto príspevku budeme hovoriť o všetkých týchto metódach a ďalších. Takže, začnime.
1. Drag and Drop z ponuky Štart
Pravdepodobne najjednoduchší spôsob, ako pridať aplikáciu ako skratku na plochu, je pretiahnuť aplikáciu z ponuky Štart. Tu je návod, ako na to.
Krok 1: Otvorte ponuku Štart a kliknite na položku Všetky aplikácie vpravo hore.
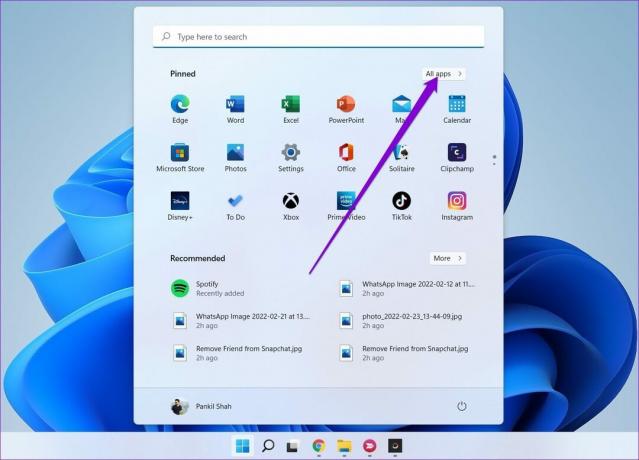
Krok 2: Posuňte zobrazenie nadol a vyhľadajte aplikáciu, ktorú chcete pridať ako skratku na pracovnej ploche. Presuňte aplikáciu na plochu.
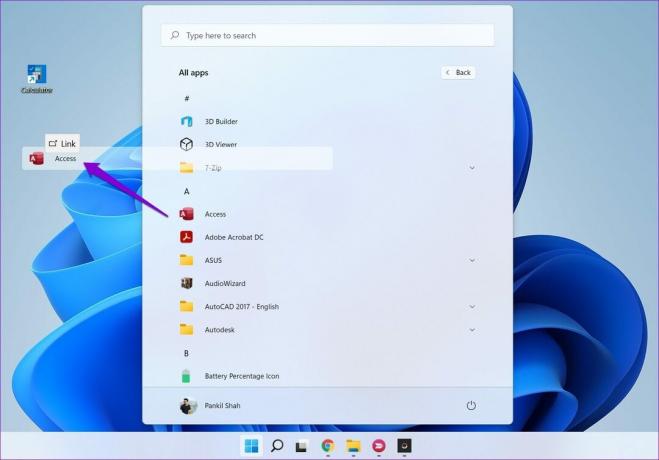
2. Použite priečinok aplikácií
Keď začnete vytvárať skratky z ponuky Štart, všimnete si, že niektoré aplikácie a programy pre systém Windows sa v ponuke Štart nezobrazujú. Chýbajúce aplikácie a programy budete musieť umiestniť do priečinka Aplikácie v systéme Windows. Tu je postup.
Krok 1: Stlačením klávesu Windows + S otvorte vyhľadávanie v okne, zadajte cmda stlačte kláves Enter.
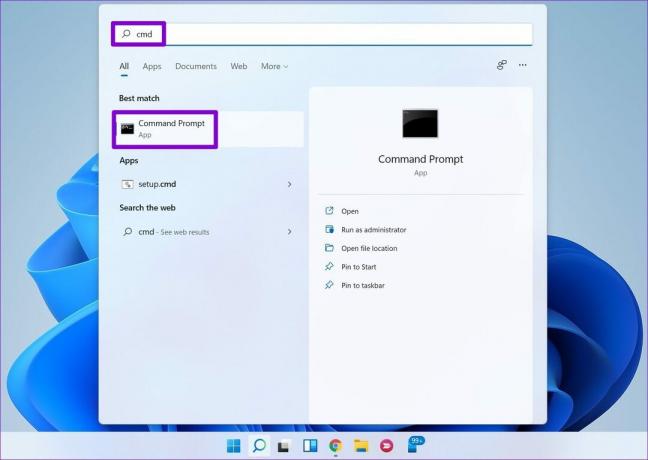
Krok 2: Zadajte príkaz uvedený nižšie a stlačte kláves Enter.
Prieskumník: AppsFolder
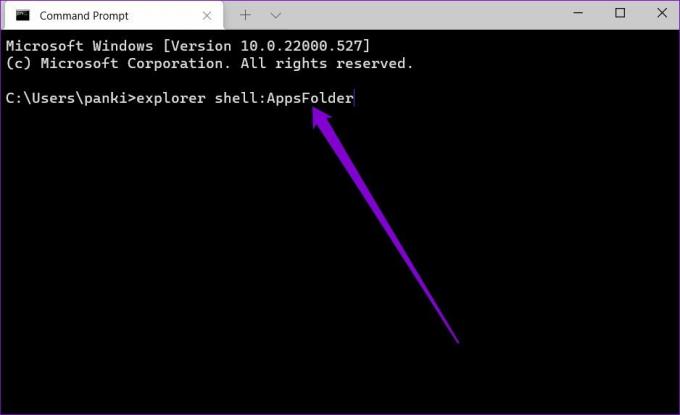
Krok 3: V zobrazenom okne Aplikácie kliknite pravým tlačidlom myši na aplikáciu a z ponuky vyberte položku Vytvoriť odkaz.
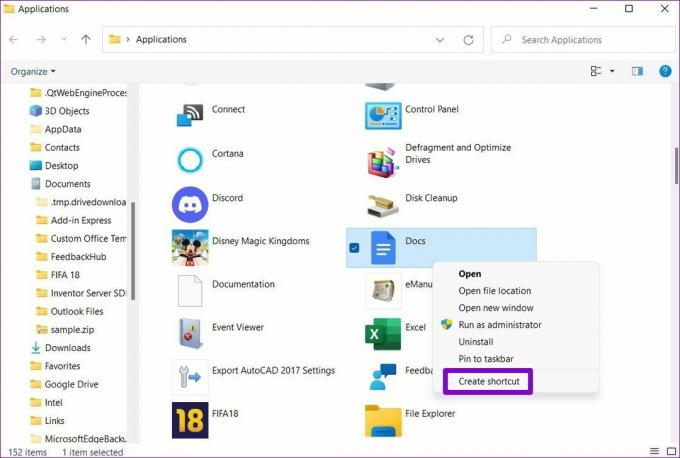
3. Použite kontextové menu
Ďalším spôsobom, ako vytvoriť skratky na pracovnej ploche, je cez obsahové menu. Umožňuje vám nielen vytvárať skratky pre aplikácie, ale aj pre vaše súbory a priečinky.
Krok 1: Stlačením klávesu Windows + E spustite Prieskumníka súborov v systéme Windows. Prejdite na súbor, priečinok alebo program, ktorý chcete pridať na pracovnú plochu. Kliknite naň pravým tlačidlom myši a vyberte Zobraziť ďalšie možnosti.
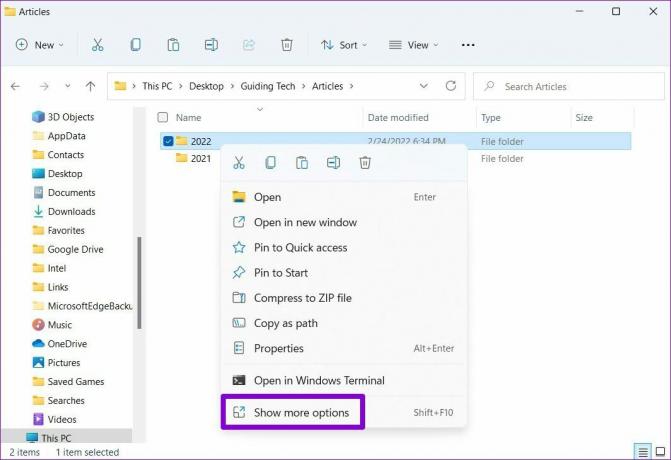
Krok 2: V kontextovej ponuke rozbaľte položku Odoslať a vyberte možnosť Pracovná plocha (vytvoriť odkaz).
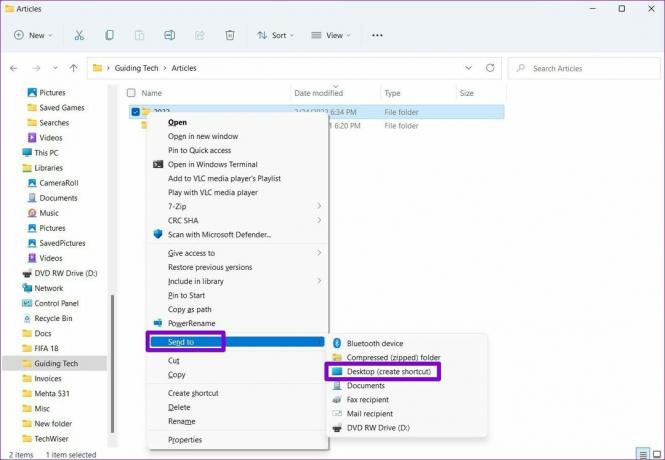
A to je asi tak všetko. Systém Windows pridá váš súbor, priečinok alebo program ako odkaz na plochu.
4. Sprievodca skratkou
Sprievodca skratkou vám umožňuje vytvoriť skratku aplikácie priamo z pracovnej plochy. Okrem aplikácií a priečinkov môžete použiť aj Sprievodcu skratkami na vytvorenie skratky webovej lokality na pracovnej ploche. Tu je postup.
Krok 1: Kliknite pravým tlačidlom myši kdekoľvek na prázdne miesto na pracovnej ploche, prejdite na položku Nový a vyberte položku Skratka.
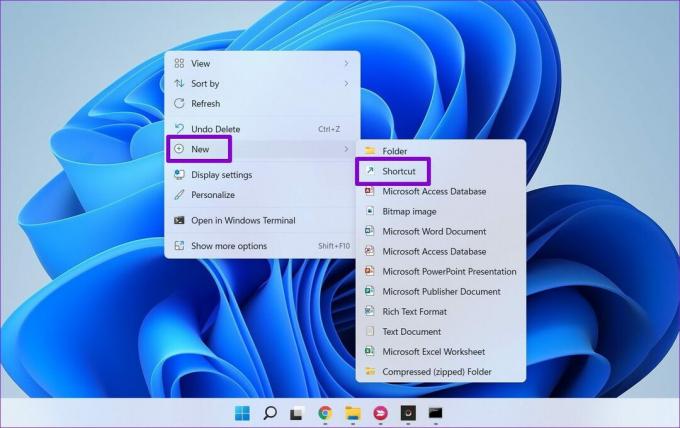
Krok 2: V Sprievodcovi skratkou kliknite na tlačidlo Prehľadávať a vyhľadajte súbor, priečinok alebo skratku aplikácie, ktorú chcete pridať ako skratku na pracovnej ploche.
Prípadne môžete do poľa zadať aj adresu URL webovej lokality a vytvoriť tak skratku webovej lokality.
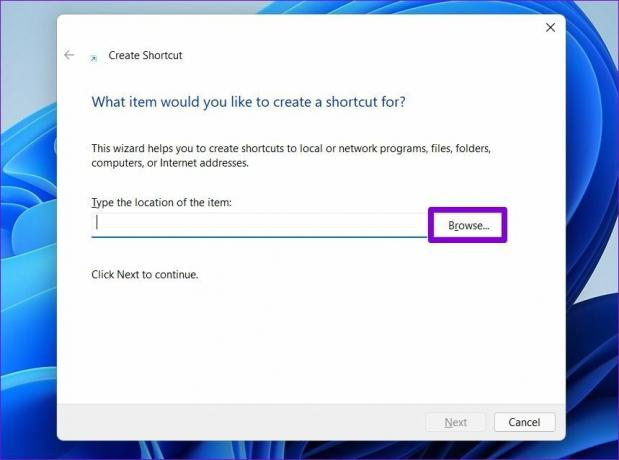
Krok 3: Stlačte Ďalej.
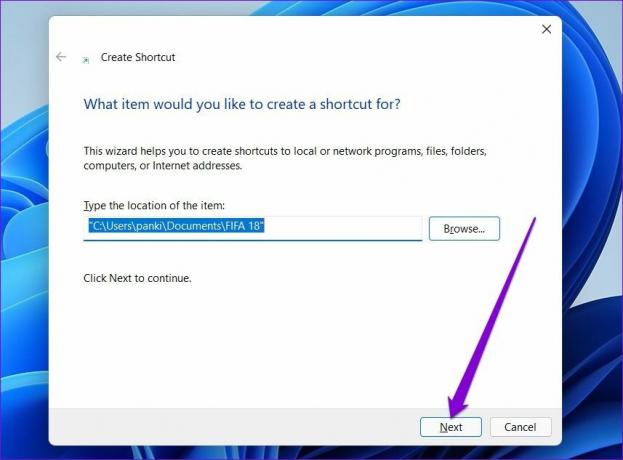
Krok 4: Zadajte vhodný názov pre skratku a kliknite na Dokončiť.
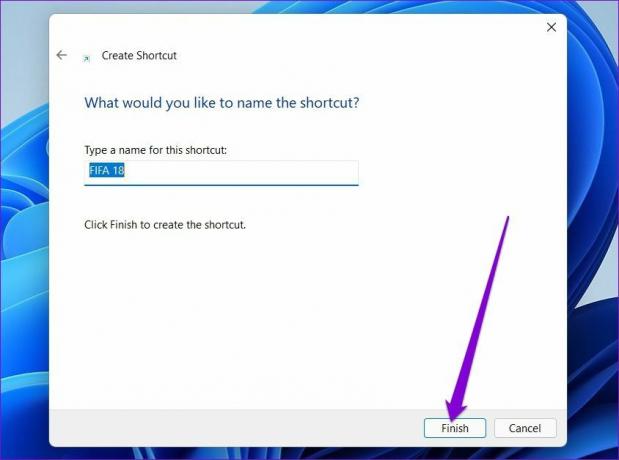
Systém Windows pridá vybraný súbor, priečinok alebo aplikáciu ako odkaz na plochu.
5. Použite Editor databázy Registry
Okrem vyššie uvedených metód môžete použiť aj Editor databázy Registry v systéme Windows na vytvorenie odkazov na pracovnej ploche pre rôzne aplikácie a priečinky.
Je dôležité vedieť, že Editor databázy Registry obsahuje dôležité nastavenia pre Windows a jeho aplikácie. Túto metódu by ste teda mali používať iba vtedy, ak ste s ňou oboznámení Editor databázy Registry a už ste si zálohovali súbory registra.
Krok 1: Otvorte Prieskumníka v systéme Windows a prejdite na aplikáciu, súbor alebo priečinok, ktorý chcete pridať ako skratku. Kliknite naň pravým tlačidlom myši a vyberte možnosť Kopírovať ako cestu.

Krok 2: Potom stlačením klávesu Windows + R spustite príkaz Spustiť, zadajte ho regedita stlačte kláves Enter.
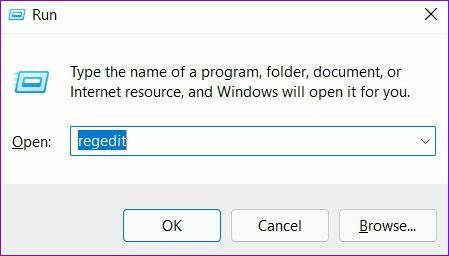
Krok 3: V okne Editor databázy Registry použite ľavý stĺpec a prejdite na nasledujúci kľúč:
Počítač\HKEY_CLASSES_ROOT\Directory\Background\shell
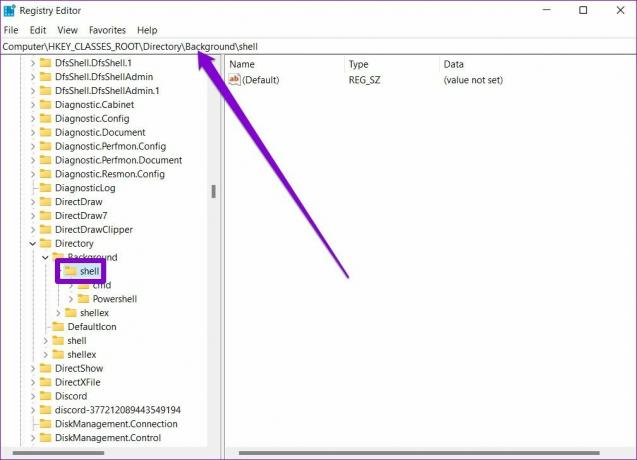
Krok 4: Kliknite pravým tlačidlom myši na priečinok Shell, prejdite na položku Nový a vyberte položku Kľúč. Zadajte preň vhodný názov. 
Krok 5: Kliknite pravým tlačidlom myši na novovytvorený kľúč, prejdite na položku Nový a vyberte položku Kľúč. Pomenujte to Príkaz.
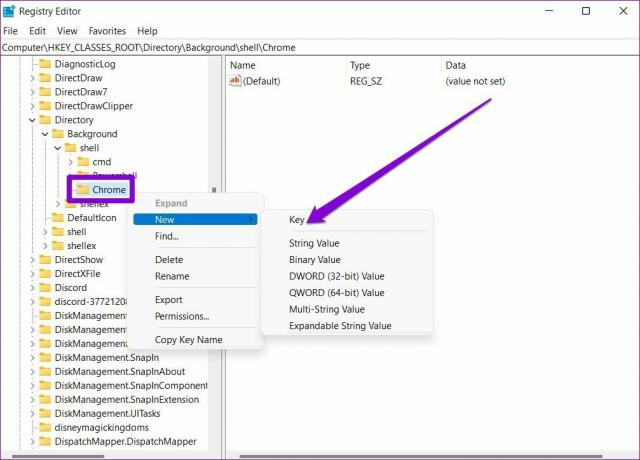
Krok 6: Vyberte kláves Command. Potom na pravej strane dvakrát kliknite na Predvolené a prilepte cestu k súboru skopírovanú v kroku 1 do časti Údaje o hodnote. Potvrďte stlačením OK.
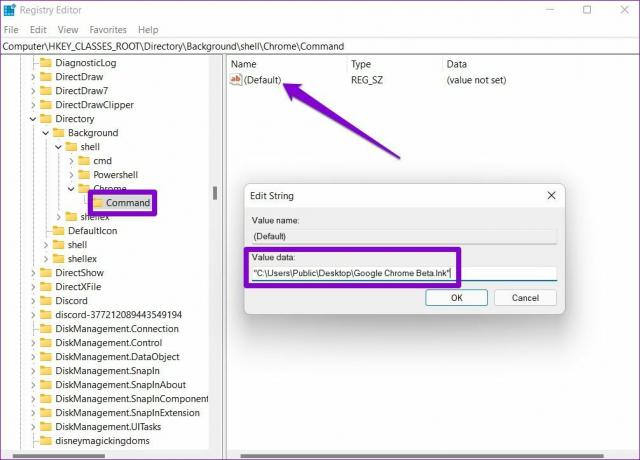
to je všetko. K skratke budete mať prístup z kontextovej ponuky na pracovnej ploche.
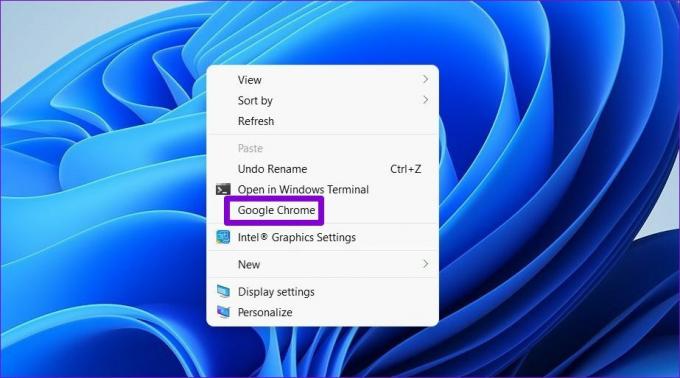
Bonus: Pomocou klávesovej skratky otvorte aplikáciu alebo priečinok v systéme Windows 11
Po vytvorení skratky na ploche pomocou jednej z vyššie uvedených metód k nej môžete jednoducho pripojiť klávesovú skratku. To vám umožní pristupovať k súboru, priečinku alebo aplikácii priamo z klávesnice.
Krok 1: Kliknite pravým tlačidlom myši na odkaz na pracovnej ploche a vyberte položku Vlastnosti.
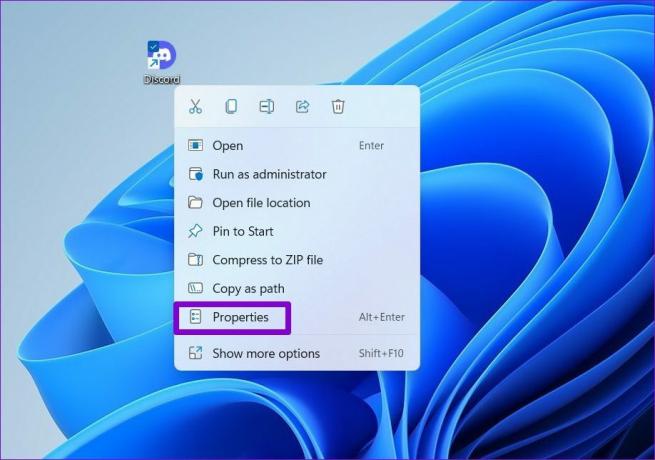
Krok 2: V časti Skratka prejdite na klávesovú skratku a stlačte kombináciu klávesnice, ktorú chcete použiť. Potom stlačte Použiť a potom OK.

Pre jednoduchší prístup
Zatiaľ čo Windows 11 ponúka aj Rýchly prístup a Spúšťacie programy, vytváranie odkazov na pracovnej ploche je oveľa pohodlnejšou možnosťou. Môžete si vybrať ktorúkoľvek z metód, ktorá sa vám páči, a začať vytvárať skratky.
Posledná aktualizácia 14. marca 2022
Vyššie uvedený článok môže obsahovať pridružené odkazy, ktoré pomáhajú podporovať Guiding Tech. Nemá to však vplyv na našu redakčnú integritu. Obsah zostáva nezaujatý a autentický.

Napísané
Pankil je povolaním stavebný inžinier, ktorý začal svoju cestu ako spisovateľ na EOTO.tech. Nedávno sa pripojil k Guiding Tech ako spisovateľ na voľnej nohe, aby sa venoval návodom, vysvetlivkám, nákupným sprievodcom, tipom a trikom pre Android, iOS, Windows a web.



![11 najlepších tapiet Metro: Exodus [HD+ a 4K], ktoré si musíte stiahnuť](/f/ce6fc4562f02a39e09f7341470a5c1a9.jpg?1529771462?width=288&height=384)
