7 najlepších spôsobov, ako opraviť nefunkčnosť zdieľania obrazovky Microsoft Teams na Macu
Rôzne / / March 18, 2022
Okrem častého chyby pri prihlasovaní, Ďalšia do očí bijúca slabina Microsoft Teams zostáva v oddelení zdieľania obrazovky. Niekedy sa aplikácii nepodarí zdieľať obrazovku s ostatnými počas videohovoru. Už sme vám ukázali, ako na to opraviť problém v systéme Windows.

V tomto príspevku nájdeme riešenia na vyriešenie problému zdieľania obrazovky Microsoft Teams na Macu. Začnime.
1. Vynútiť reštart Microsoft Teams
Nainštalované aplikácie na vašom Macu potrebujú časté reštarty, aby fungovali bez akýchkoľvek závad. Keď narazíte na problémy s tým, že Teams nereaguje alebo nefunguje zdieľanie obrazovky, môžete aplikáciu vynútiť a skúsiť to znova.
Existujú dva spôsoby, ako vynútiť ukončenie aplikácie na Macu. Najprv môžete kliknúť pravým tlačidlom myši na ikonu aplikácie Teams v doku Mac a vybrať možnosť Vynútiť ukončenie. Ak trik nefunguje, musíte si vziať pomocnú ruku z monitora aktivity.
Krok 1: Stlačte klávesy Command + medzerník a vyhľadajte Monitor aktivity.
Krok 2: Otvorte aplikáciu a v zozname nájdite Microsoft Teams. Kliknite naň a vyberte značku x v hornej časti.

macOS úplne pozastaví všetky procesy Teams na pozadí. Otvorte aplikáciu a znova začnite zdieľať obrazovku.
2. Povoliť tímom nahrávať obrazovku
Predvolené nastavenia ochrany osobných údajov Macu môžu brániť Teams zdieľať obsah obrazovky. Budete musieť povoliť aplikácii Teams zaznamenávať obsah vašej obrazovky, a to aj pri používaní iných aplikácií. Postupujte podľa nižšie uvedených krokov.
Krok 1: Kliknite na malú ikonu Apple na paneli s ponukami. Otvorte ponuku Predvoľby systému.

Krok 2: Vyberte ponuku Zabezpečenie a súkromie.

Krok 3: Posuňte sa na kartu Ochrana osobných údajov.
Krok 4: Prejdite nadol na možnosť Nahrávanie obrazovky.
Krok 5: Kliknutím na ikonu zámku a overením vykonáte zmeny.
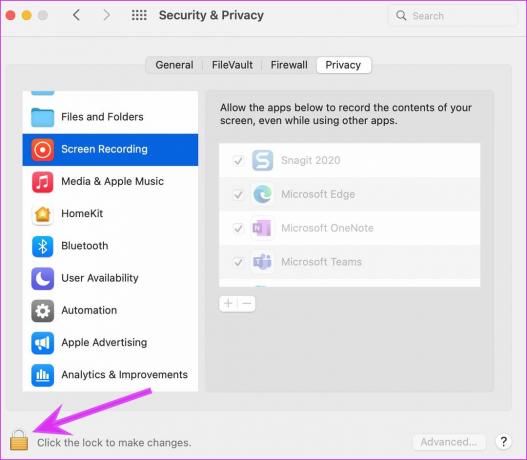
Krok 6: Povoľte možnosť Nahrávanie obrazovky pre Microsoft Teams a zatvorte ponuku.
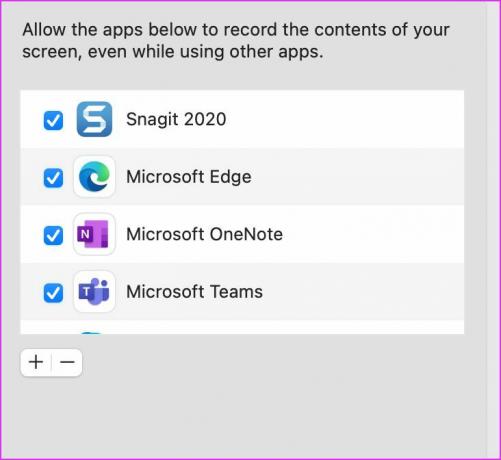
3. Zmeňte rozlíšenie displeja
S uvedením nových počítačov Mac s displejmi s vysokým rozlíšením môže byť pre Teams pomerne ťažké zdieľať ich medzi účastníkmi cez útržkovité internetové pripojenie.
Podobne ako v systéme Windows máte aj na Macu možnosť zmeniť rozlíšenie displeja.
Krok 1: Stlačte klávesy Command + medzerník a vyhľadajte Predvoľby systému.
Krok 2: Prejdite do časti Displeje.
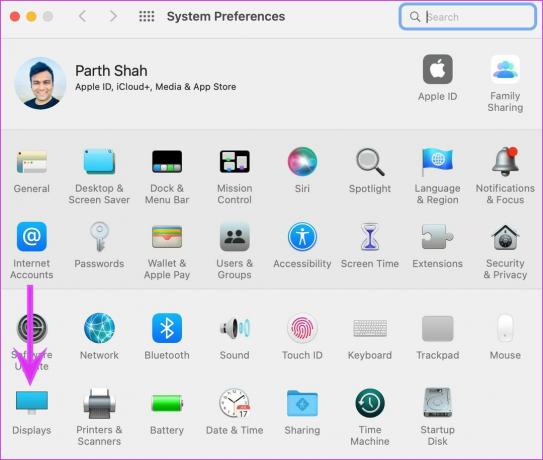
Krok 3: Ak používate škálované rozlíšenie, môžete znížiť rozlíšenie displeja.

Táto možnosť je najužitočnejšia, keď je váš Mac pripojený k externému monitoru.
4. Zakázať hardvérovú akceleráciu GPU
Microsoft Teams štandardne využíva hardvérovú akceleráciu GPU na fungovanie aplikácie bez chýb. Túto možnosť môžete vypnúť a skúsiť zdieľanie obrazovky znova.
Krok 1: Otvorte aplikáciu Teams na Macu.
Krok 2: Kliknite na trojbodkovú ponuku v hornej časti a prejdite na Nastavenia.
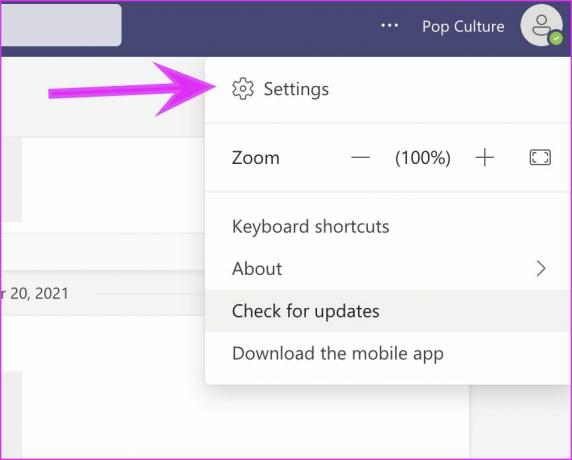
Krok 3: V ponuke Všeobecné začiarknite možnosť Vypnúť hardvérovú akceleráciu.
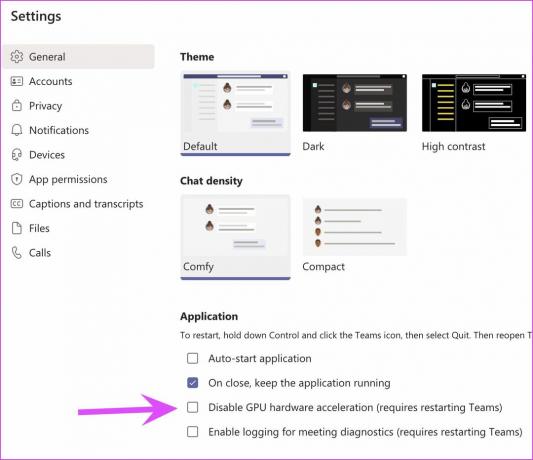
Reštartujte aplikáciu.
5. Aktualizujte aplikáciu Microsoft Teams
Spoločnosť Microsoft často vydáva nové aktualizácie aplikácií na pridávanie nových funkcií a odstraňovanie chýb. Aplikácia nie je dostupná v obchode Mac App Store. Musíte ho aktualizovať manuálne pomocou krokov uvedených nižšie.
Krok 1: Otvorte Microsoft Teams na svojom Macu.
Krok 2: Kliknite na trojbodkovú ponuku v hornej časti.

Krok 3: Vyberte položku Skontrolovať aktualizácie a nainštalujte si najnovšiu zostavu aplikácie do svojho Macu.
6. Skontrolujte stav Microsoft Teams
Spomedzi všetkých vychytávok Microsoft Teams nie je softvér známy svojou spoľahlivosťou na Macu. Microsoft má problém udržať Teams v prevádzke. Kým sú prestoje bežné, mali by ste skontrolovať, či funguje vaše sieťové pripojenie. Ak tomu tak nie je, môžete navštíviť downdetektor a vyhľadajte Microsoft Teams a skontrolujte stav služby.
7. Používajte Teams na webe
Skúsenosti s Microsoft Teams sa neobmedzujú iba na aplikácie pre počítače. Pre väčšinu funkcií môžete použiť webovú verziu Teams. Ak máte problémy so zdieľaním obrazovky v aplikácii Mac, môžete prejsť na web Teams, pripojiť sa k videohovoru a zdieľať obrazovku.
Zdieľajte obsah obrazovky počas stretnutí
Keď zdieľanie obrazovky nefunguje v Microsoft Teams pre Mac, nie je potrebné prepínať na konkurentov, ako sú Zoom alebo Google Meet, aby ste to zvládli. Stále môžete tento problém vyriešiť v aplikácii Teams a začať. Hoci celý zážitok pre vás nemusí byť taký bezproblémový bez integrácie Office 365 a doplnkov, ako je napr biela tabuľa.
Môžete vyskúšať triky uvedené vyššie a povoliť plynulé zdieľanie obrazovky v Teams pre Mac. Ktorý trik sa vám osvedčil na vyriešenie problému? Podeľte sa o svoje skúsenosti v komentároch nižšie.
Posledná aktualizácia 14. marca 2022
Vyššie uvedený článok môže obsahovať pridružené odkazy, ktoré pomáhajú podporovať Guiding Tech. Nemá to však vplyv na našu redakčnú integritu. Obsah zostáva nezaujatý a autentický.

Napísané
Parth predtým pracoval v EOTO.tech, kde pokrýval technické novinky. V súčasnosti je na voľnej nohe v spoločnosti Guiding Tech a píše o porovnávaní aplikácií, návodoch, softvérových tipoch a trikoch a ponorí sa hlboko do platforiem iOS, Android, macOS a Windows.



