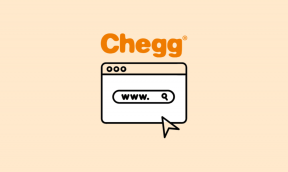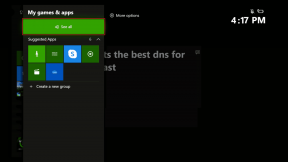8 najlepších spôsobov, ako opraviť žiadny zvuk na Microsoft Edge
Rôzne / / March 18, 2022
Microsoft Edge sa odlišuje od ostatných prehliadačov založených na prehliadači Chromium jedinečný súbor funkcií a bezproblémové prehliadanie. To znamená, že Edge nie je bez chýb. Jeden konkrétny problém, ktorý v poslednej dobe trápi veľa používateľov, je, keď Edge nedokáže prehrať zvuky.
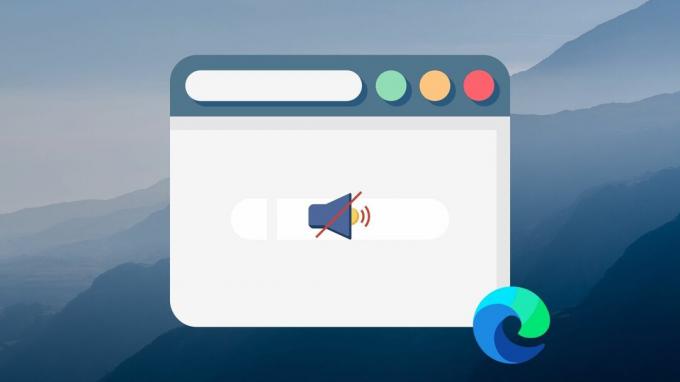
Ak Edge neprehráva žiadny zvuk, keď sa pokúšate prehrávať videá z YouTube alebo počúvať svoju obľúbenú hudbu, ste na správnom mieste. Zostavili sme zoznam tipov na riešenie problémov, ktoré by mali pomôcť vyriešiť problém so zvukom v Microsoft Edge. Takže, začnime.
1. Skontrolujte, či je karta stlmená
Edge vám umožňuje stlmiť alebo zrušiť stlmenie každej karty, takže budete počuť zvuk iba z konkrétnych stránok. Takže by ste mali začať kontrolou, či je vaša karta stlmená.
Ak chcete zrušiť stlmenie karty, jednoducho kliknite pravým tlačidlom myši na kartu a vyberte možnosť Zrušiť stlmenie karty.

2. Skontrolujte hlasitosť zariadenia
Aj keď ste už možno skontrolovali hlasitosť svojho počítača, systém Windows vám tiež umožňuje ovládať úrovne hlasitosti pre jednotlivé aplikácie. Ak je teda Edge nastavený na nízku hlasitosť alebo ak je stlmený, nebudete počuť žiadny zvuk. Tu je návod, ako to skontrolovať a zmeniť.
Krok 1: Kliknite pravým tlačidlom myši na ikonu reproduktora na paneli úloh a vyberte možnosť Otvoriť mixér hlasitosti.

Krok 2: V časti Aplikácie použite posúvač vedľa Microsoft Edge na zvýšenie hlasitosti.

3. Prepnite výstupné zariadenia
Ak sú úrovne hlasitosti v poriadku, je čas skontrolovať vybrané výstupné zvukové zariadenie. Ak ste k počítaču pripojili príliš veľa zvukových zariadení, zvuk môže vychádzať z jedného z týchto zariadení. Naozaj by ste si nevšimli, keby to bolo niečo ako slúchadlá Bluetooth.
Krok 1: Stlačením klávesu Windows + S otvorte vyhľadávanie vo Windowse, zadajte nastavenia zvukua stlačte Enter.

Krok 2: V časti Výstup sa uistite, že ste vybrali zvukové zariadenie, ktoré chcete použiť. Ak chcete vylúčiť akékoľvek problémy s hardvérom, môžete prepnúť na iné zvukové zariadenie.

4. Obnoviť povolenia lokality
Ak sú vaše problémy so zvukom v Edge obmedzené na niekoľko vybraných webových stránok, môžete skúsiť resetovať povolenia pre tieto stránky a zistiť, či to pomôže. Tu je postup.
Krok 1: Otvorte webovú lokalitu, pre ktorú chcete obnoviť povolenia. Kliknite na ikonu visiaceho zámku naľavo od adresy URL webovej lokality a vyberte možnosť „Povolenia pre túto lokalitu“.

Krok 2: Kliknite na Obnoviť povolenia v pravom hornom rohu.

Skontrolujte, či Edge teraz dokáže prehrať zvuk.
5. Zakázať rozšírenia
Zatiaľ čo Edge ponúka širokú škálu rozšírenia na zlepšenie vášho zážitku z prehliadaniaNiekedy môžu tieto rozšírenia spôsobiť problémy. Ak ste napríklad nainštalovali nejaké rozšírenia na blokovanie stránok alebo vylepšenie zvukového výstupu, môžu sa vyskytnúť takéto problémy. Môže byť ťažké izolovať rozšírenie spôsobujúce problém. Budete ich teda musieť všetky zakázať a zistiť, či potom Edge dokáže prehrávať zvuky.
Krok 1: Otvorte Microsoft Edge. Pomocou ikony ponuky s tromi bodkami v pravom hornom rohu vyberte položku Rozšírenia.

Krok 2: Kliknite na Spravovať rozšírenie.

Krok 3: Vypnite prepínače vedľa rozšírení, aby ste ich vypli.

Potom skontrolujte, či zvuk funguje. Ak áno, povoľte všetky rozšírenia jedno po druhom, aby ste našli vinníka.
6. Aktualizujte Edge
Aktualizácie sú dôležité pre každú aplikáciu. Ak používate staršiu verziu prehliadača, môžu sa vyskytnúť takéto problémy. Môžeš aktualizovať Edge na najnovšiu verziu, aby ste zistili, či to vyrieši vaše problémy so zvukom.
Ak chcete skontrolovať aktualizácie v Edge, kliknite na ikonu elipsy, prejdite na Pomocníka a spätnú väzbu a vyberte O Microsoft Edge.
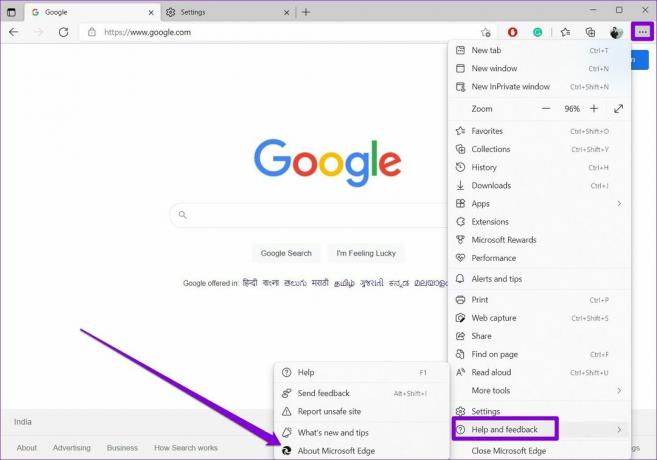
Edge automaticky začne sťahovať všetky aktualizácie.
7. Vymazať údaje prehliadania
Niekedy môžu existujúce údaje z vyrovnávacej pamäte zahltiť Edge a narušiť jeho funkčnosť. Môžete sa pokúsiť vymazať údaje z vyrovnávacej pamäte, aby ste zistili, či to zlepšuje situáciu, aby ste to vylúčili. Tu je postup.
Krok 1: Otvorte Edge a pomocou ikony ponuky s tromi bodkami otvorte Nastavenia.

Krok 2: Na karte Súkromie, vyhľadávanie a služby posuňte zobrazenie nadol na časť Vymazať údaje prehliadania. Potom kliknite na tlačidlo Vybrať, čo chcete vymazať.

Krok 3: V časti Časový rozsah vyberte možnosť Celé obdobie. Potom označte políčko „Obrázky a súbory vo vyrovnávacej pamäti“ a kliknite na tlačidlo Vymazať.

8. Obnovte Microsoft Edge
Nakoniec, ak nič nefunguje, nemáte inú možnosť, ako to urobiť resetovať Edge. Ak tak urobíte, odstránia sa všetky rozšírenia, konfigurácie, súbory cookie lokality a vyrovnávacia pamäť.
Krok 1: V aplikácii Microsoft Edge zadajte edge://settings/reset v paneli s adresou v hornej časti a stlačte kláves Enter.

Krok 2: Kliknite na „Obnoviť nastavenia na predvolenú hodnotu“ a potvrďte stlačením tlačidla Obnoviť.

Znie to dobre
Žiadny problém so zvukom pri streamovaní filmu alebo počas videohovoru môže byť nepríjemný. Dúfame, že vyššie uvedené riešenia vám pomohli vyriešiť problém bez zvuku v Edge a zabránili vám prejsť na iné alternatívy prehliadania.
Posledná aktualizácia 14. marca 2022
Vyššie uvedený článok môže obsahovať pridružené odkazy, ktoré pomáhajú podporovať Guiding Tech. Nemá to však vplyv na našu redakčnú integritu. Obsah zostáva nezaujatý a autentický.

Napísané
Pankil je povolaním stavebný inžinier, ktorý začal svoju cestu ako spisovateľ na EOTO.tech. Nedávno sa pripojil k Guiding Tech ako spisovateľ na voľnej nohe, aby sa venoval návodom, vysvetlivkám, nákupným sprievodcom, tipom a trikom pre Android, iOS, Windows a web.