Ako pridať hudbu do Kodi
Rôzne / / March 19, 2022

Počuli ste už o softvéri Kodi? Ak nie, potom vám chýba tá najinteligentnejšia aplikácia, ktorá by mohla vyplniť prázdnotu a uľahčiť vám digitálny život. Väčšina ľudí má pocit, že je lenivá organizovať sa, najmä udržiavanie poriadku v mediálnych aplikáciách je niečo, čo nikdy nerobíme. Tu vás Kodi zachráni a dá vám kontrolu nad predinštalovanými mediálnymi aplikáciami a mediálnymi aplikáciami tretích strán naraz. Predtým známa ako XBMC je to open source a bezplatná platforma, ktorá používateľom umožňuje prezerať videá, fotografie, filmy, podcasty, streamy atď. Celkovo ide o komplexné centrum digitálnej zábavy. Prinášame vám užitočnú príručku, ktorá vás naučí, ako sťahovať hudbu na Kodi a pridávať ju.

Obsah
- Ako pridať hudbu do Kodi
- Ako udržať Kodi v bezpečí
- Krok I: Zmeňte na predvolený vzhľad Kodi
- Krok II: Prepnite na Music for Menu
- Krok III: Nastavenie hudby
- Ako pridať nový zdroj hudby do Kodi
- Ako nainštalovať hudobné doplnky
- Ako odstrániť hudobné zdroje z Kodi
- Ako znova naskenovať hudbu do Kodi
Ako pridať hudbu do Kodi
Si milovník hudby? Potom je Kodi hub vašou najlepšou voľbou. Takže pridajte hudobnú sekciu a sťahujte hudbu z Kodi. Nemusíte sa obávať prístupu k hudobným súborom, pretože Kodi ich prehrá bez ohľadu na formát súboru. Okrem toho si môžete prispôsobiť hudobnú sekciu podľa vášho použitia a pohodlia.
Ako udržať Kodi v bezpečí
Všetci už viete, že Kodi zvládne všetky mediálne úlohy, ktoré im ponúknete. Nemôžete však udržiavať Kodi v bezpečí online po celú dobu. Dôvodom je skutočnosť, že neistota v oblasti ochrany osobných údajov a bezpečnosti údajov je problémom, ktorý sa objavil v posledných rokoch. Na túto skutočnosť však existuje riešenie, kde sa môžete chrániť pomocou dôveryhodnej a spoľahlivej siete VPN. Virtuálna privátna sieť vytvára exkluzívnu sieť z pripojenie k internetu anonymne. Kamufluje všetku vašu online aktivitu a vašu identitu robí nevysledovateľnou. Niektoré ďalšie funkcie VPN, ktoré vás udržia v utajení, sú uvedené nižšie.
- Umožní vám sledovať online filmy s uzamknutím akéhokoľvek regiónu bez ohľadu na to, kde sa nachádzate.
- Poskytuje bezpečné Prístup na internet pre všetky vaše zariadenia, najmä cez verejné Wi-Fi.
- Chráni vašu IP adresu a robí vaše zariadenie nevysledovateľným.
- Skryje vašu históriu prehliadania.
- Pôsobí ako alternatívna cesta na prekročenie cenzúrnych firewallov.
Všetky vyššie uvedené funkcie sú užitočné a umožňujú vám prístup na internet bez akýchkoľvek obáv o súkromie. Tiež zabezpečuje Doplnky Kodi. Preto sa odporúča nainštalovať VPN, ak ju nemáte. Ak chcete nainštalovať VPN, postupujte podľa uvedených krokov.
Poznámka: Ako príklad sme tu vysvetlili kroky pre IPNVanish VPN.
1. Stiahnite si IPVANISH Windows VPN aplikácie.

2. Kliknite pravým tlačidlom myši na ipvanish-setup.exe a vyberte Otvorené spustiť nastavenie.

3. Vyberte Inštalácia tlačidlo na spustenie procesu inštalácie.
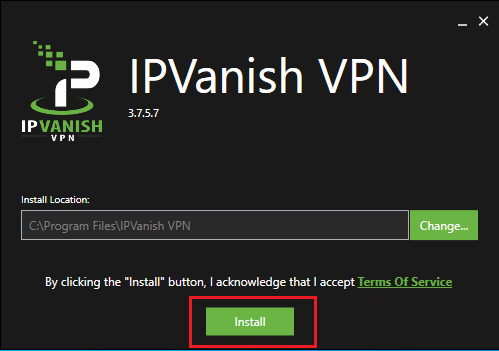
4. Vyberte Bežať tlačidlo na spustenie IPVanish VPN aplikácie.

5. Napíšte svoje prihlasovacie údaje a kliknite na PRIHLÁSIŤ SA tlačidlo.
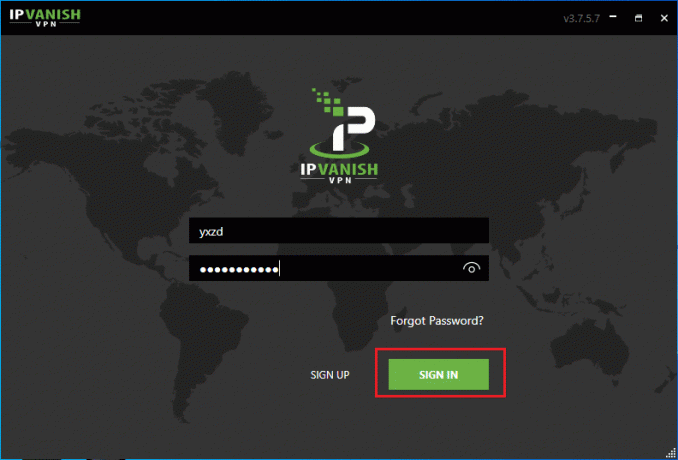
Niekedy existuje možnosť, že v hlavnej ponuke Kodi nenájdete možnosť Hudba. Je to preto, že Kodi je open source a môžete si prispôsobiť čokoľvek. Možno sa pýtate ako? Počas prispôsobenia niektoré témy odstránia hudbu z domovskej ponuky. Tu je návod, ako ho môžete pridať späť. Postupujte podľa nasledujúcich krokov:
Krok I: Zmeňte na predvolený vzhľad Kodi
Predvolenou témou Kodi je ústie rieky. Ak sa vaša aplikácia Kodi líši od predvolenej témy, môže existovať iný spôsob pridania hudby. Preto sa uistite, že zmeníte Kodi na predvolenú tému vzhľadu podľa uvedených krokov, pretože nie je možné poskytnúť pokyny pre každý vzhľad Kodi.
Poznámka: Ak používate predvolený vzhľad, tento postup môžete preskočiť.
1. Spustite Kodi aplikáciu a vyberte Ikona nastavení.
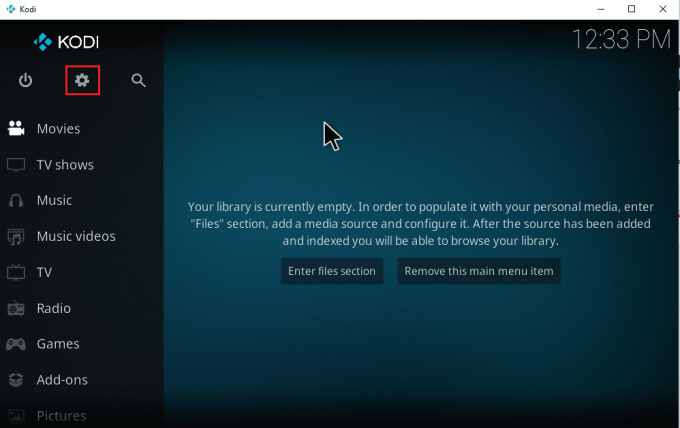
2. Vyberte Nastavenia rozhrania.

3. Vyberte Koža a znova kliknite na Koža.

4. Vyberte predvolenú tému ústie rieky.
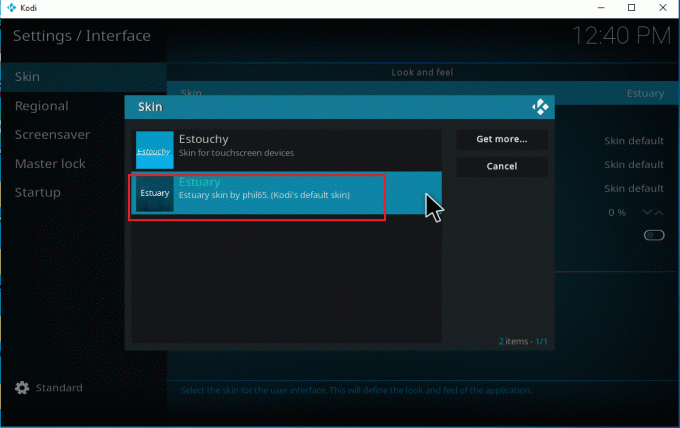
5. Ak chcete potvrdiť predvolené zmeny vzhľadu, kliknite Áno.
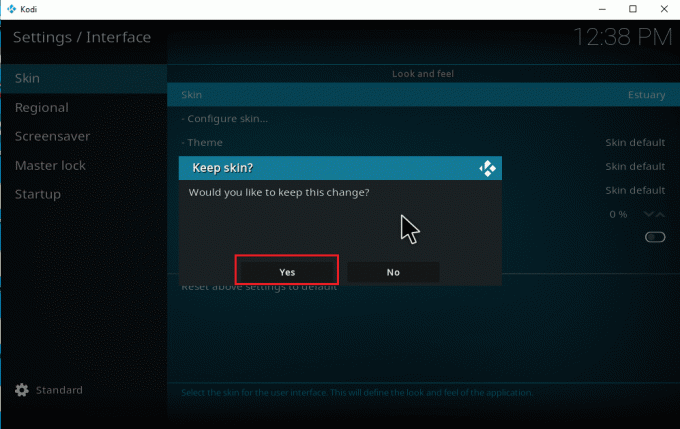
6. Keď je téma v Kodi nastavená ako predvolená, reštartujte aplikáciu.
Prečítajte si tiež:Ako pridať obľúbené položky v Kodi
Krok II: Prepnite na Music for Menu
Dokonca aj po zmene témy Kodi na predvolenú hodnotu niektorí nemusia nájsť možnosť Hudba na stránke hlavnej ponuky. Stretávate sa s tým? Nie je sa čoho obávať. Jednoduché prepnutie na možnosť ponuky v nastaveniach to napraví. Ak chcete urobiť to isté, postupujte podľa krokov uvedených nižšie:
Poznámka: Ak máte prístup k možnosti Hudba zo stránky hlavnej ponuky Kodi, preskočte tento pokyn a pokračujte v pridávaní hudby do Kodi.
1. Spustiť Kodi a vyberte Ikona nastavení.

2. Vyberte Rozhranie možnosť.
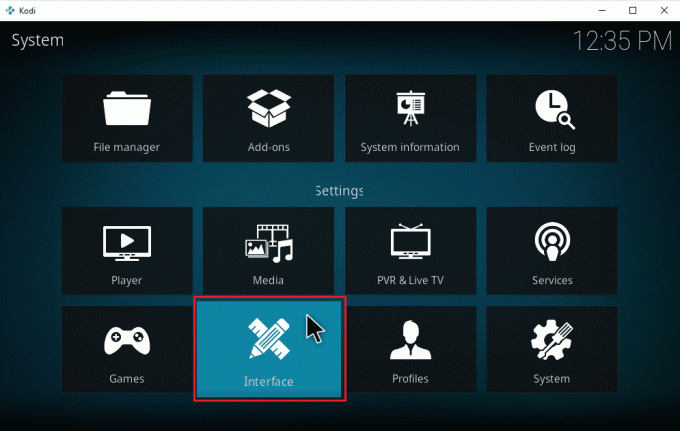
3. Prejdite na Koža kartu a vyberte položku Konfigurácia kože možnosť.
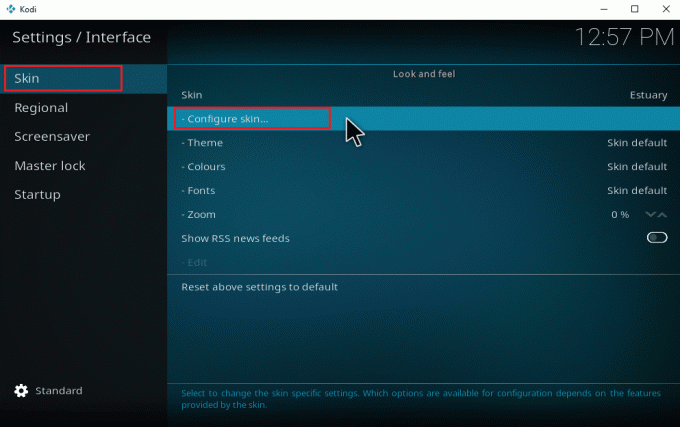
4. Kliknite na Položky hlavného menu. Zapnite a Hudba možnosť.
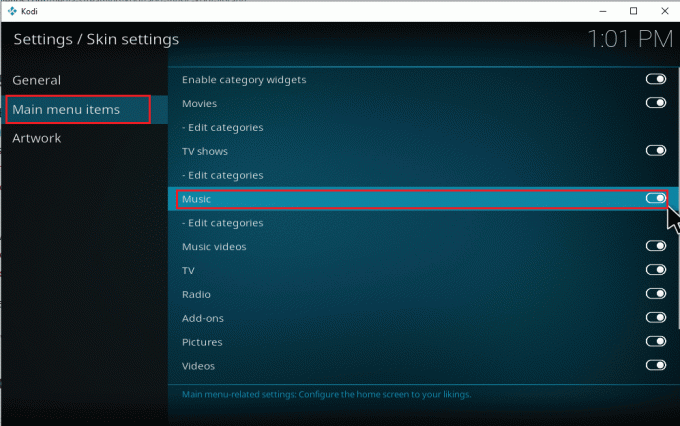
5. Stlačte tlačidlo Esckľúč niekoľkokrát pre návrat na hlavnú domovskú stránku. Hudbu nájdete ako tretiu možnosť pod Filmmi a televíznymi reláciami.
Postupujte podľa krokov nižšie a začnite pridávať hudbu do Kodi a preskúmajte ďalšie možnosti, ktoré sú pre ňu relevantné.
Krok III: Nastavenie hudby
Pridanie hudby do Kodi je jednoduchý proces. Je to v poriadku, ak ste to ešte neurobili. Ak chcete do Kodi pridať hudbu prvýkrát, postupujte podľa krokov uvedených nižšie.
1. Spustite Kodi aplikáciu a vyberte Hudba kategórii.

2. Vyberte Súbory možnosť.
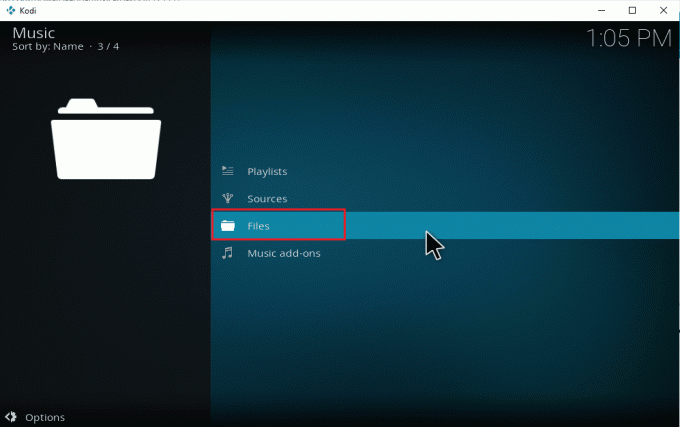
3. Klikni na Pridajte hudbu tlačidlo.
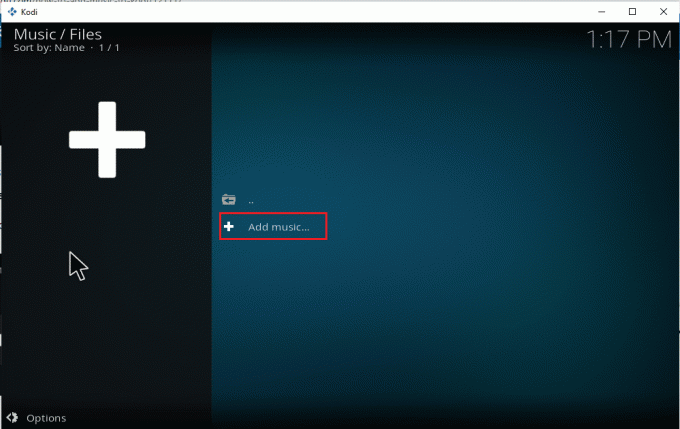
4. Vyberte Prehľadávať možnosť nájsť požadovaný priečinok s hudbou, ktorý sa už nachádza vo vašom počítači.
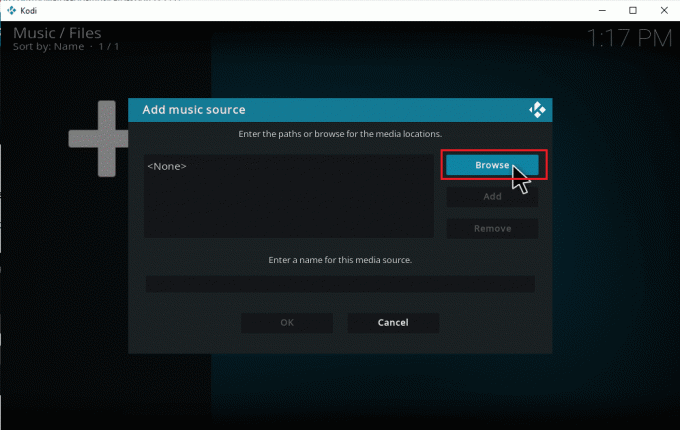
5. Prejdite na cieľový adresár na Prehľadávaťpre nový podiel tab. Tu, E: (nový zväzok) možnosť je vybraná ako príklad. Vyberte si preto cestu k príslušnej polohe.
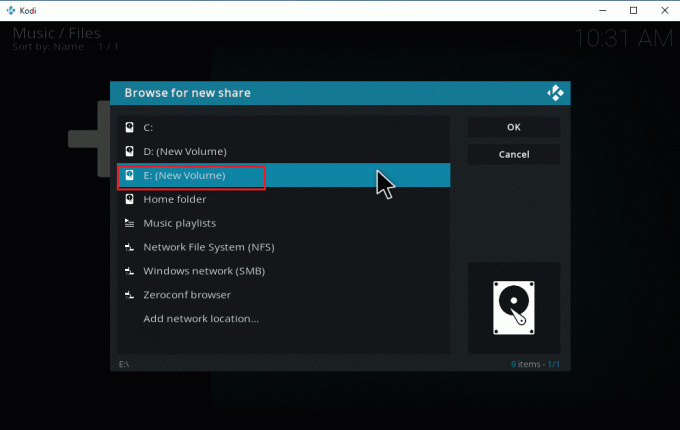
6. Vyberte požadovaný priečinok kde máte uloženú hudbu. Tu, Piesne ako príklad je vybratý priečinok.
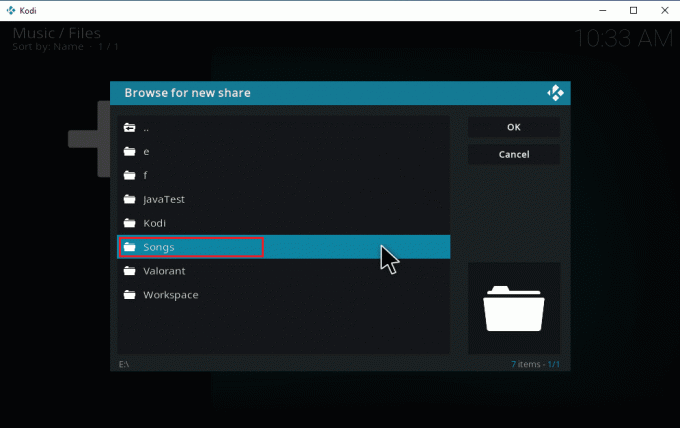
7. Po výbere cesty kliknite OK vo vyskakovacom okne Pridať zdroj hudby.
Poznámka: Ak chcete zmeniť názov priečinka, kliknite na Zadajte názov pre tento zdroj médií a premenovať ho.
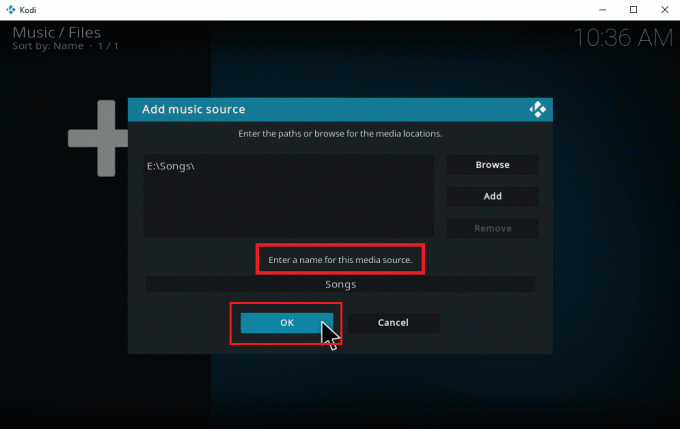
8. Vyberte Áno na Pridať do knižnice výzva.
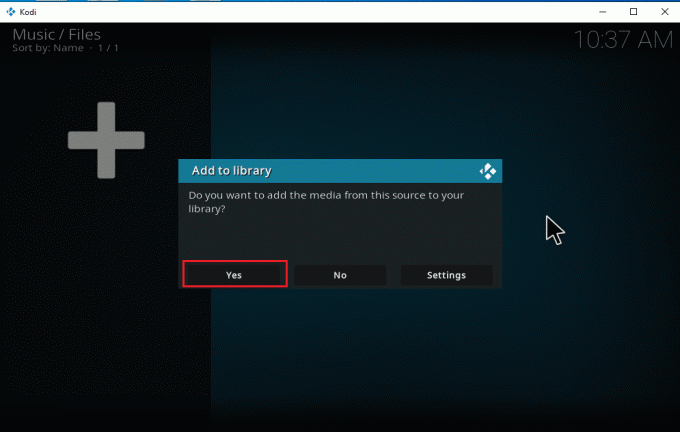
9. Počkajte nejaký čas, kým Kodi dokončí proces skenovania. Potom sa vráťte na domovskú stránku Kodi a vyberte možnosť Hudba.

Nakoniec sa vaše skladby prvýkrát odovzdajú do Kodi. Teraz začnite hrať piesne a vychutnajte si ich. Týmto spôsobom si môžete stiahnuť hudbu na Kodi.
Prečítajte si tiež:Ako nainštalovať Kodi na Smart TV
Ako pridať nový zdroj hudby do Kodi
Ak už máte v Kodi nastavenie hudby a teraz sa pokúšate pridať nový zdroj hudby, môžete to urobiť takto.
1. Spustiť Kodi a kliknite na Hudba. Posuňte sa doprava a vyberte položku Ikona Súbory.

2. Kliknite na Pridať hudbu… možnosť.
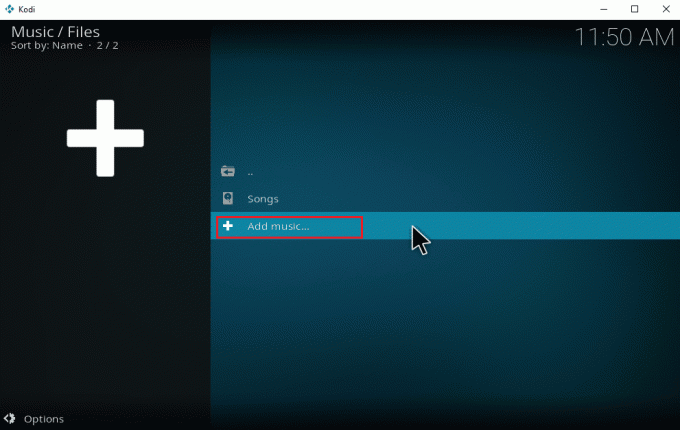
3. Vyberte Prehľadávať tlačidlo.
Poznámka: Adresár priečinka so skladbou môžete do výzvy zadať aj manuálne, napriek tomu je vhodné prechádzať si cestu k priečinku.
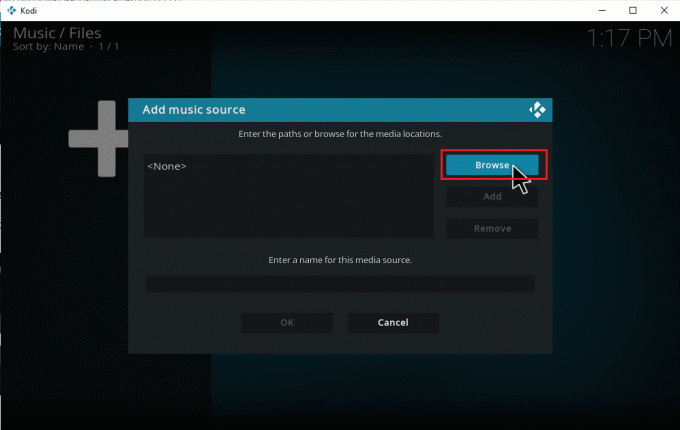
4. Prejdite na cieľový adresár na Prehľadávaťpre nový podiel tab. Tu, E: (nový zväzok) možnosť je vybraná ako príklad. Vyberte si preto cestu k príslušnej polohe.
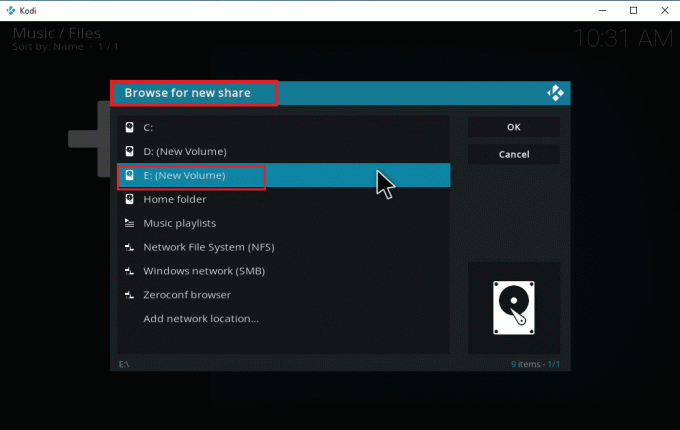
5. Vyberte požadovaný priečinok kde máte uloženú hudbu. Tu, Najnovšie_skladby ako príklad je vybratý priečinok.
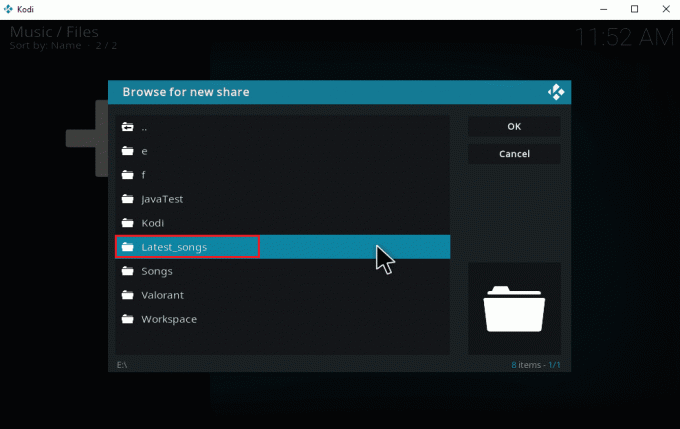
6. Kliknite OK na importované súbory nachádzajúce sa na navigovanej ceste.
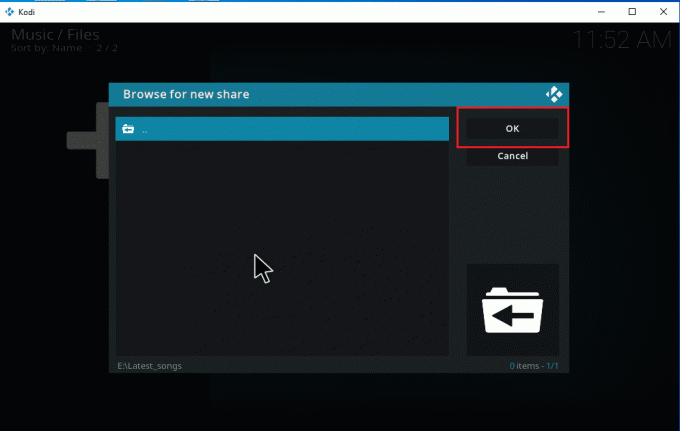
7. Premenujte vybratý priečinok pod Zadajte názov pre tento zdroj médií textové pole, ak je to potrebné, a kliknite na OK tlačidlo na uloženie zmien.
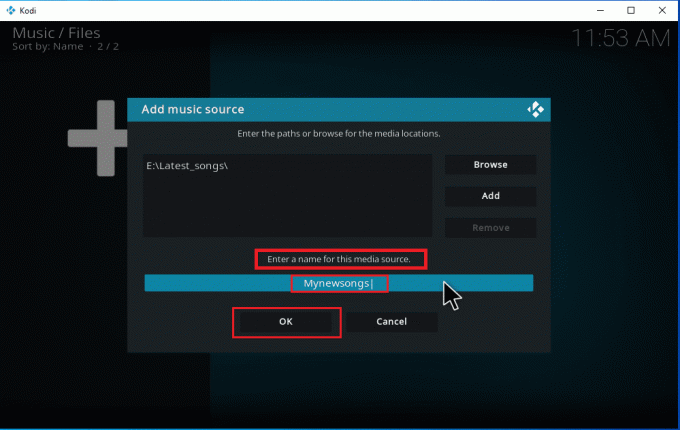
8. Vyberte Áno na Pridať do knižnice okná.
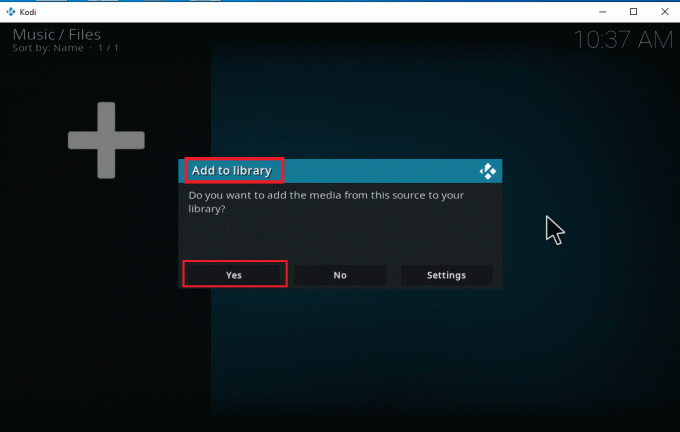
9. Ak máte veľkú zbierku skladieb, dokončenie skenovania môže chvíľu trvať. Takže si sadnite a relaxujte, kým Kodi nenaskenuje váš nový hudobný obsah. Po dokončení sa vráťte do domovskej ponuky hudby a začnite počúvať.
Keď sú všetky vaše albumy zahrnuté v Kodi, skutočná práca začína tu. Kodi ponúka širokú škálu možností a nástrojov na pridávanie, odstraňovanie, úpravu a sťahovanie skladieb. Existuje niekoľko vyhľadávaných úloh, ktoré používatelia Kodi často robia.
Prečítajte si tiež:Top 10 najlepších doplnkov indických kanálov Kodi
Ako nainštalovať hudobné doplnky
Skutočnosť, že oficiálny Kodi neposkytuje žiadny obsah, je už dobre známa. Inštalácia doplnkov cez oficiálny Kodi vám umožní preskúmať ich naplno. Akékoľvek mediálne zdroje si môžete voľne stiahnuť z online streamov a vychutnať si ich offline, hudbu si tiež môžete stiahnuť na Kodi prostredníctvom doplnkov. Ak to chcete urobiť, úložisko Kodi je vašou najlepšou voľbou. Sú legálne a bezpečné. Doplnky nainštalované do úložiska Kodi sa tiež aktualizujú automaticky, ak bude vydaná jeho nová verzia. toto je dobre nie? Toto sú dôvody ich masívneho hitu. Pri sťahovaní hudby z Kodi postupujte podľa uvedených krokov.
Poznámka: Dávajte si pozor a inštalujte iba legálne doplnky, pretože existujú doplnky s pirátskym obsahom.
1. Spustiť Kodi a vyberte Ikona nastavení ako je znázornené.
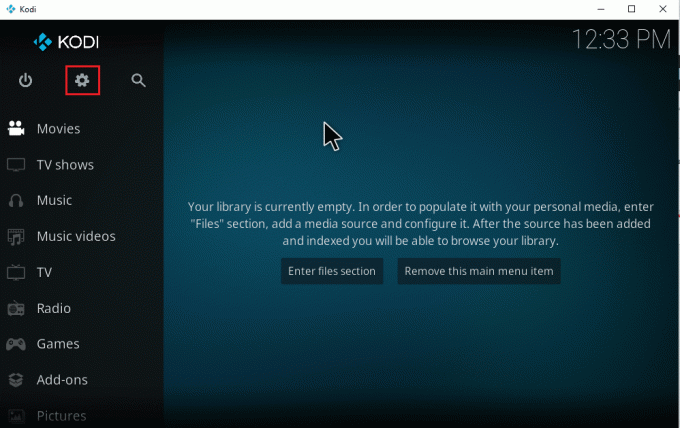
2. Nájdite Nastavenie systému a kliknite naň.
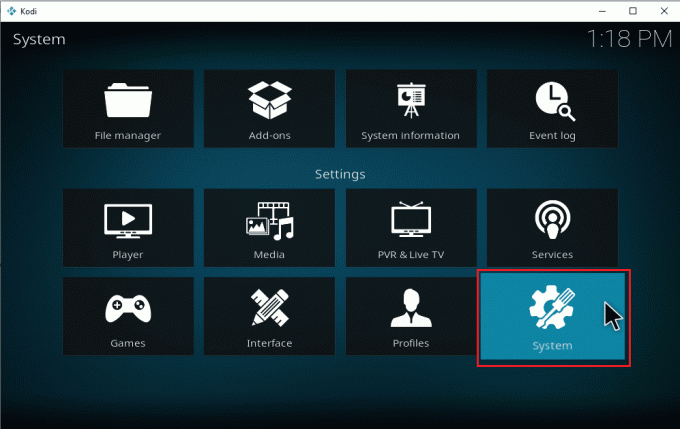
3. Vyberte Doplnoks tab a zapnúť a Neznáme zdroje na inštaláciu hudobných doplnkov tretích strán.
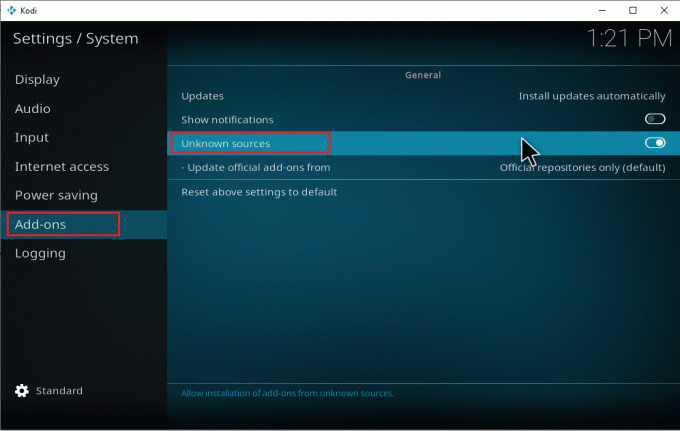
4. Vyberte Áno prijať Vyskakovacie okno s upozornením ako je znázornené.
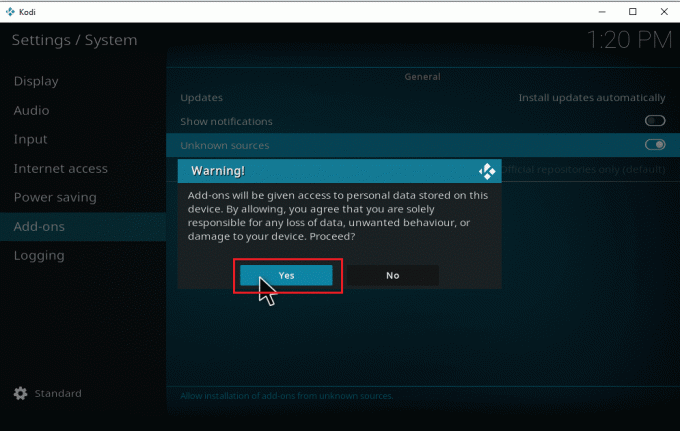
Keď je povolená možnosť nastavenia systému neznámych zdrojov, môžete bez problémov pokračovať v inštalácii doplnkov a sťahovaní hudby na Kodi.
5. Znova spustite Kodi aplikácie. Vyberte Ikona nastavení.
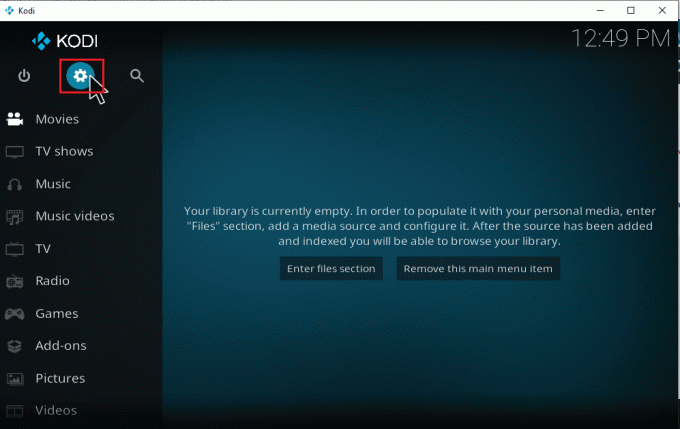
6. Nájdite a vyberte Správca súborov možnosť.
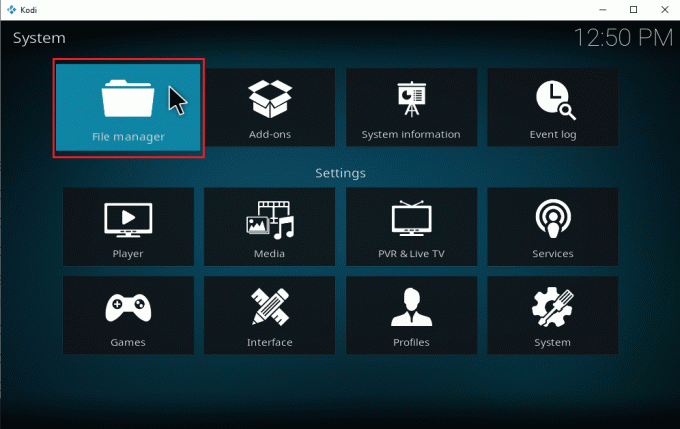
7. Dvakrát kliknite na Pridať zdroj priečinok, ako je znázornené na ľavej table.
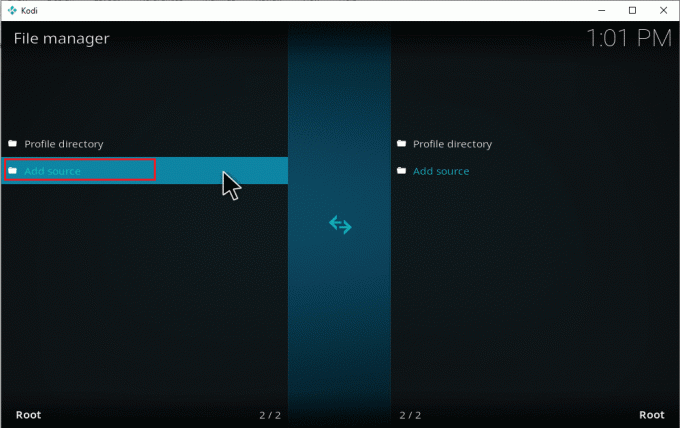
8. Kliknite na žiadne na Pridať zdroj súboru okno.
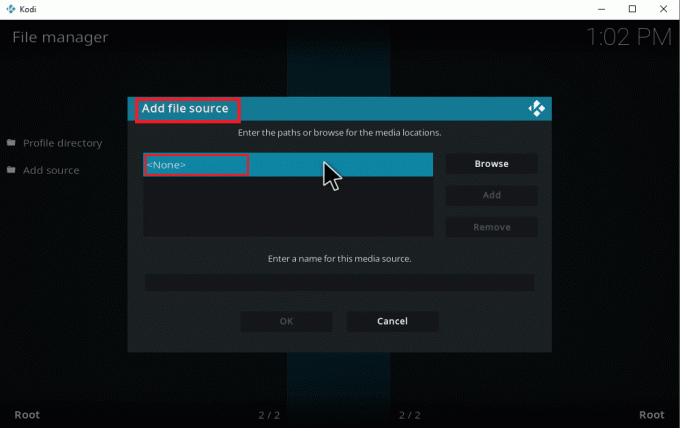
9. Skopírujte a prilepte alebo zadajte Adresa URL zdroja médií a kliknite OK.
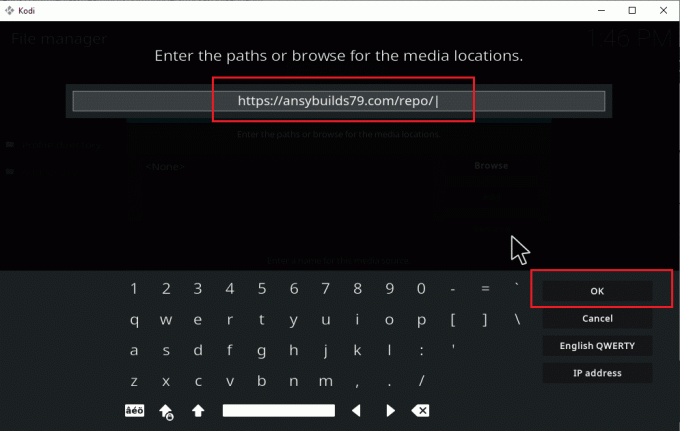
10. Premenovať a pridaný zdroj médií, ak je to potrebné, a kliknite na OK tlačidlo.
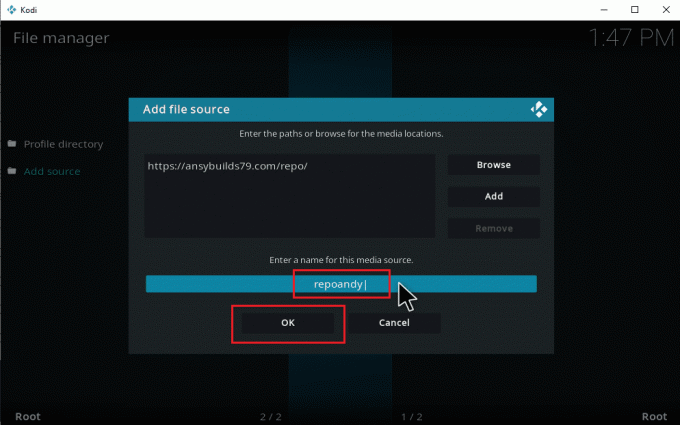
11. Stlačte tlačidlo Esc kým sa nedostanete do hlavnej ponuky Kodi. Prejdite nadol a vyberte položku Doplnky možnosť.

12. Klikni na ikona otvoreného poľa.
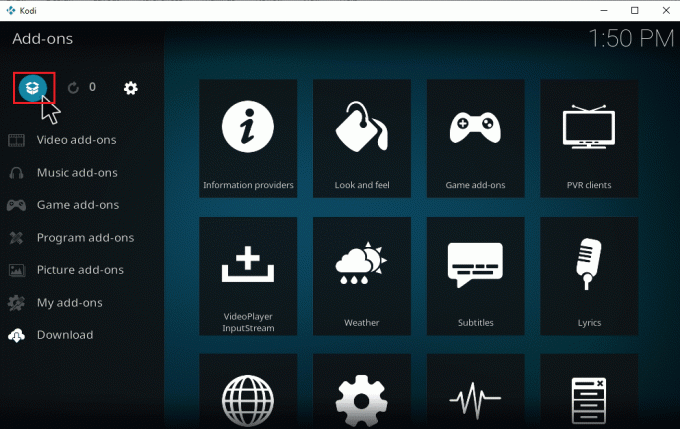
13. Vyberte Nainštalujte zo súboru zip
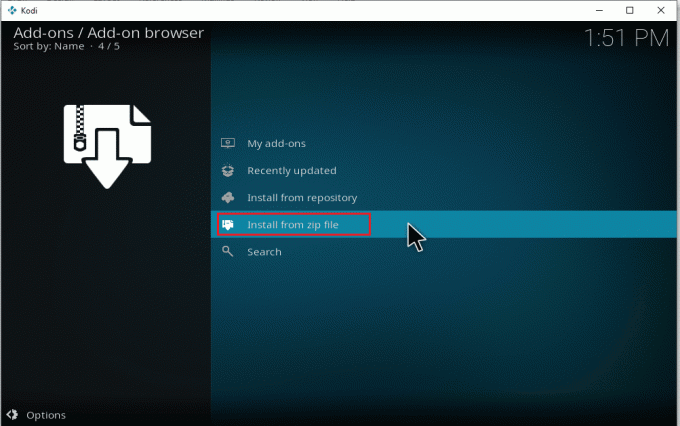
14. Kliknite Áno vo vyskakovacom okne s upozornením.
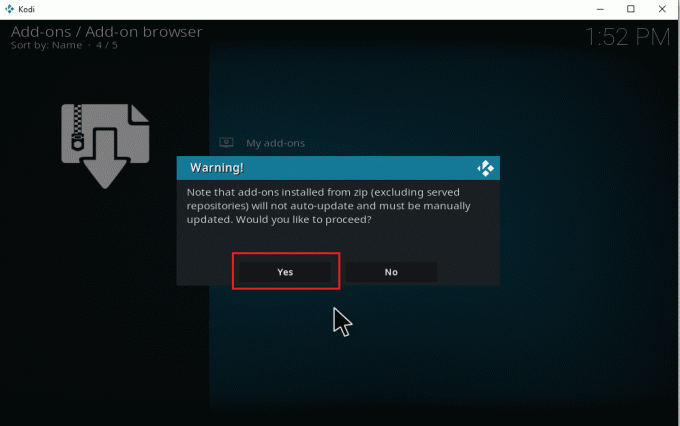
15. Vyberte mediálny zdroj práve ste pridali do Kodi. Potom vyberte priečinok a kliknite Dobre na inštaláciu doplnku do hudobného úložiska.
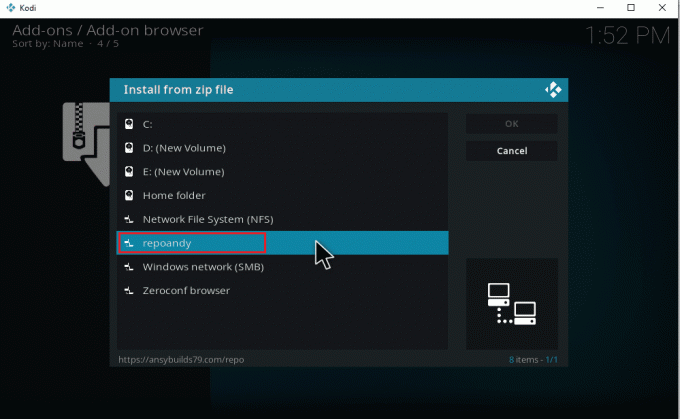
16. Po nainštalovaní doplnku sa zobrazí kontextové okno so správou, kliknite na Inštalovať z úložiska.
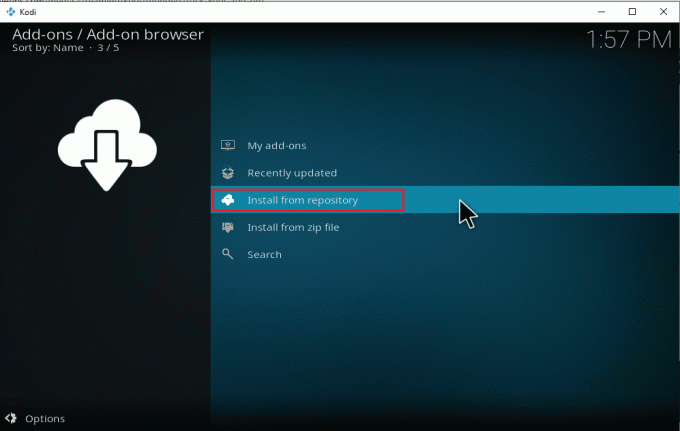
17. Vyberte Hudobné doplnky.
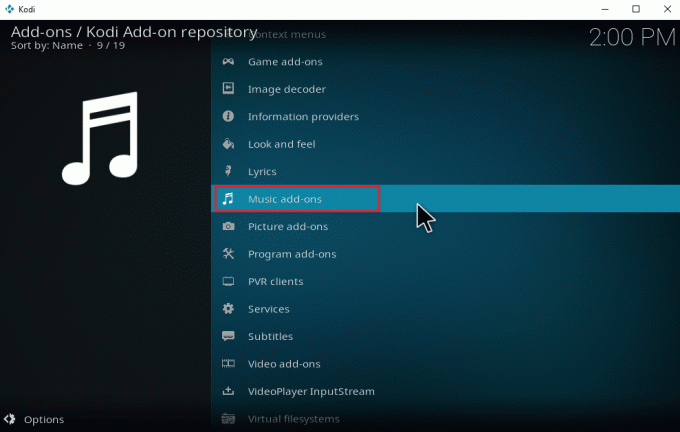
18. Vyberte požadované hudobné doplnky.

19. Klikni na Inštalácia tlačidlo na inštaláciu potrebného hudobného doplnku.
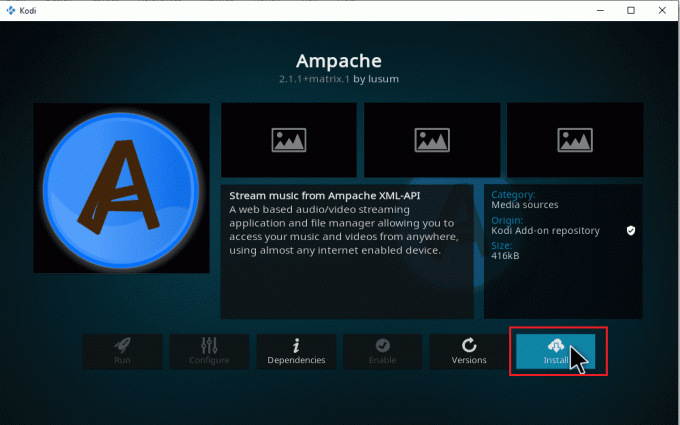
Počkajte na dokončenie procesu inštalácie. Po dokončení nájdete vyskakovacie okno s upozornením so správou o dokončení inštalácie v pravej hornej časti. Nakoniec, toto je zhrnutie a hudbu si môžete stiahnuť z Kodi. Hudbu môžete začať počúvať cez Add-ons.
Prečítajte si tiež:Ako opraviť Kodi neustále padá pri spustení
Ako odstrániť hudobné zdroje z Kodi
Zdroj hudby z Kodi môžete odstrániť podľa krokov uvedených nižšie.
Poznámka: Tento proces úplne odstráni všetky skladby v zdrojovom priečinku.
1. Spustiť Kodi a kliknite na Hudba. Posuňte sa doprava a vyberte položku Ikona Súbory.

2. Vyberte požadovaný priečinok chcete odstrániť. Kliknite naň pravým tlačidlom myši.
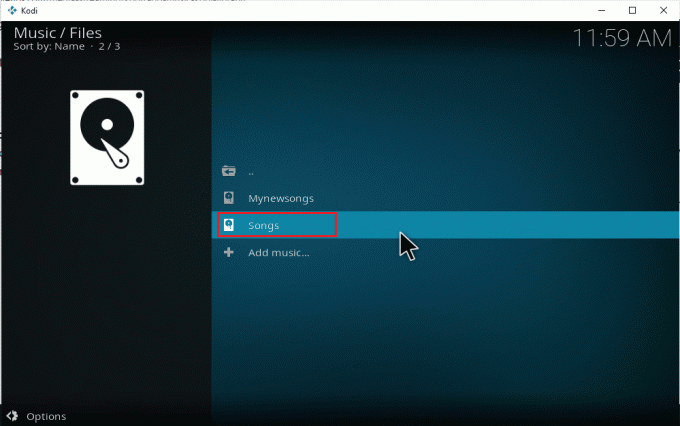
3. Vyberte Odstrániť zdroj možnosť.
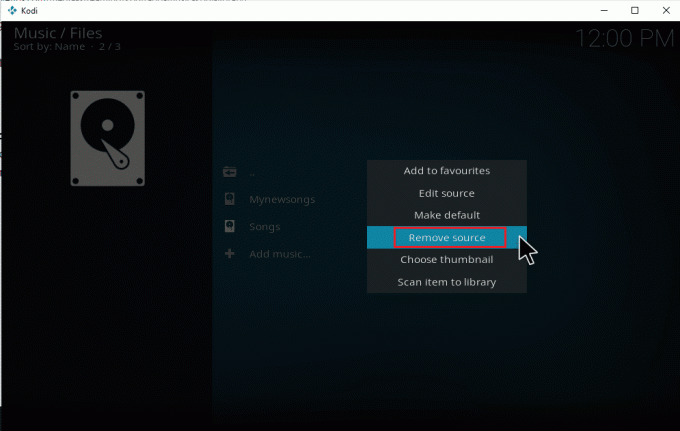
4. Vyberte Áno tlačidlo na potvrdenie zvoleného procesu odstránenia priečinka.
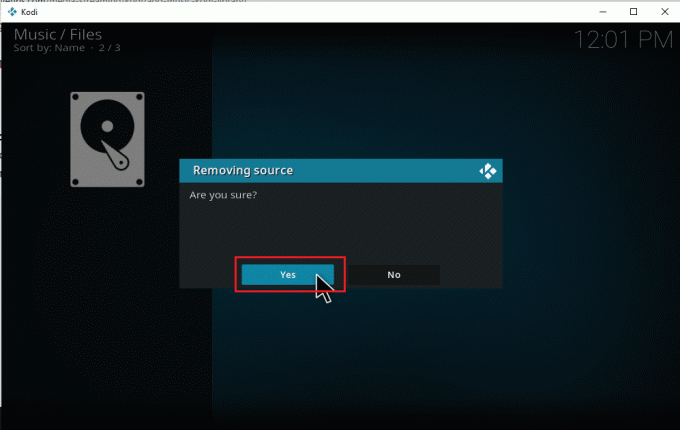
5. Vráťte sa do ponuky domácej hudby Kodi. Po dokončení procesu odstránenia nenájdete albumy a skladby súvisiace s odstráneným priečinkom.
Prečítajte si tiež:Top 10 najlepších Kodi Linux Distro
Ako znova naskenovať hudbu do Kodi
Akonáhle zachytíte miestne zdroje hudby do svojho Knižnica Kodi, rozšíri sa, keď pridáte hudbu do zdrojov. Kedykoľvek spustíte aplikáciu Kodi, automaticky aktualizuje tieto zmeny na pozadí. Je však tiež možné, že Kodi tieto zoznamy niekedy vynechá. Ak sa to stane, musíte zasiahnuť manuálne, aby ste ho aktivovali. Pri opätovnom skenovaní postupujte podľa krokov uvedených nižšie.
1. Spustiť Kodi a kliknite na Hudba. Posuňte sa doprava a vyberte položku Súbory.

2. Vyber požadovaný adresár chcete znova naskenovať aktuálne zdrojové hudobné súbory Kodi.
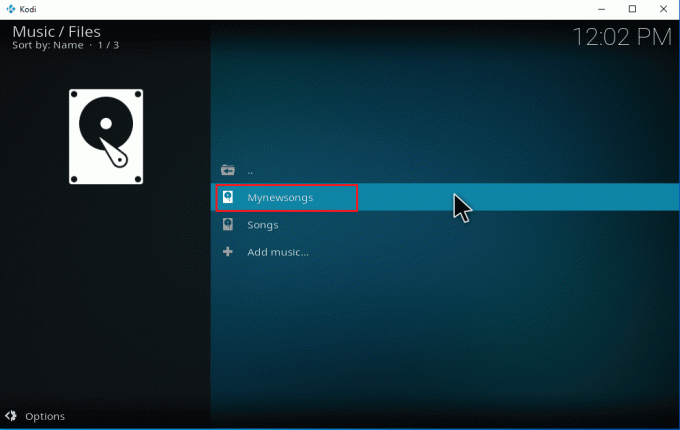
3. Kliknite pravým tlačidlom myši na zvýraznený priečinok a vyberte Naskenujte položku do knižnice možnosť.
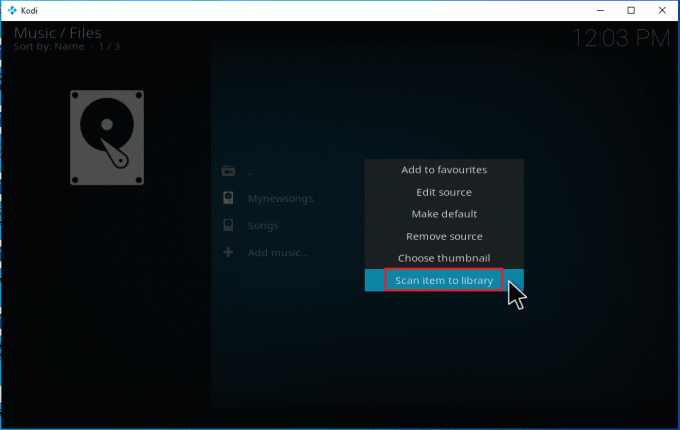
4. Klikni na Áno tlačidlo na skenovanie hudobných súborov.
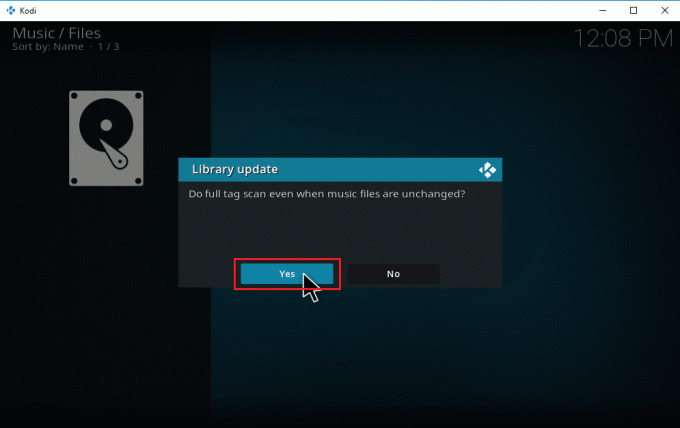
5. Knižnica Kodi spustí proces skenovania. Dokončenie bude chvíľu trvať. Po dokončení môžete počúvať svoju hudbu.
Odporúčané:
- Oprava GTA 4 Seculauncher zlyhal pri spustení aplikácie 2000
- Ako používať webové rozhranie Kodi
- Opravte nefunkčný web telegramu
- Oprava nefunkčného videohovoru Microsoft Teams
Dúfame, že vám tento návod pomohol a že ste sa naučili, ako na to pridať hudbu do Kodi aplikácie. Ak máte nejaké otázky alebo návrhy, pokojne ich napíšte do sekcie komentárov.



