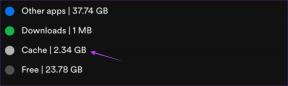Ako zdieľať obrazovku Netflix na Discorde
Rôzne / / March 21, 2022
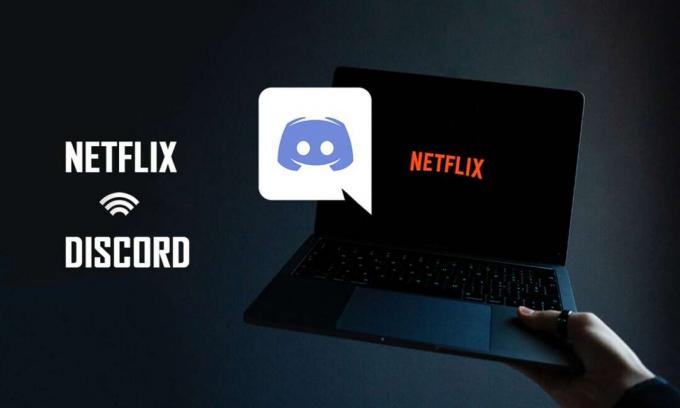
Vďaka svojej popularite medzi hráčmi si aplikáciu Discord stiahlo veľa ľudí. Jednou z otázok, ktoré sa v poslednom čase objavili, je, ako streamovať Netflix na Discorde? Ak máte účet Netflix a chcete streamovať filmy na Discord bez čiernej obrazovky, dostali ste sa na správnu stránku. Tento článok vám poskytne informácie o tom, ako zdieľať obrazovku Netflix na Discorde.

Obsah
- Ako zdieľať obrazovku Netflix na Discord bez čiernej obrazovky
- Základné metódy riešenia problémov
- Metóda 1: Spustite Discord ako správca
- Metóda 2: Spustite Discord v režime kompatibility
- Metóda 3: Aktualizujte aplikáciu Discord
- Metóda 4: Obnovte nastavenia Discord Voice
- Metóda 5: Vypnite možnosť najnovšej technológie
- Metóda 6: Vypnite hardvérovú akceleráciu Discord (ak je to možné)
- Metóda 7: Vymažte súbory vyrovnávacej pamäte Discord
- Metóda 8: Zakážte blokovanie reklám Chrome
- Metóda 9: Vypnite hardvérovú akceleráciu Chrome (ak je to možné)
- Metóda 10: Aktualizujte ovládač grafiky
- Metóda 11: Aktualizujte systém Windows
- Metóda 12: Preinštalujte Discord
Ako zdieľať obrazovku Netflix na Discord bez čiernej obrazovky
Pri odpovedi na vašu otázku o tom, ako streamovať Netflix na Discord, niektorí používatelia nahlásili problém s čiernou obrazovkou. Existuje veľa dôvodov, prečo čierna obrazovka sa zobrazí vášmu publiku počas vášho streamovania. Tu je niekoľko vecí, ktoré môžu byť možným dôvodom problému.
- Ak existujú veľa aplikácií bežiacich na pozadí vášho počítača, môže to spôsobiť rušenie streamovania videa v aplikácii Discord a nakoniec sa vášmu publiku zobrazí čierna obrazovka.
- The Internetové pripojenie na vašom PC nemusí byť stabilné a môže narušiť proces streamovania.
- Netflix používa DMR na zastavenie pirátstva filmov v ňom.
- The blokovanie reklám alebo nastavenie blokovania všetkých reklám v prehliadači Google Chrome nemusí podporovať správne streamovanie vášho filmu Netflix.
- The Hardvérové zrýchlenie vo vašej aplikácii Google Chrome nemusí podporovať správne streamovanie filmu Netflix.
- The Nastavenie hardvérovej akcelerácie musí byť povolené na Discord čo vedie k problému so streamovaním.
- Osoba, ktorá streamuje film, môže byť v režime celej obrazovky, teda neumožňujú divákom sledovať film správne.
- The Najnovšia technológia vám umožňuje streamovať filmy Netflix vo vysokej kvalite. Toto nastavenie však poskytne vášmu publiku čiernu obrazovku, pretože využíva veľkú časť vášho internetového pripojenia.
- The Uložte súbory do vyrovnávacej pamäte vygenerované pre všetky mediálne súbory na vašom Discord aplikácie môže byť príliš veľa na to, aby spomalila proces streamovania.
- Zastaraný operačný systém Windows alebo ovládače grafiky nemusí byť kompatibilné na spustenie aplikácie ako Discord.
Streamovanie Netflix cez aplikáciu Discord nemožno označiť za legálne, pretože je to v rozpore so Zmluvnými podmienkami Netflixu. Právne otázky závisia aj od zákonov vašej krajiny. Ak to streamujete pre svoj súkromný okruh, môže to byť menej kontroverzná téma. Diváci často namiesto filmu z Netflixu vidia len čiernu obrazovku. Môže to byť spôsobené nastavením DMR, aby sa zabránilo pirátstvu Netflixu. Môžu sa len pozerať na čiernu obrazovku, ale môžu počúvať zvuk. Tu je niekoľko spôsobov streamovania bez čiernej obrazovky.
Poznámka: Ak máte nejaké obavy týkajúce sa krokov na zdieľanie obrazovky Netflix na Discorde, prečítajte si sprievodcu ďalej ako streamovať Netflix na Discord a podľa toho sa nimi riadiť.
Základné metódy riešenia problémov
Pred vyskúšaním nižšie uvedených metód by ste mali vyskúšať tieto základné tipy na riešenie problémov. Nikdy nezabudnite, že problém môže vyriešiť aj jednoduchšia oprava.
- Zatvorte všetky ostatné aplikácie na pozadí použitím Správca úloh streamovať filmy na Discord bez čiernej obrazovky.
- Ukončite režim celej obrazovky stlačením tlačidla Kláves Esc.
- Odporúča sa skontrolovať Wi-Fi pripojenie a pripojte počítač k dobrému pripojeniu Wi-Fi. Je potrebné mať a stabilný internetspojenie s dobrou rýchlosťou.
- Ukončite aplikáciu Discord kliknutím pravým tlačidlom myši na Nesúlad ikonu na systémovej lište. Vyberte Ukončite Discord. teraz reštart aplikáciu.
Metóda 1: Spustite Discord ako správca
Táto metóda vám umožňuje používať aplikáciu ako správca vášho počítača, čím sa znižuje rušenie počas procesu streamovania. Postupujte podľa nižšie uvedených krokov.
Poznámka: Ak chcete použiť túto metódu, musíte byť správcom alebo mať v počítači konto správcu.
1. Stlačte tlačidlo Klávesy Windows + D súčasne ísť do Desktop.
2. Kliknite pravým tlačidlom myši na Nesúlad aplikáciu a vyberte Spustiť ako správca možnosť z rozbaľovacej ponuky.

Metóda 2: Spustite Discord v režime kompatibility
Táto metóda vám umožňuje spustiť aplikáciu Discord v režime kompatibility na vašom počítači. Postupujte podľa nižšie uvedených krokov.
1. Stlačte tlačidlo Klávesy Windows + D súčasne ísť do Desktop.
2. Kliknite pravým tlačidlom myši na Nesúlad aplikáciu a vyberte Vlastnosti možnosť v rozbaľovacej ponuke.
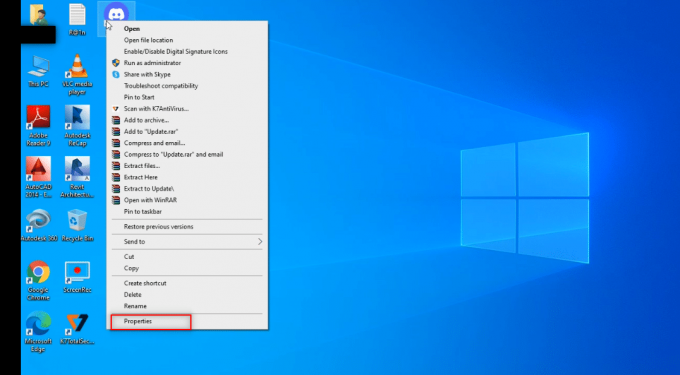
3. Prejdite na Kompatibilita v novom okne.
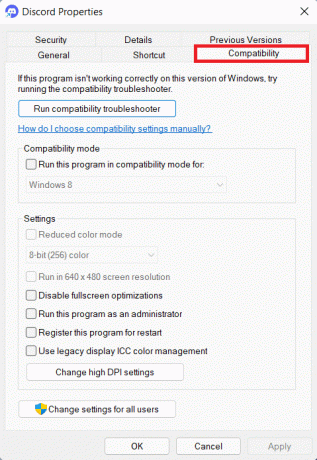
4. Začiarknite políčko vedľa položky Spustite tento program v režime kompatibility pre: možnosť.
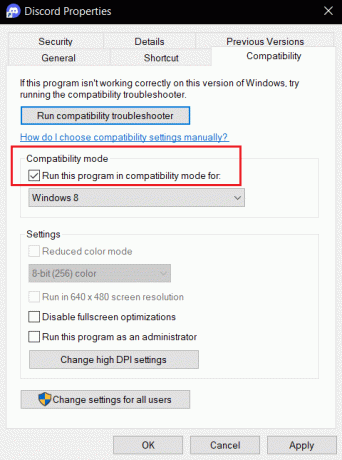
5. Kliknite na Použiť a potom OK.

Prečítajte si tiež:Oprava Discord Screen Share Audio nefunguje
Metóda 3: Aktualizujte aplikáciu Discord
Ďalším spôsobom, ako streamovať Netflix na Discord bez čiernej obrazovky, je aktualizácia aplikácie. V predvolenom nastavení uvidíte proces okno, ktoré kontroluje aktualizáciu aplikácie pri každom otvorení aplikácie. Ak chcete manuálne aktualizovať aplikáciu Discord, postupujte podľa nasledujúcich krokov.
1. Zasiahnite Windows kľúč, typ %LocalAppData% a stlačte tlačidlo Vstupný kľúč.
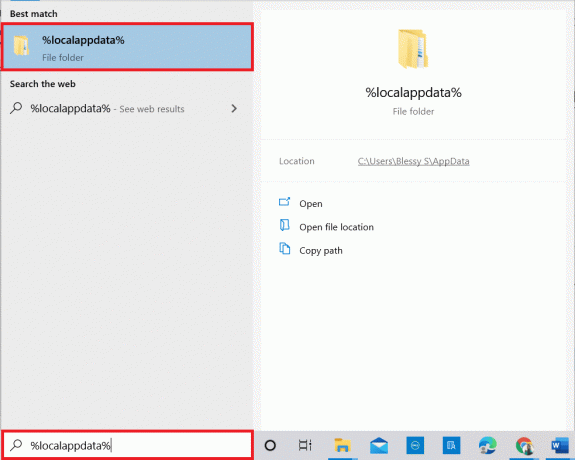
2. Dvakrát kliknite na Nesúlad priečinok, aby ste ho otvorili.
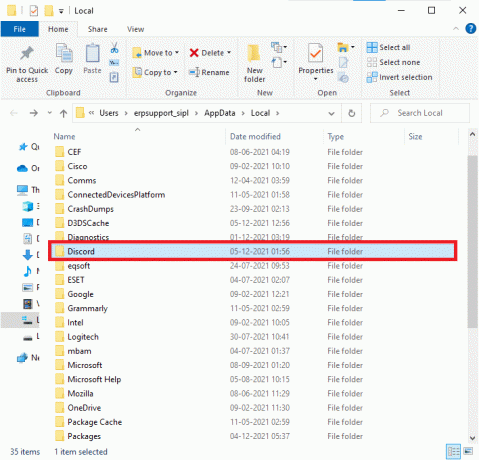
3. Teraz dvojitým kliknutím spustite súbor Aktualizovať a počkajte na dokončenie procesu.
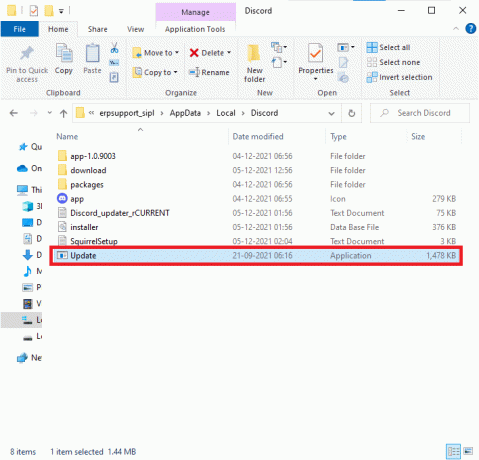
4. Nakoniec znova spustite Nesúlad.
Metóda 4: Obnovte nastavenia Discord Voice
Pomocou tejto metódy môžete resetovať hlas a video, aby ste zlepšili zvuk pri streamovaní. Toto pozastaví všetky rušenia v aplikácii počas streamovania.
1. Spustite Nesúlad aplikáciu na vašom PC ako predtým.
2. Klikni na Používateľské nastavenia vedľa názvu účtu v ľavom dolnom rohu okna.
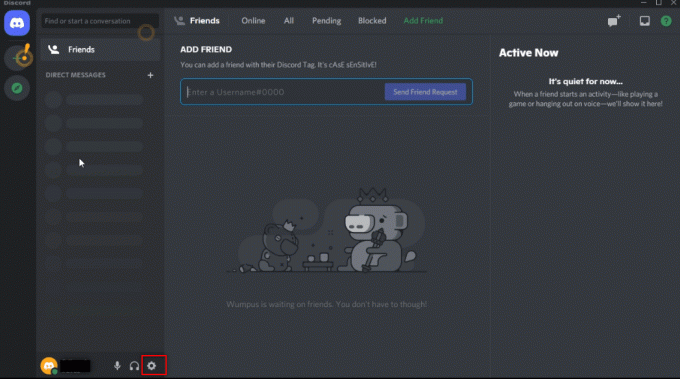
3. V ľavom paneli kliknite na Hlas a video pod NASTAVENIA APLIKÁCIE Ponuka.
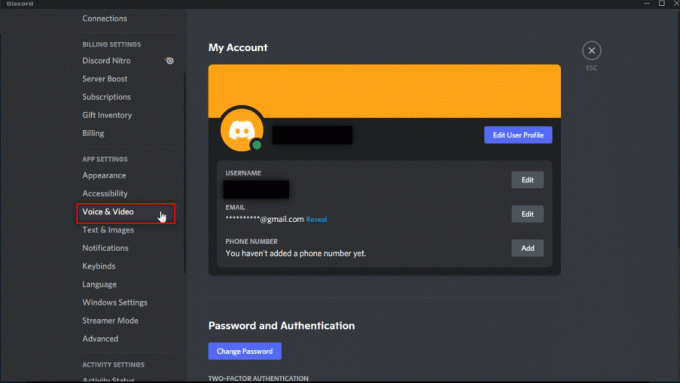
4. Teraz prejdite nadol na hlavnú obrazovku a kliknite na Obnoviť nastavenia hlasu.
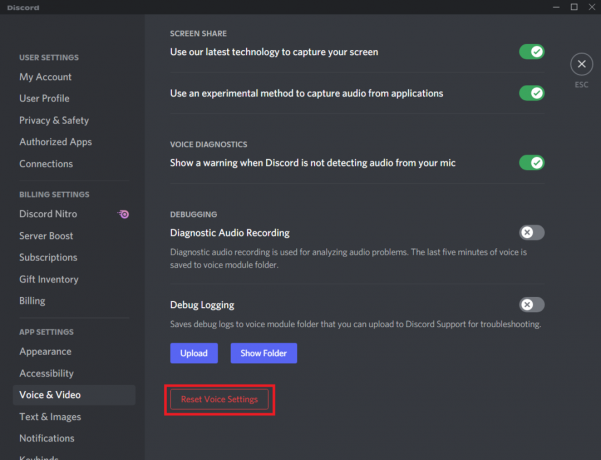
Prečítajte si tiež:Ako niekoho citovať na Discord
Metóda 5: Vypnite možnosť najnovšej technológie
The Použite našu najnovšiu technológiu na zachytenie obrazovky Táto možnosť pomáha zdieľať vašu obrazovku vo vysokom rozlíšení a kvalite. Ak chcete zastaviť čiernu obrazovku, musíte túto funkciu vypnúť. Ak chcete toto nastavenie vypnúť, postupujte podľa krokov nižšie.
1. Spustite Nesúlad aplikáciu na vašom PC ako predtým.
2. Klikni na Používateľské nastavenia ikonu.
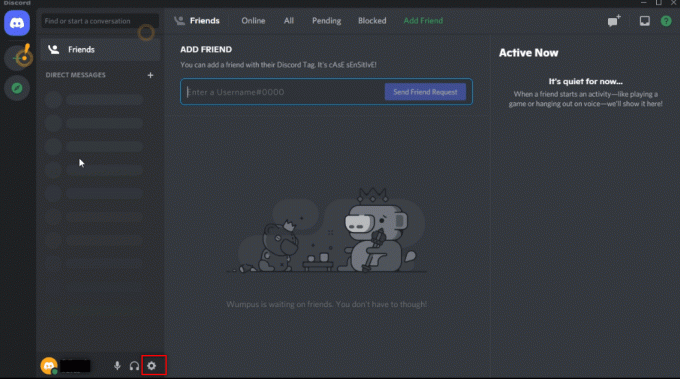
3. V ľavom paneli kliknite na Hlas a video nastavenie pod NASTAVENIA APLIKÁCIE Ponuka.
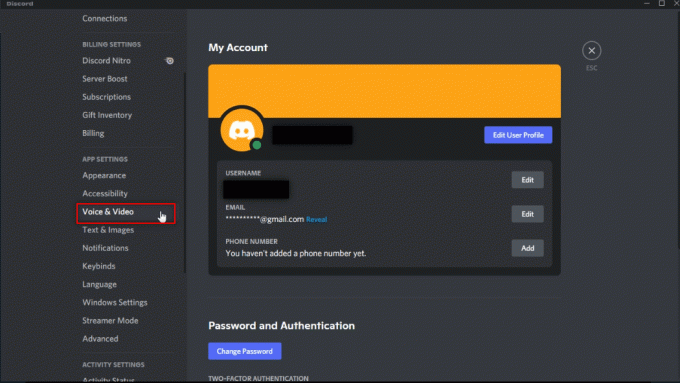
4. Prejdite nadol na stránke a nájdite Použite našu najnovšiu technológiu na zachytenie obrazovky nastavenie pod ZDIEĽANIE OBRAZOVKY tab. Vypnúť proti nemu pozastaviť všetky nepokoje.
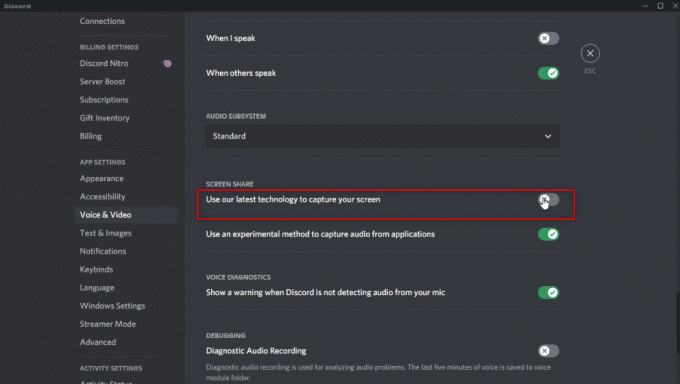
5. teraz reštart aplikáciu Discord.
Metóda 6: Vypnite hardvérovú akceleráciu Discord (ak je to možné)
Odpoveďou na vašu otázku, ako streamovať Netflix na Discord bez čiernej obrazovky, je vypnúť hardvérovú akceleráciu. Vypnutím nastavenia hardvéru v aplikácii Discord umožníte streamovanie bez zobrazenia čiernej obrazovky. Ak to chcete urobiť, postupujte podľa krokov nižšie a vypnite nastavenie.
1. Spustite Nesúlad aplikáciu na vašom PC ako predtým.
2. Klikni na Používateľské nastavenia ikonu.
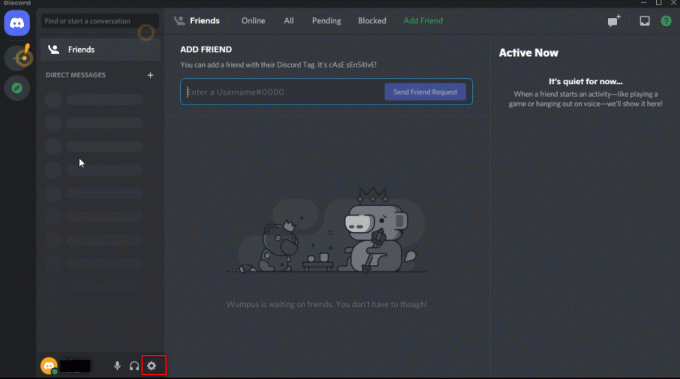
3. Kliknite na Pokročilé záložka pod NASTAVENIA APLIKÁCIE možnosť.
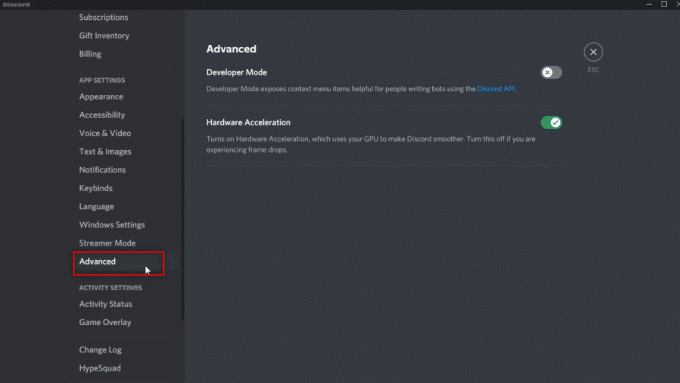
4. V pravom paneli vypnúť a Hardvérová akcelerácia možnosť.

5. Zobrazí sa obrazovka s potvrdením Zmeňte hardvérovú akceleráciu. Klikni na Dobre tlačidlo na vypnutie tohto nastavenia.

Prečítajte si tiež:Ako opraviť nezhodu neustále mrzne
Metóda 7: Vymažte súbory vyrovnávacej pamäte Discord
Keďže aplikácia Discord sa používa pravidelne, vygeneruje súbory vyrovnávacej pamäte vo vašom počítači. Aj keď to nemusí byť škodlivé, môže to narušiť proces streamovania. Ak chcete vymazať súbory vyrovnávacej pamäte v počítači, postupujte podľa nasledujúcich krokov.
1. Typ %dáta aplikácie% v Vyhľadávací panel systému Windows a otvorte ho.
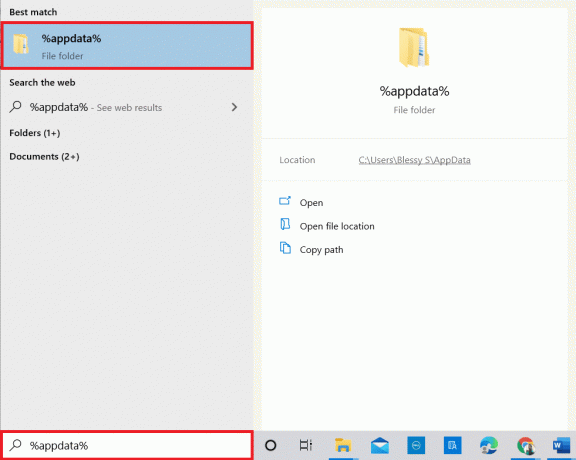
2. Dvakrát kliknite na Nesúlad priečinok, aby ste ho otvorili.
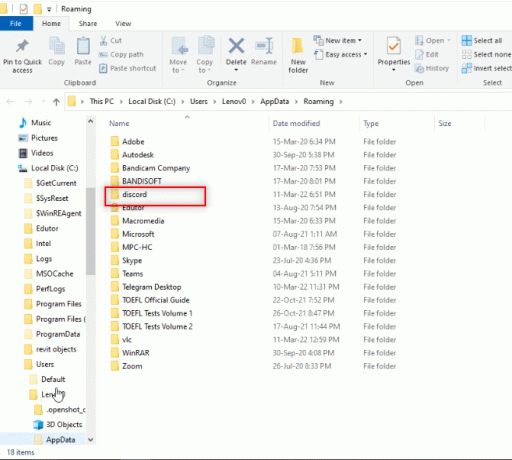
3. Kliknite pravým tlačidlom myši na Cache priečinok a vyberte Odstrániť.
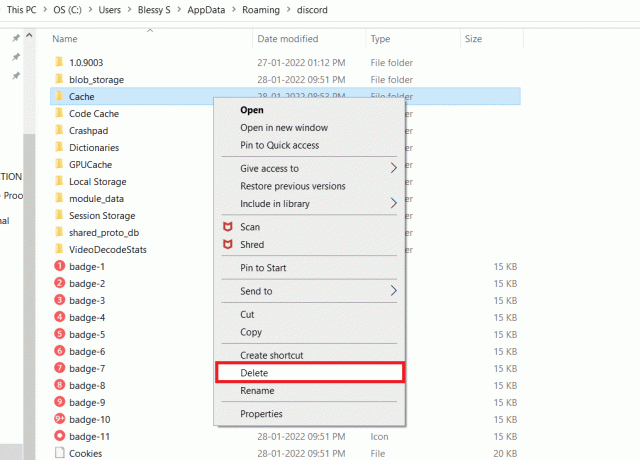
4. Podobne odstráňte Lokálny obchod priečinok.

Metóda 8: Zakážte blokovanie reklám Chrome
Nastavenie blokovania reklám na vašom Google Chrome môže zastaviť správne streamovanie vášho filmu Netflix do vašej aplikácie Discord. Ak chcete toto nastavenie zakázať, postupujte podľa krokov uvedených nižšie.
1. Kliknite na Štart, typ Chrome a zasiahnuť Vstupný kľúč.
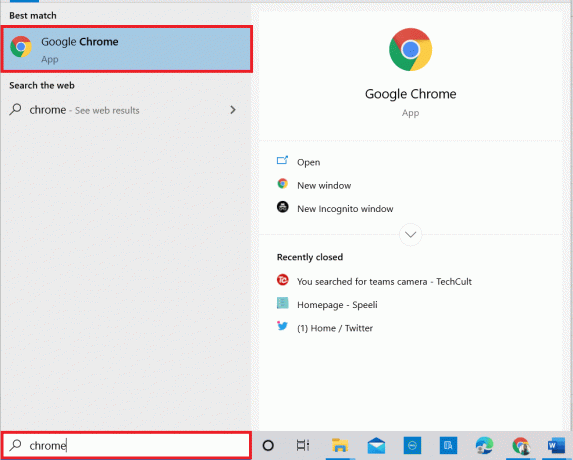
2. Klikni na zvislé tri bodky v pravom hornom rohu stránky.
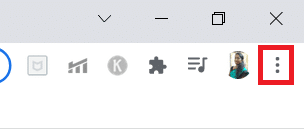
3. Vyberte nastavenie z rozbaľovacej ponuky v zozname kliknutím na ňu.
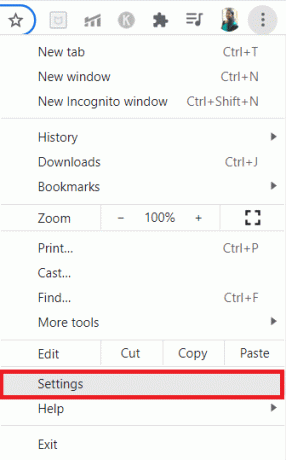
4. Klikni na Bezpečnosť a súkromie tab.
5. Vyberte možnosť Nastavenia lokality.
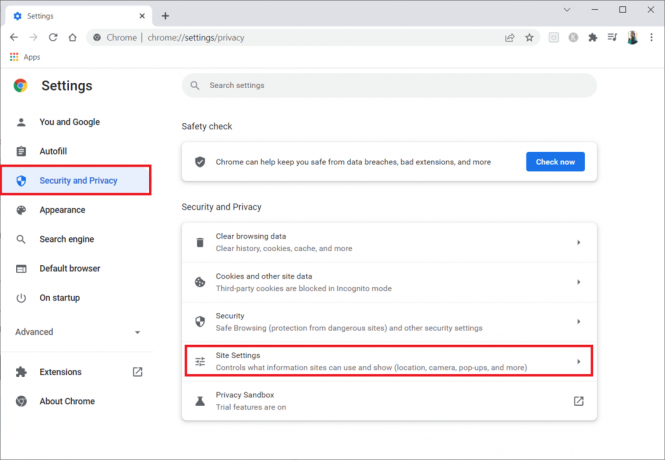
6. Prejdite nadol a rozbaľte Ďalšie nastavenia obsahu možnosť.
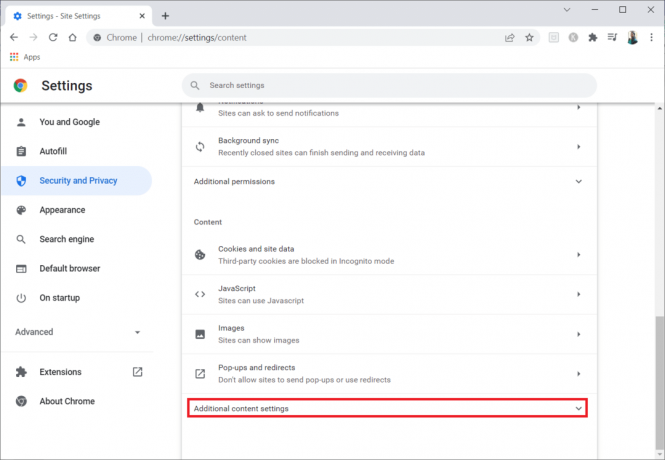
7. Teraz kliknite Reklamy.
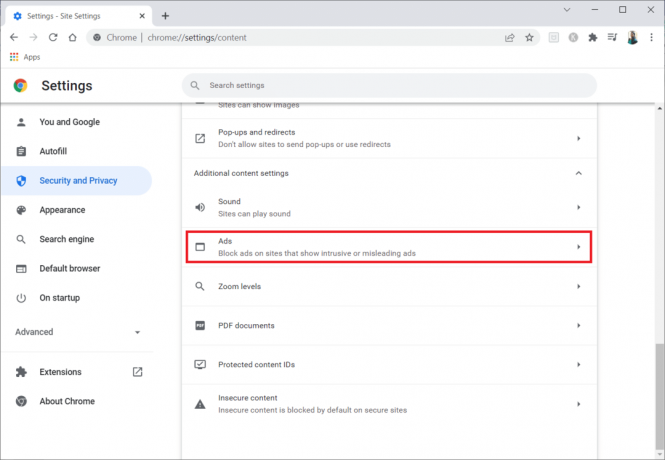
8. Vyberte možnosť Všetky stránky vám môžu zobrazovať ľubovoľné reklamy zakázať blokovanie reklám.
Poznámka: Hlavným motívom je deaktivácia Blokujte reklamy na stránkach, ktoré zobrazujú rušivé alebo zavádzajúce reklamy. Keďže táto možnosť umožňuje stránke zobrazovať reklamy, počas procesu streamovania môže dochádzať k vyrušovaniu reklám.
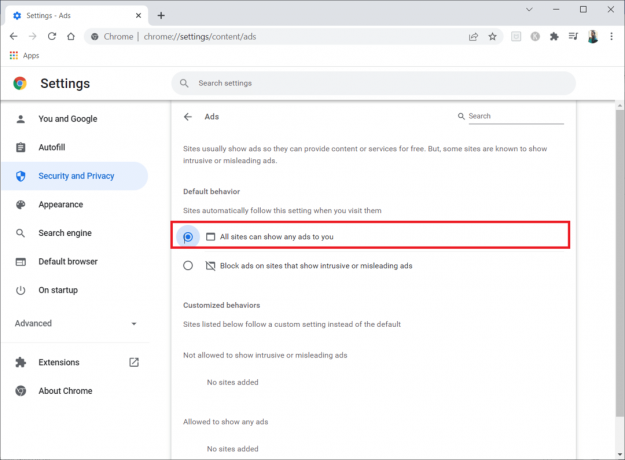
Prečítajte si tiež:Ako nastaviť skupinový DM v Discord
Metóda 9: Vypnite hardvérovú akceleráciu Chrome (ak je to možné)
Túto metódu možno považovať za obchádzanie DMR služby Netflix, aby sa umožnilo streamovanie vášmu publiku. Hardvérovú akceleráciu vypnite podľa krokov uvedených v tejto metóde.
1. Otvor Google Chrome aplikáciu na vašom PC a kliknite na zvislé tri bodky v pravom hornom rohu stránky.
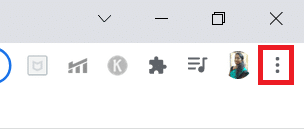
2. V dostupnej ponuke kliknite na nastavenie možnosť.
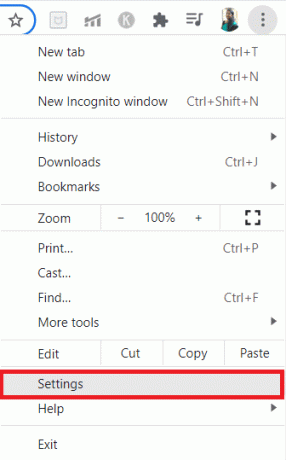
3. Na ľavej table rozbaľte Pokročilé tab.
4. Vyberte systém možnosť kliknutím na ňu.

5. Vypnite Použite hardvérovú akceleráciu, ak je k dispozícii nastavenie.
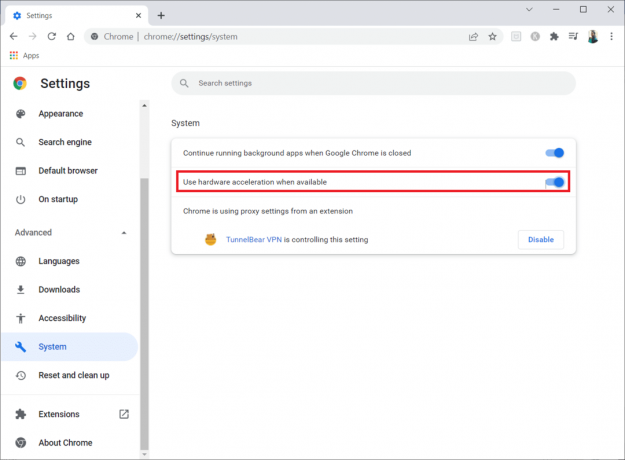
6. Kliknite Reštart.
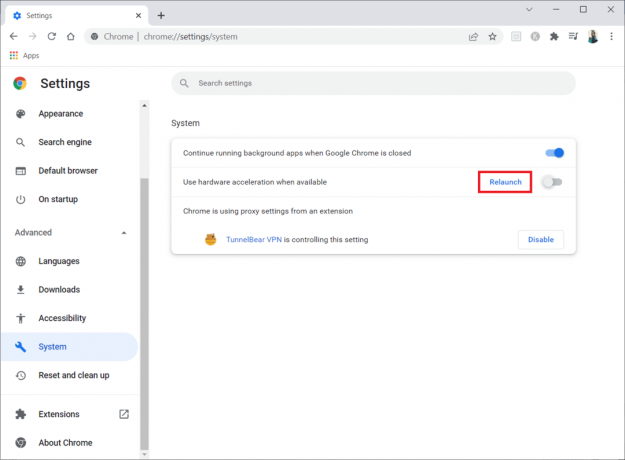
Metóda 10: Aktualizujte ovládač grafiky
Niekedy môže byť grafický ovládač vo vašom počítači zastaraný a nemusí podporovať streamovanie filmov Netflix. Ak ide o tento problém, musíte aktualizovať ovládač grafiky.
Metóda 11: Aktualizujte systém Windows
Ak operačný systém Windows na vašom počítači nie je kompatibilný alebo je zastaraný, nemusí podporovať prácu s aplikáciou Discord. Ak chcete streamovať bez zobrazenia čiernej obrazovky, musíte aktualizovať systém Windows na počítači. Ak chcete aktualizovať manuálne, postupujte podľa krokov nižšie.
1. Stlačte tlačidlo Klávesy Windows + I súčasne otvoriť nastavenie.
2. V možnostiach zobrazených v ponuke kliknite na Aktualizácia a zabezpečenie možnosť.

3. Vyberte Skontroluj aktualizácie z pravého panelu.
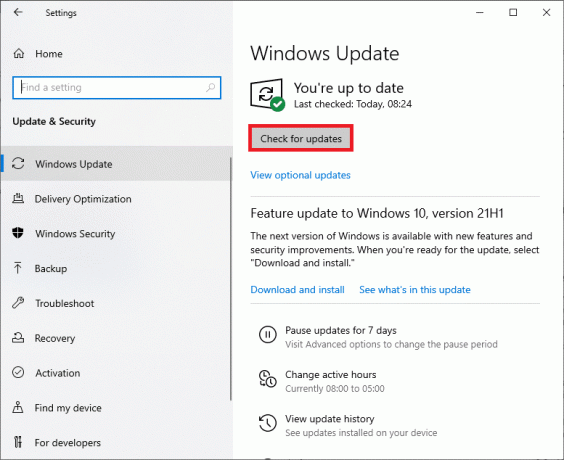
4A. Ak je váš systém zastaraný, kliknite Nainštalovať teraz stiahnuť a nainštalovať najnovšiu verziu.
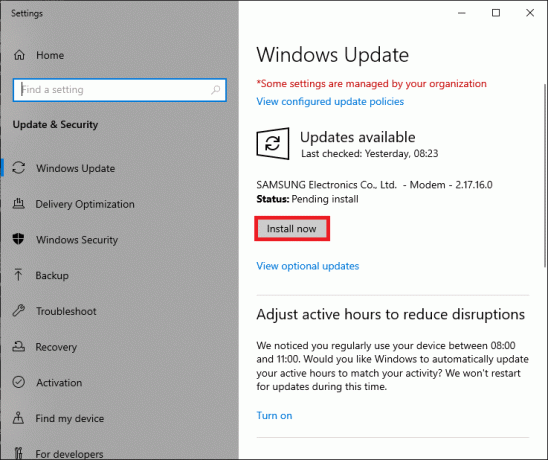
4B. Ak je váš systém už aktualizovaný, zobrazí sa Ste aktuálny správu.

Prečítajte si tiež: Oprava diskordov neustále padá
Metóda 12: Preinštalujte Discord
Ak vám žiadna z metód nepomohla na zdieľanie obrazovky Netflix na Discord bez čiernej obrazovky, skúste aplikáciu preinštalovať. Ak to chcete urobiť, musíte aplikáciu odinštalovať a potom ju znova nainštalovať.
Poznámka: Táto metóda by odstránila všetky chyby aplikácie a aplikáciu si budete musieť stiahnuť ako nový súbor.
1. Stlačte tlačidlo Windowskľúč.
2. Klikni na nastavenie ikonu.
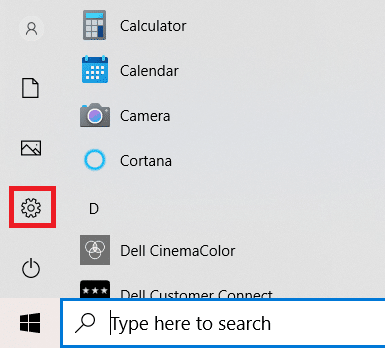
3. Kliknite aplikácie.
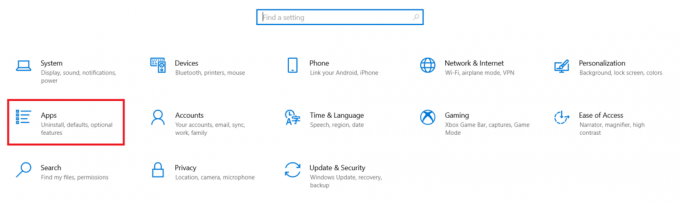
4. Prejdite nadol a vyberte Nesúlad.
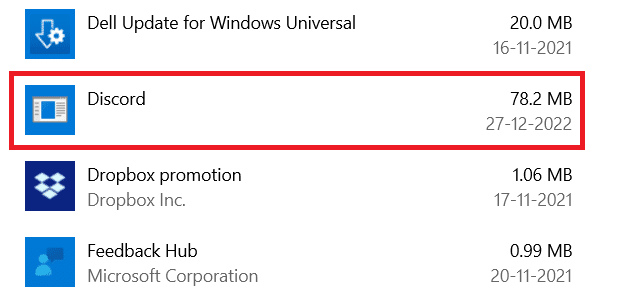
5. Teraz kliknite Odinštalovať.

6. Potom kliknite Odinštalovať vo vyskakovacom okne.

7. Typ %localappdata% v Vyhľadávací panel systému Windows a otvorte Miestne priečinok.
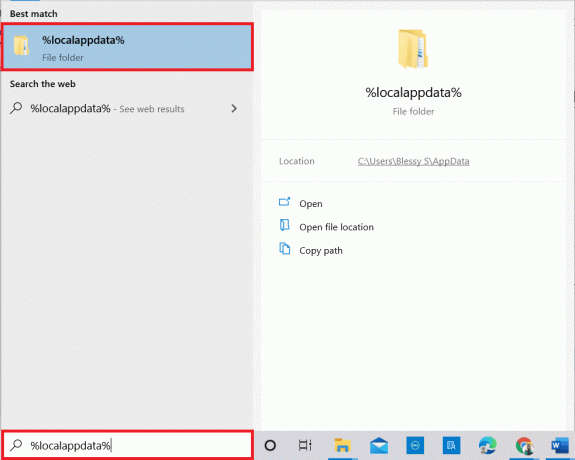
8. Kliknite pravým tlačidlom myši na Nesúlad a vyberte Odstrániť.

9. Opäť zadajte %dáta aplikácie% v Vyhľadávací panel systému Windows a otvorte ho.
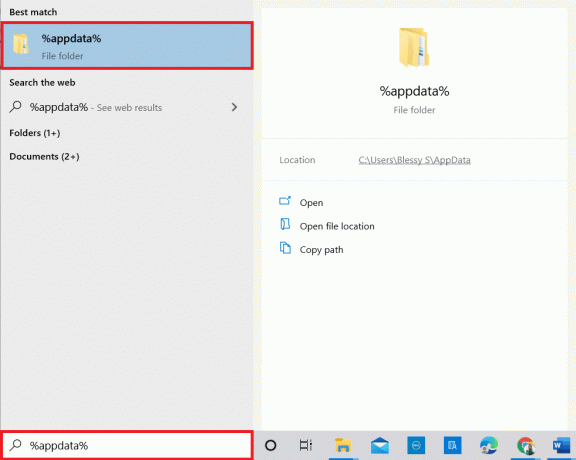
10. Kliknite pravým tlačidlom myši na Nesúlad a vyberte Odstrániť.
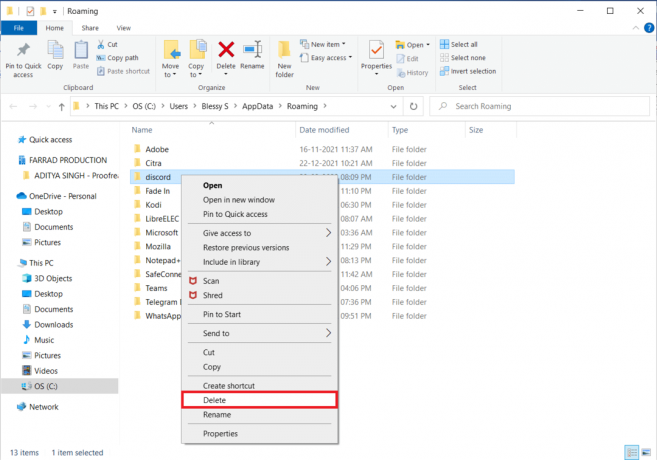
11. Reštart po dokončení všetkých vyššie uvedených krokov.
12. Choďte na Stránka na stiahnutie Discordu a kliknite na Stiahnite si pre Windows tlačidlo, ako je znázornené.

13. Teraz prejdite na K stiahnutiu a dvakrát kliknite na DiscordSetup súbor na inštaláciu aplikácie.

Nakoniec ste preinštalovali Discord do počítača. Opravili by sa tým všetky problémy spojené s aplikáciou a budete môcť streamovať Netflix na Discord bez čiernej obrazovky.
Odporúčané:
- Ako extrahovať snímky z videa
- Ako používať webové rozhranie Kodi
- Ako opraviť oneskorenie zdieľania obrazovky Discord
- Opravte chybu Discord JavaScript pri spustení
Dúfame, že tento článok na ako zdieľať obrazovku Netflix na Discord bez čiernej obrazovky bol pre vás užitočný. Zanechajte svoje cenné návrhy a neváhajte sa opýtať na akékoľvek otázky týkajúce sa tohto článku v sekcii komentárov. Tiež nám dajte vedieť, čo sa chcete naučiť ďalej.