Ako extrahovať snímky z videa
Rôzne / / March 21, 2022
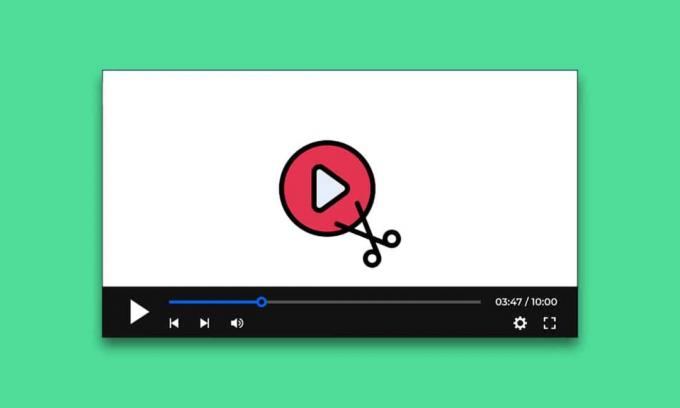
Rámovanie a kompozícia sú životne dôležité pri vytváraní animácií, videí a filmov. Každý GIF alebo klip filmu sa skladá zo série snímok. Video nie je nič iné ako súbor, ktorý obsahuje všetky snímky a prehráva ich jednu po druhej. Je ťažké extrahovať snímky z videa. Existuje však niekoľko dostupných možností a v tomto článku vás naučíme, ako zachytiť snímku z videa v systéme Windows 10.
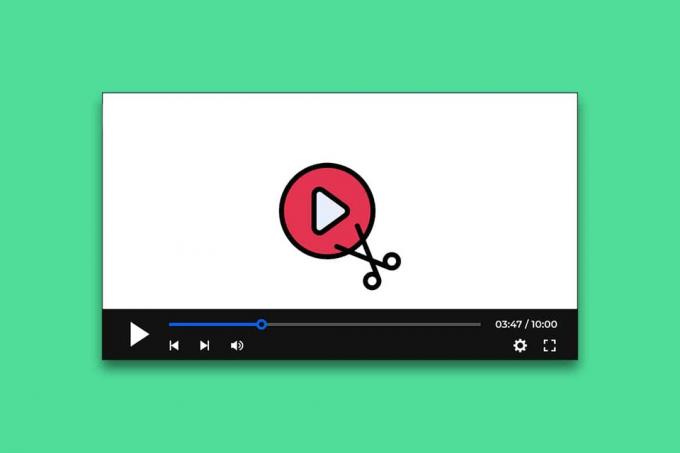
Obsah
- Ako extrahovať snímky z videa
- Metóda 1: Urobte snímku obrazovky
- Metóda 2: Použite aplikáciu Filmy a TV
- Metóda 3: Použite VLC Player
- Metóda 4: Použite aplikáciu Fotografie
Ako extrahovať snímky z videa
Tu sme ukázali metódy na extrahovanie a zachytenie snímky z videa.
Metóda 1: Urobte snímku obrazovky
Toto je zďaleka najjednoduchší spôsob, ako extrahovať snímky z videa. Tu je návod, ako to môžete urobiť.
1. Prehrajte video na preferovanom prehrávači videa a pauza na snímke, ktorú chcete zachytiť.

2. Stlačením urobte snímku obrazovky Klávesy Win + Prntscrn spolu. Skontrolujte, či sú ovládacie prvky prehrávača videa skryté.
3. Prejdite do predvoleného priečinka obrázkov, t.j Obrázky > Snímky obrazovky a tam nájdete zachytenú snímku .png formát.

4. Môžete ho ďalej orezať alebo upraviť Maľovať alebo Fotografie spoločnosti Microsoft ak si želáte.
Poznámka 1: Tlačidlo tlačenej obrazovky je reprezentované rôznymi písmenami, napr Print Scrn, Prnt Scrn, Prt Scrn, Prt Scn, Prt Scr, Pr Sc alebo PS.
Poznámka 2: Môžete tiež použiť aplikácie tretích strán, napr Greenshot na vytváranie snímok obrazovky v systéme Windows.
Metóda 2: Použite aplikáciu Filmy a TV
Predvolenú aplikáciu Filmy a TV môžete použiť na snímanie snímok obrazovky a extrahovanie snímok z videa podľa nasledujúcich krokov.
1. Otvorené Filmy a televízia aplikáciu a otvorte video z ktorého chcete extrahovať snímky.

2. Prejdite do sekcie, z ktorej chcete extrahovať obrázok. Pauza video.
3. V pravom dolnom rohu prehrávača kliknite na Upraviť tlačidlo, ktoré vyzerá ako ceruzka.

4. Vyberte Uložiť fotografiu z videa možnosť.
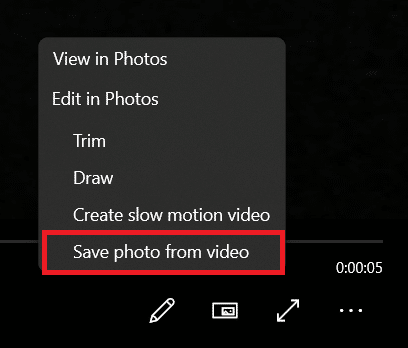
5. Fotografie aplikácia sa otvorí. Teraz sa môžete snímku po snímke pohybovať tam a späť pomocou šípok.

6. Kliknite na Uložiť fotografiu možnosť, keď nájdete požadovaný rám.
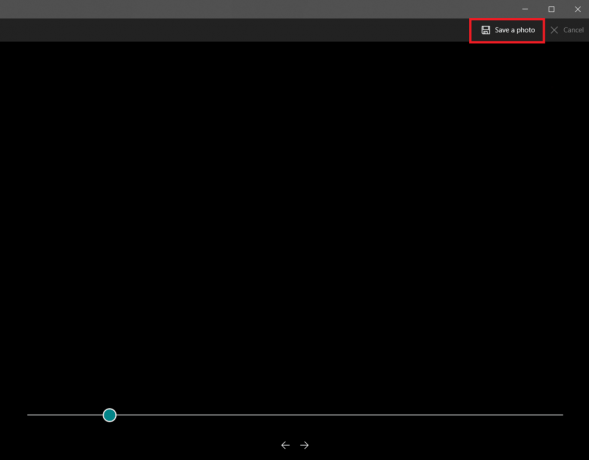
Bude to trvať niekoľko sekúnd a vyzve vás, aby ste ho uložili na preferované miesto. V predvolenom nastavení je to priečinok Obrázok v časti Tento počítač.
Prečítajte si tiež:Ako previesť Photoshop na RGB
Metóda 3: Použite VLC Player
Prehrávač médií VLC je známy prehrávač médií, ktorý dokáže prehrať širokú škálu video formátov. Môže sa použiť na extrahovanie niekoľkých snímok z videoklipu. Postupujte podľa týchto pokynov a urobte to isté.
Poznámka: Ak je vaše zdrojové video veľké, skráťte ho na krátky videoklip obsahujúci snímky, ktoré chcete extrahovať.
1. Zasiahnite kľúč Windows, typ vlca kliknite pravým tlačidlom myši na Prehrávač médií VLCa vyberte Spustiť ako správca.
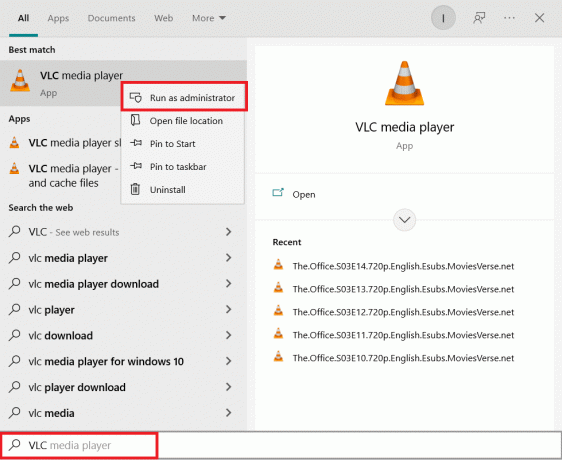
2. Vyberte Nástroje > Predvoľby z panela s ponukami.
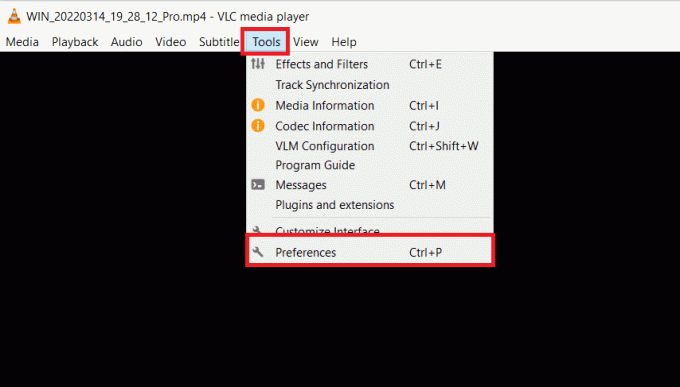
3. Vyberte Všetky možnosť v spodnej časti. Otvorí sa rozšírené predvoľby.
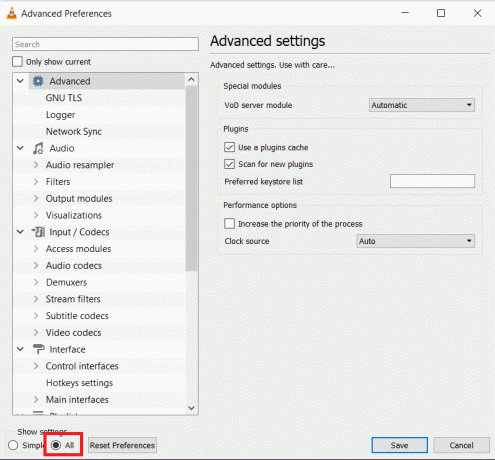
4. V ľavom stĺpci prejdite nadol na Video oddiel a vybrať Filtre. Kliknite naň raz, nerozbaľujte ho.
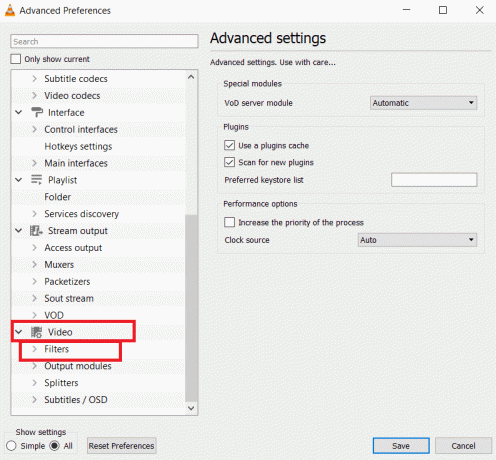
5. Vyberte Filter videa scény a kliknite Uložiť.

6. Rozbaliť Filtre menu a vyberte Filter scény.
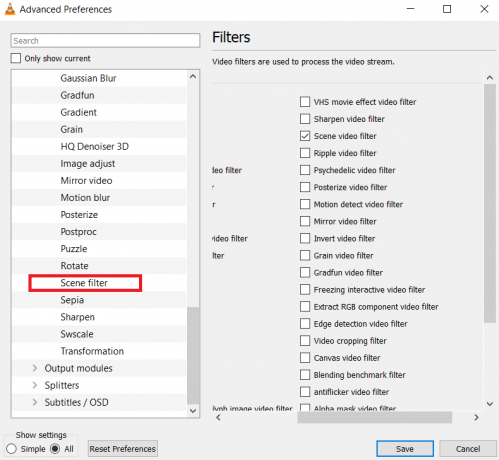
7. In Predpona cesty k adresáru zadajte cestu k priečinku, kam chcete snímky ukladať. Na tento účel môžete vytvoriť nový priečinok alebo vybrať ľubovoľný existujúci priečinok.

8. Môžete upraviť Pomer nahrávania v závislosti od FPS vášho videa. Napríklad, ak je vaše video 5 sekúnd dlhé a 30 FPS, potom nastavenie pomeru nahrávania na 10 vytiahne celkovo 15 obrázkov.
9. Kliknite Uložiť a výstup VLC prehrávač. Teraz ste pripravení začať extrahovať snímky.
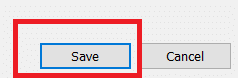
10. Otvor Prehrávač médií VLC znova, ako je znázornené v kroku 1.
11. Ísť do Médiá a kliknite na Otvorený súbor.
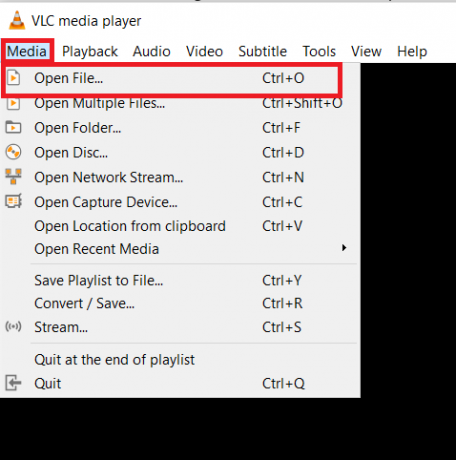
12. Vyberte video, z ktorého chcete extrahovať snímky. Povoliť video hrať po vybratí. Pozrite si celé video, ak chcete, okno môžete minimalizovať, ale nechajte ho bežať. Video nepozastavujte.
13. Po dokončení videa prejdite na cestu k priečinku, ktorú ste zadali Predpona cesty k adresáru.
Poznámka: Ak je priečinok prázdny, zmeňte pomer nahrávania a skúste to znova.
Teraz viete, ako zachytiť snímku z videa pomocou prehrávača médií VLC.
Prečítajte si tiež:Ako vystrihnúť video v systéme Windows 10 pomocou VLC
Metóda 4: Použite aplikáciu Fotografie
Môžeš použiť Aplikácia Fotky pre Windows 10 na uloženie rámov. Je nabitý funkciami, ktoré vám umožňujú orezávať, meniť veľkosť a čmárať na fotografie. Má schopnosť extrahovať snímky z videa. Tu je návod, ako to môžete urobiť.
1. Kliknite pravým tlačidlom myši na video, vyberte Otvoriť pomocou > Fotografie.
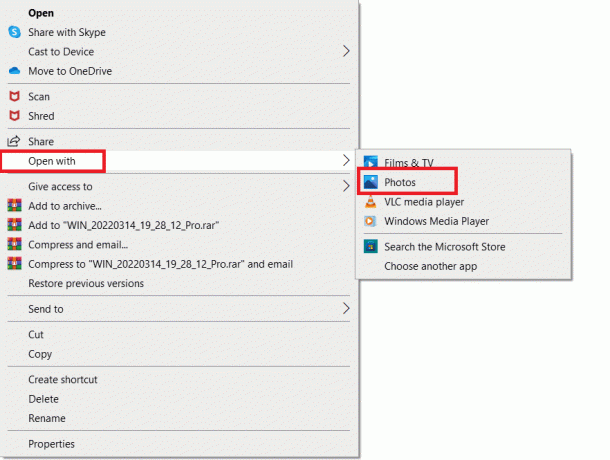
2. Počkajte na sekciu, z ktorej chcete zachytiť snímky, a kliknite na ňu Upraviť a vytvoriť.

3. Kliknite na Uložte fotografie.
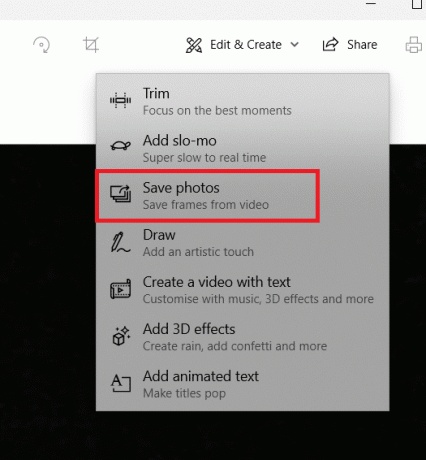
4. Uloží sa ako a živý obraz za pár sekúnd. Zavrieť Fotografie aplikácie.
5. Otvorte ten živý obraz znova v Fotografie aplikácie.
6. Pomocou snímok dopredu alebo dozadu šípky kým nedosiahnete požadovaný rám.
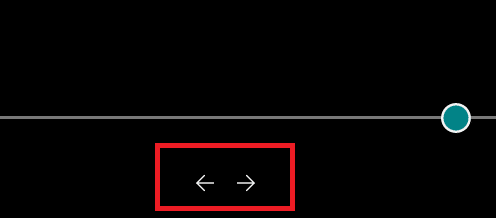
7. Opakujte kroky 2 a 3 a uložiť fotka.
Teraz ste vytiahli požadovaný rám.
Odporúčané:
- Ako používať Snap Camera pri priblížení
- Ako previesť obrázok na farbu v odtieňoch sivej
- Ako sťahovať telegramové videá v systéme Windows 10
- Oprava nefunkčného videohovoru Microsoft Teams
Dúfame, že tieto informácie boli pre vás užitočné a mohli ste ich využiť extrahovať snímky z videa. Dajte nám prosím vedieť, akú techniku ste použili na zaklapnutie rámu. Ak máte nejaké otázky alebo pripomienky, zanechajte ich nižšie.


