8 najlepších spôsobov, ako opraviť náhodné vypnutia v systéme Windows 11
Rôzne / / March 21, 2022
Predstavte si, že pracujete na počítači so systémom Windows počas rušného pracovného dňa a z ničoho nič sa náhle vypne. No, ak ste zmätení, pretože Windows 11 zostáva vypínať bez zjavného dôvodu, nie si sám. Aby sme vám pomohli, pripravili sme zoznam tipov na riešenie problémov, ktoré vám pomôžu opraviť tieto náhodné vypnutia v systéme Windows 11. Takže, začnime.

1. Sledujte teplotu vášho PC
Ak sa váš počítač prehrieva, systém Windows sa môže nakoniec sám vypnúť, aby sa predišlo poškodeniu vnútorných komponentov. Môžete sa tomu vyhnúť udržiavaním teplôt počítača pod kontrolou.
Ak chcete skontrolovať teplotu GPU, stlačte Ctrl + Shift + Esc, čím spustíte Správcu úloh. Na karte Výkon skontrolujte teplotu GPU.

Teploty GPU pod 85° Celzia (alebo 185° F) sa považujú za normálne. Aj keď systém Windows neponúka spôsob, ako natívne skontrolovať teplotu procesora, môžete použiť program tretej strany, napr. HWMoniter pre to.
Ak sa váš počítač prehrieva, mali by ste stráviť nejaký čas čistením ventilátorov počítača a iných vnútorných komponentov. Navyše sa uistite, že nič neblokuje vetracie otvory a váš počítač nie je vystavený nadmernému teplu.
2. Spustite Poradcu pri riešení problémov s napájaním
Ďalej môžete spustiť Power nástroj na riešenie problémov v systéme Windows. Automaticky opraví všetky problémy s aktuálnym plánom napájania alebo systémovými nastaveniami, ktoré by mohli byť zodpovedné za problém.
Krok 1: Otvorte ponuku Štart, zadajte nastavenia riešenia problémova stlačte Enter.

Krok 2: Vyberte položku Iné nástroje na riešenie problémov.

Krok 3: Kliknutím na tlačidlo Spustiť vedľa položky Napájanie spustíte proces riešenia problémov.

3. Zakázať rýchle spustenie
Rýchle spustenie je užitočná pomôcka v systéme Windows, ktorá pomáha spustiť počítač rýchlejšie ako zvyčajne. Ale keďže rýchle spustenie nie nechajte svoj počítač vypnúť môže tiež viesť k občasným zlyhaniam a náhodným vypnutiam. Preto môžete skúsiť vypnúť rýchle spustenie v systéme Windows, aby ste zistili, či sa tým situácia zlepší.
Krok 1: Stlačením klávesu Windows + R otvorte dialógové okno Spustiť, zadajte ovládaniea stlačte Enter.

Krok 2: Prepnite typ zobrazenia na malé alebo veľké ikony a vyberte položku Možnosti napájania.

Krok 3: Kliknite na „Vyberte, čo robia tlačidlá napájania“ na ľavom bočnom paneli.

Krok 4: Keďže na zakázanie rýchleho spustenia budete potrebovať povolenia správcu, kliknite v hornej časti na „Zmeniť nastavenia, ktoré sú momentálne nedostupné“.

Krok 5: Zrušte začiarknutie políčka s textom „Zapnúť rýchle spustenie (odporúča sa)“ a kliknite na tlačidlo Uložiť zmeny.

4. Vypnite režim spánku
Zatiaľ čo režim spánku v systéme Windows umožňuje šetriť energiu, keď ste preč, vyskytli sa prípady, keď používatelia nahlásili svoje PC sa vypína namiesto spánku. Aby ste tomu zabránili, môžete zvážiť úplné vypnutie režimu spánku. Tu je postup.
Krok 1: Stlačte kláves Windows + X a z výslednej ponuky vyberte Možnosti napájania.
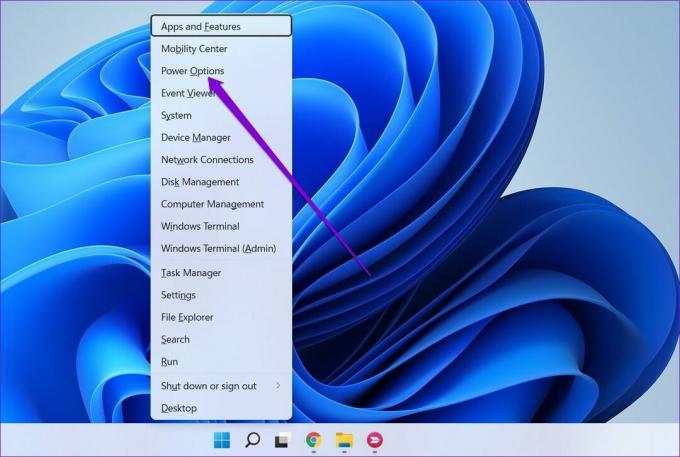
Krok 2: Rozbaľte obrazovku a nastavenia spánku. Pomocou rozbaľovacích ponúk vedľa položiek „Pri napájaní z batérie prepnúť zariadenie do režimu spánku po“ a „Po pripojení prepnúť zariadenie do režimu spánku po“ vyberte možnosť Nikdy.

5. Vyhľadajte malvér
Niekedy môže škodlivý softvér alebo vírusová infekcia viesť k tomu, že sa váš počítač bude správať nepravidelne. Ak to chcete vylúčiť, môžete skúsiť spustiť úplnú kontrolu systému počítača pomocou Ochranca systému Windows alebo antivírusový program podľa vášho výberu.
6. Spustite skenovanie DISM a SFC
Ak vo vašom počítači chýbajú dôležité systémové súbory alebo sú poškodené, systém Windows narazí na všetky druhy problémov. Našťastie môžete tieto systémové súbory ľahko opraviť spustením skenovania DISM & SFC. Tu je postup.
Krok 1: Kliknite pravým tlačidlom myši na ponuku Štart a vyberte položku Windows Terminal (admin).

Krok 2: Spustite nasledujúce príkazy jeden po druhom.
DISM / Online / Cleanup-Image / CheckHealth. DISM /Online /Cleanup-Image /ScanHealth. DISM /Online /Cleanup-Image /RestoreHealth

Krok 3: Po spustení skenovania DISM spustite skenovanie SFC zadaním nasledujúceho príkazu.
sfc /scannow

7. Aktualizujte Windows 11
Ak ste už nejaký čas neaktualizovali systém Windows, možno máte jednu z prvých verzií systému Windows 11. Aj keď by to nemal byť problém, ak problém súvisí s konkrétnou zostavou, na ktorej sa nachádzate, pomôže vám aktualizácia počítača.
Otvorte aplikáciu Nastavenia a prejdite na kartu Windows Update, kde nájdete čakajúce aktualizácie. Stiahnite si a nainštalujte všetky čakajúce aktualizácie, aby ste zistili, či to pomôže pri náhodnom vypínaní v systéme Windows 11.

8. Zobraziť denník vypínania
Ak vyššie uvedené riešenia nefungujú a systém Windows sa stále neočakávane vypína, je čas prejsť si denník udalostí v systéme Windows. Event Viewer je užitočná pomôcka pre Windows, ktorá sleduje všetko, čo sa deje na vašom PC, vrátane vypínania a reštartovania.
Krok 1: Otvorte vyhľadávanie vo Windowse, zadajte prehliadač udalostía stlačte Enter.

Krok 2: Rozbaľte denníky Windows na ľavej strane, kliknite pravým tlačidlom myši na kategóriu Systém a vyberte možnosť Filtrovať aktuálny denník.

Krok 3: V nasledujúcom okne napíšte 41,1074,6006,6605,6008 v poli Zahŕňa/nezahŕňa ID udalostí a stlačte OK.
Vyššie uvedené čísla sa týkajú ID udalostí, počas ktorých sa váš počítač mohol vypnúť alebo reštartovať.

Krok 4: Systém Windows vám zobrazí všetky príslušné protokoly vypnutia a reštartovania. Kliknutím na protokol zobrazíte dôvod vypnutia alebo reštartu.

Keď identifikujete hlavnú príčinu týchto náhodných vypnutí, môžete riešiť problémy, aby ste tomu zabránili v systéme Windows 11.
Objavte neočakávané
Takéto neočakávané vypnutia môžu ľahko viesť k strate neuloženej práce, strate produktivity a neuspokojivému používaniu systému Windows. To znamená, že sme presvedčení, že jedno z riešení vám pomohlo opraviť tieto náhodné vypnutia v systéme Windows 11 navždy.
Posledná aktualizácia 15. marca 2022
Vyššie uvedený článok môže obsahovať pridružené odkazy, ktoré pomáhajú podporovať Guiding Tech. Nemá to však vplyv na našu redakčnú integritu. Obsah zostáva nezaujatý a autentický.

Napísané
Pankil je povolaním stavebný inžinier, ktorý začal svoju cestu ako spisovateľ na EOTO.tech. Nedávno sa pripojil k Guiding Tech ako spisovateľ na voľnej nohe, aby sa venoval návodom, vysvetlivkám, nákupným sprievodcom, tipom a trikom pre Android, iOS, Windows a web.



