Opravte chybu systému súborov 2147219196
Rôzne / / March 22, 2022
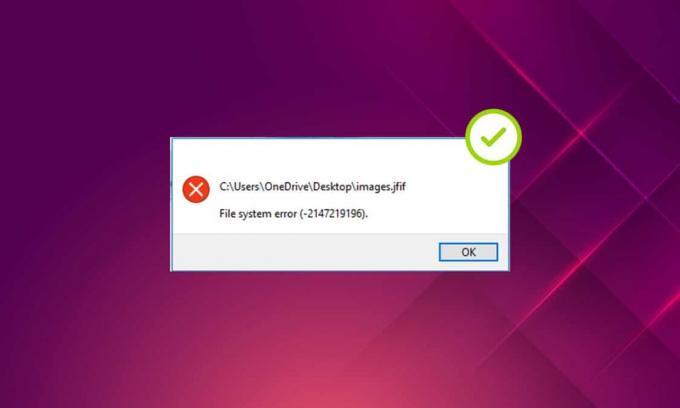
Hovorí sa, že obrázok vydá za tisíc slov. Fotografie sú vždy špeciálne a každá fotografia obsahuje iné spomienky a významy. Čo sa však stane, keď rušenie bráni vašej fotografickej aplikácii, najmä pokiaľ ide o chyby systému Windows? To ťa topí, však? V skutočnosti vás desí, keď si pomyslíte, či sa s fotkami niečo nestane. Vyskakovacie okno s chybovým hlásením označené chybami systému súborov sa v poslednom čase často stáva mnohým používateľom systému Windows. Tento článok sa konkrétne zameriava na vyskakovacie okno s chybou systému súborov (-2147219196) v aplikácii Windows Photos. Tento chybový kód je potrebné bezodkladne opraviť, pretože by vám mohol brániť v prístupe k iným typom súborov alebo aplikáciám vo vašich oknách. Mohlo by to tiež stratiť vaše obľúbené spomienky za nevyhnutných okolností, ktoré sa stávajú zriedka.
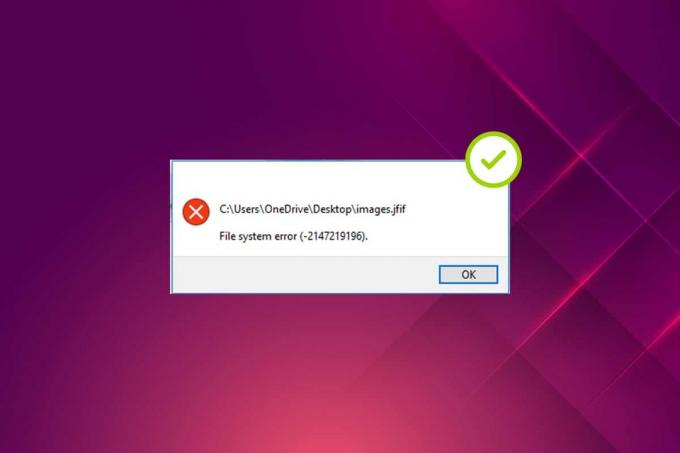
Obsah
- Ako opraviť systémovú chybu súborov 2147219196
- Metóda 1: Reštartujte počítač
- Metóda 2: Vykonajte čisté spustenie
- Metóda 3: Spustite Poradcu pri riešení problémov s aplikáciami Windows Store
- Metóda 4: Aktualizujte systém Windows
- Metóda 5: Oprava aplikácie Fotografie
- Metóda 6: Obnovte aplikáciu Fotografie
- Metóda 7: Opravte poškodené súbory
- Metóda 8: Odinštalujte najnovšie aktualizácie
- Metóda 9: Zmeňte vlastníctvo aplikácie Fotky
- Metóda 10: Použite Editor databázy Registry s právami správcu
- Metóda 11: Odstráňte vyrovnávaciu pamäť Microsoft Store
- Metóda 12: Znova zaregistrujte aplikáciu Fotografie
- Metóda 13: Znova zaregistrujte všetky aplikácie Microsoft Store
- Metóda 14: Odinštalujte a znova nainštalujte aplikáciu Fotografie
- Metóda 15: Stiahnite si inú aplikáciu
Ako opraviť systémovú chybu súborov 2147219196
Keď dvakrát kliknete na súbor s obrázkom vo formáte JGP, JPEG, PNG alebo v inom formáte, niekedy sa zobrazí kontextové okno aplikácie Windows photo s chybou systému súborov (-2147219196). Skontrolujte príčiny chyby uvedené nižšie.
- Prítomnosť poškodené súbory na disku alebo vo vyrovnávacej pamäti.
- Nedávno aktualizovaná chyba aktualizácie systému Windows
- Rušenie aplikácií tretích strán
- Nesprávna konfigurácia vlastníctva prehliadača fotografií
- Vydanie chyby alebo oprava prostredníctvom najnovšej aktualizácie systému Windows
- Neinštaluje sa aktualizácie aplikácií spoločnosti Microsoft
- Existencia viacerých aplikácií
Postupujte jeden po druhom v rovnakom poradí, kým nezískate opravu chyby systému súborov Windows 10 2147219196.
Metóda 1: Reštartujte počítač
Základnou opravou akéhokoľvek problému je reštartovanie všetkých relevantných aplikácií, ktoré sú s ním spojené systém súborov chyba (-2147219196) nie je výnimkou. Preto zatvorte všetky spustené aplikácie alebo programy a reštartujte počítač podľa krokov uvedených nižšie.
1. Stlačte tlačidlo Windowskľúč.
2. Klikni na Moc a vyberte Reštart možnosť.

3. Počkajte, kým sa váš systém reštartuje. Teraz spustite fotografiu pomocou aplikácie Windows Photo a zistite, či ju môžete otvoriť.
Metóda 2: Vykonajte čisté spustenie
Čisté spustenie počítača zachytí, ak sa nejaké aplikácie tretích strán spustené vzadu podieľajú na chybe systému súborov Windows 10. Prečítajte si náš článok Vykonajte čisté spustenie v systéme Windows 10.
Metóda 3: Spustite Poradcu pri riešení problémov s aplikáciami Windows Store
V systéme Windows 10 existuje nástroj na riešenie problémov, ktorý automaticky vyrieši akýkoľvek problém v počítači namiesto nástrojov na opravu. Ak chcete identifikovať a opraviť chybu systému súborov pretrvávajúcu v aplikácii Windows Photo Viewer, stojí za to spustiť nástroj na riešenie problémov s aplikáciami Windows Store. Prečítajte si náš článok na Ako spustiť Poradcu pri riešení problémov so službou Windows Update.
Prečítajte si tiež:Oprava 0x80004002: V systéme Windows 10 nie je podporované žiadne takéto rozhranie
Metóda 4: Aktualizujte systém Windows
Je dobré sledovať váš systém Windows Update, pretože táto chyba môže byť chybou v najnovšej aktualizácii, ktorá by mohla problém napraviť. Preto dbajte na to, aby boli vaše systémové okná aktuálne. Ak chcete skontrolovať aktualizácie, postupujte podľa uvedených krokov.
1. Stlačte tlačidlo Klávesy Windows + I súčasne spustiť nastavenie.
2. Klikni na Aktualizácia a zabezpečenie dlaždice, ako je znázornené.

3. V aktualizácia systému Windows kliknite na kartu Skontroluj aktualizácie tlačidlo.

4A. Ak je k dispozícii nová aktualizácia, kliknite Nainštalovať teraz a postupujte podľa pokynov na aktualizáciu.

4B. V opačnom prípade, ak je systém Windows aktuálny, zobrazí sa Ste aktuálny správu.

Metóda 5: Oprava aplikácie Fotografie
Aplikácia Fotky má možnosť opravy opraviť chybu systému súborov (2147219196) vo vašom systéme. Pri oprave postupujte podľa krokov uvedených nižšie.
1. Zasiahnite Windows a vyberte nastavenie.
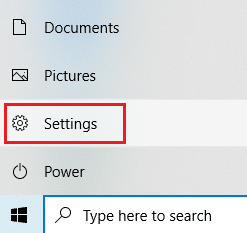
2. Vyberte aplikácie.

3. Vyberte Aplikácie a funkcie možnosť na ľavej table. Prejdite nadol a vyberte položku Fotografie spoločnosti Microsoft aplikácie. Kliknite na Pokročilá možnosť.

4. Prejdite nadol a vyberte položku ukončiť tlačidlo. Kliknite na Oprava tlačidlo.
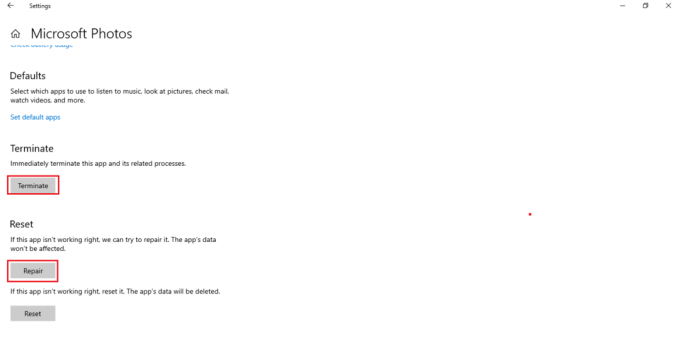
Prečítajte si tiež:7 spôsobov, ako opraviť chybu BSOD iaStorA.sys v systéme Windows 10
Metóda 6: Obnovte aplikáciu Fotografie
Ak vám možnosť opravy nepomohla opraviť chybua potom skúste obnoviť predvolené nastavenia aplikácie. Ak chcete obnoviť aplikáciu Photo App. Postupujte podľa pokynov uvedených nižšie.
1. Otvor nastavenie možnosť.
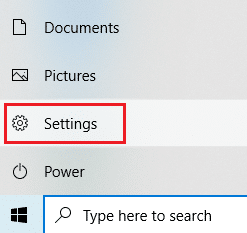
2. Vyberte aplikácie.

3. Klikni na Aplikácie a funkcie možnosť na ľavej table. Prejdite nadol a vyberte Fotografie spoločnosti Microsoft. Kliknite Pokročilé nastavenia.
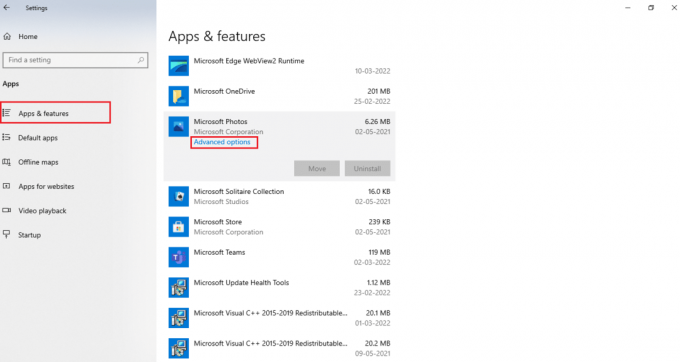
4. Vyberte ukončiť tlačidlo na zastavenie živých procesov aplikácie Fotky. Klikni na Resetovať tlačidlo.
Poznámka: Údaje aplikácie sa vymažú, ak resetujete aplikáciu Fotky.
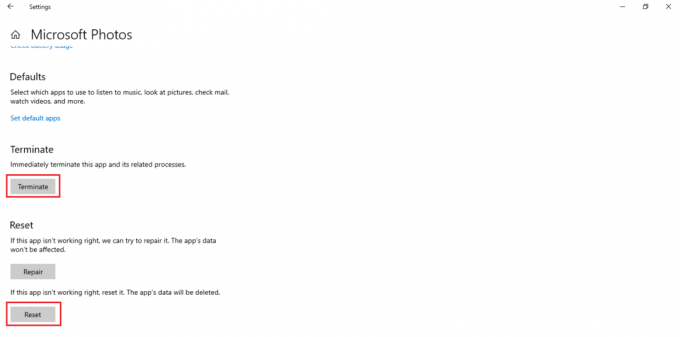
5. Spustite súbor vo formáte obrázka a zistite, či ho môžete zobraziť bez chybového hlásenia.
Metóda 7: Opravte poškodené súbory
Chyba diskovej jednotky ovplyvňuje integritu procesora. Na opravu chýb je preto potrebné spustiť pomôcku na kontrolu disku, kontrolu systémových súborov a kontrolu správy a servisu obrazu nasadenia.
1. Zasiahnite kľúč Windows, typ Príkazový riadok a kliknite na Spustiť ako správca.

2. Kliknite na Áno v Kontrola použivateľského konta výzva.
3. Typ chkdsk C: /f /r /x prikázať a udrieť Vstupný kľúč.

4. Ak sa zobrazí výzva so správou, Chkdsk sa nedá spustiť...zväzok sa... používa proces, potom zadajte Y a zasiahnuť Vstupný kľúč.
5. Znova zadajte príkaz: sfc /scannow a stlačte Vstupný kľúč spustiť Kontrola systémových súborov skenovať.

Poznámka: Spustí sa kontrola systému a jej dokončenie bude trvať niekoľko minút. Medzitým môžete pokračovať vo vykonávaní iných činností, ale dávajte pozor, aby ste náhodou nezavreli okno.
Po dokončení skenovania sa zobrazí jedna z týchto správ:
- Ochrana prostriedkov systému Windows nenašla žiadne porušenia integrity.
- Ochrana prostriedkov systému Windows nemohla vykonať požadovanú operáciu.
- Ochrana prostriedkov systému Windows našla poškodené súbory a úspešne ich opravila.
- Ochrana prostriedkov systému Windows našla poškodené súbory, ale niektoré z nich nedokázala opraviť.
6. Po dokončení skenovania reštartváš počítač.
7. Opäť spustite Príkazový riadok ako správca a vykonajte zadané príkazy jeden po druhom:
dism.exe /Online /cleanup-image /scanhealthdism.exe /Online /cleanup-image /restorehealthdism.exe /Online /cleanup-image /startcomponentcleanup
Poznámka: Na správne vykonávanie príkazov DISM musíte mať funkčné internetové pripojenie.

Prečítajte si tiež:Ako odstrániť inštalačné súbory Win v systéme Windows 10
Metóda 8: Odinštalujte najnovšie aktualizácie
Spoločnosť Microsoft pravidelne vydáva aktualizácie na opravu prevládajúcich chýb a zlepšenie funkčnosti softvéru systému Windows 10. Tieto aktualizácie však môžu spôsobiť nezvyčajné rušenie a spôsobiť problémy. Ak vaša aplikácia Windows Photo nefunguje správne pre proces aktualizácie, postupujte podľa krokov nižšie a odinštalujte ju.
1. Stlačte tlačidlo Windows a vyberte Ikona nastavení.
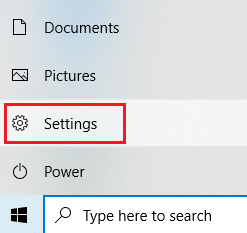
2. Vyberte Aktualizácie a zabezpečenie.

3. Kliknite na Zobraziť históriu aktualizácií a vyberte Odinštalujte aktualizácie.
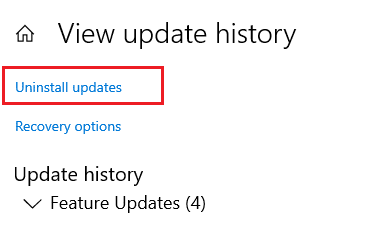
4. Prejdite na najnovšiu aktualizáciu, ktorú ste nainštalovali na pracovnú plochu, kliknite pravým tlačidlom myši na ňom a vyberte odinštalovať.
Poznámka: Preskočte aktualizáciu zabezpečenia, ak ste ju vykonali.

Metóda 9: Zmeňte vlastníctvo aplikácie Fotky
Niekedy aplikácia na prezeranie fotografií zmení svoje vlastníctvo. Používatelia môžu zmeniť konfiguráciu, ktorá umožňuje povolenia aplikácie podľa ich želania, čo by mohlo chybu opraviť. Dôsledne dodržiavajte túto metódu, pretože môže byť trochu komplikovaná.
1. Zasiahnite kľúč Windows, typ Príkazový riadoka kliknite na Spustiť ako správca.
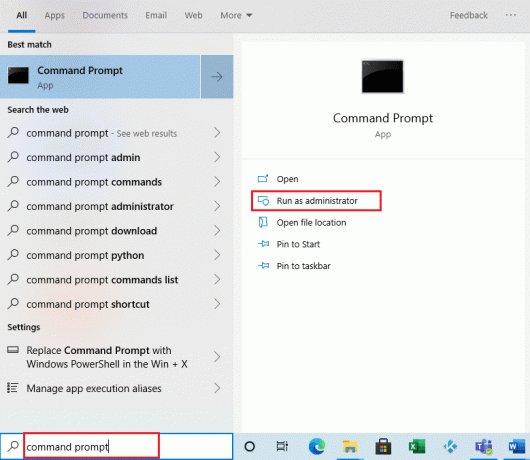
2. Skopírujte a prilepte nasledujúci príkaz do Správcovská konzola príkazového riadka ako je znázornené.
takeown /F “%ProgramFiles%\WindowsApps” /r /d y

3. Stlačte tlačidlo Windows + Ekľúče spolu a otvorené Prieskumník súborov.
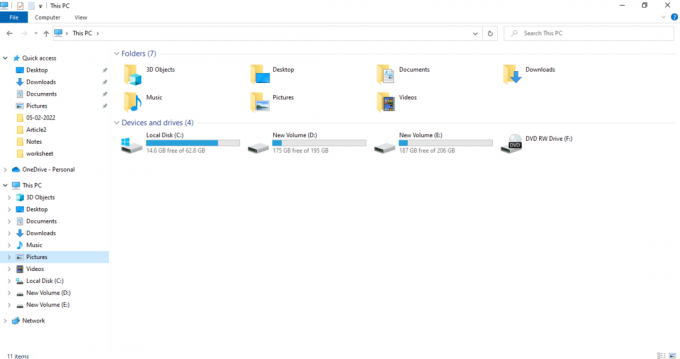
4. Vyberte vyhliadka na paneli s ponukami a aktivujte Skryté položky zaškrtávacie políčko.
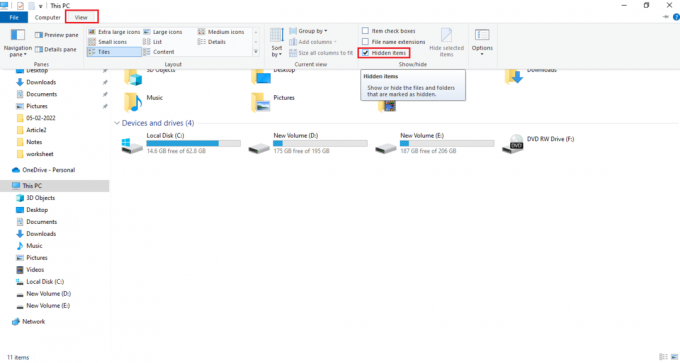
5. Prejdite na miesto: Lokálny disk C > Programové súbory > WindowsApps a dvakrát kliknite na priečinok WindowsApps.
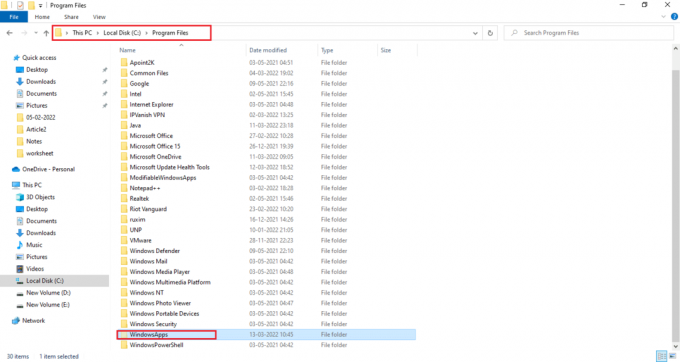
6. Kliknite ďalej na prístup k WindowsApps priečinok.

7. Vyberte Microsoft. Windows. Photos_[číslo verzie] adresár, ktorý obsahuje x64 v názve súboru. Kliknite pravým tlačidlom myši na priečinok a vyberte Vlastnosti.

8. Vyberte Bezpečnosť tab a kliknite Pokročilé.
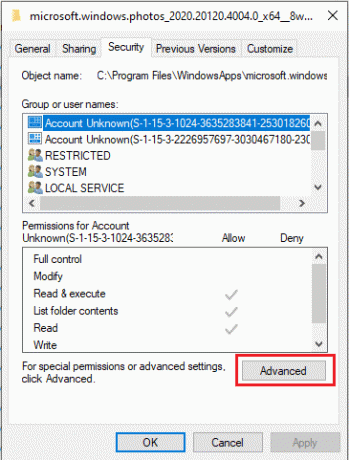
9. Kliknite Zmeniť premenovať vlastník na Rozšírené nastavenia zabezpečenia okno.
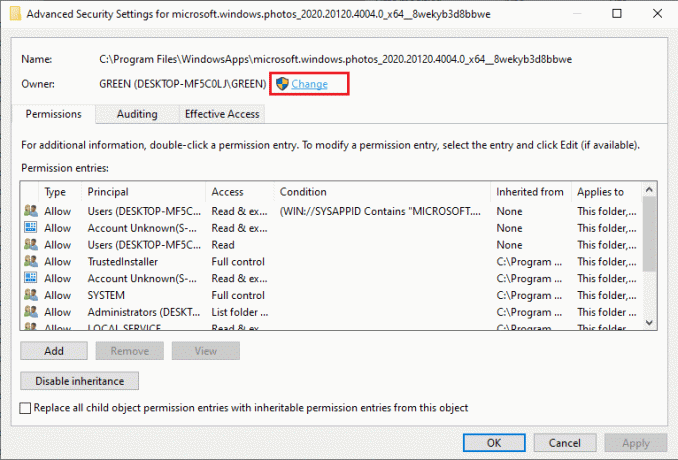
10. Typ NT SERIVCE\TrustedInstaller ako názov objektu a kliknite OK.

11. Povoliť Nahradiť vlastníka na podkontajneroch a objektoch. Vyberte Použiť a potom OK.

12. Opäť kliknite OK v existujúcom okne vlastností.
13. Stlačte tlačidlo kľúč Windows, typ Príkazový riadoka kliknite na Spustiť ako správca.
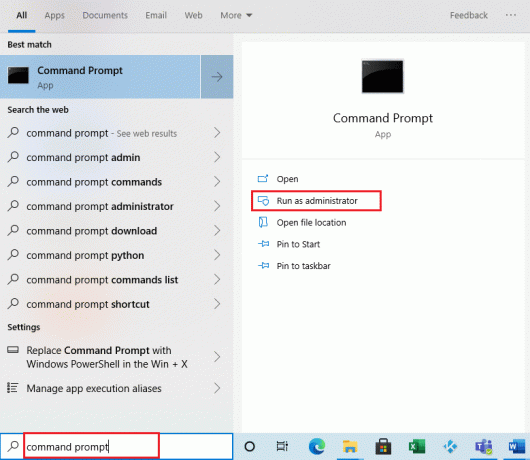
2. Skopírujte daný príkaz a vložte ho do Príkazový riadok. Hit Zadajte.
PowerShell -ExecutionPolicy Unrestricted -Command “& {$manifest = (Get-AppxPackage *Photos*).InstallLocation + ‘\AppxManifest.xml’; Add-AppxPackage -DisableDevelopmentMode -Register $manifest}”
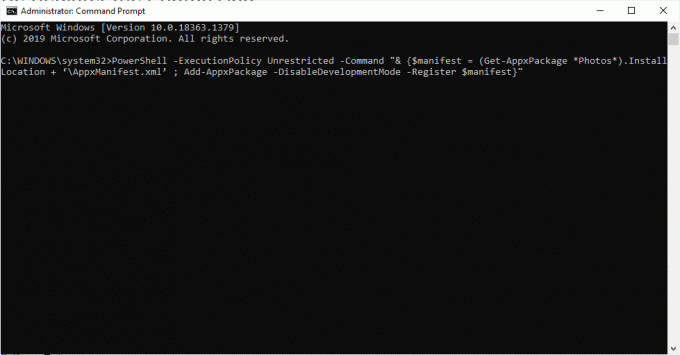
3. Reštartujte systém a skontrolujte, či je chyba systému súborov 2147219196 vyriešená.
Prečítajte si tiež:Ako opraviť chybu 0x80070002 Windows 10
Metóda 10: Použite Editor databázy Registry s právami správcu
Editor databázy Registry v systéme Windows je hierarchická databáza, ktorá obsahuje všetky konfigurácie aplikácií alebo programov, ktoré systém Windows používa. Umožňujú vám upravovať, prezerať a meniť množinu hodnôt databázy.
Poznámka: Uistite sa, že máte zálohu svojho systému, pretože Editor databázy Registry je náchylný na poškodenie, ak sa vykoná nesprávnym spôsobom.
1. Zasiahnite kľúč Windows, typ regedita kliknite na Spustiť ako správca.
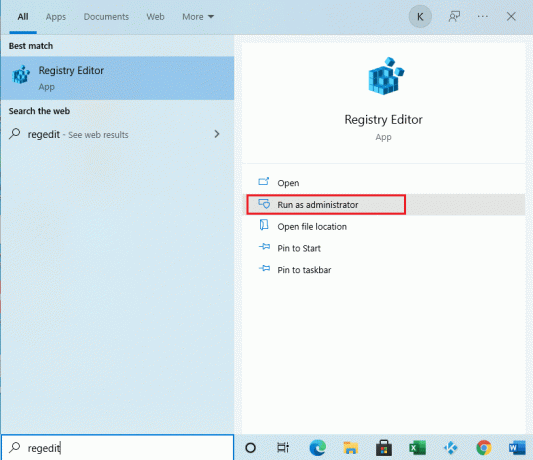
2. Prejdite na zadané miesto cesta v Editor databázy Registry.
Keys_CURRENT_USER\SOFTWARE\Classes\ Local Settings\Software\Microsoft\Windows\ Aktuálna verzia\App model\Repository\Rodina\Microsoft. Windows. Fotografie
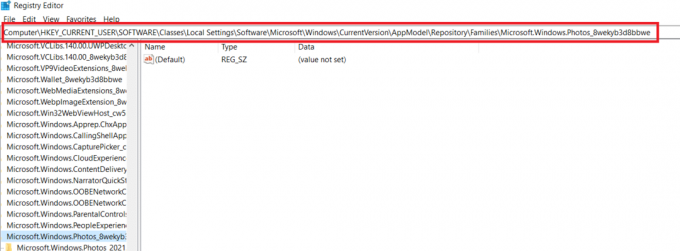
3. Počet existujúcich priečinkov závisí od odinštalovania, ktoré ste vykonali. V tomto prípade existujú iba 3 priečinky.
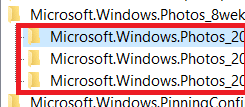
4. Kliknite pravým tlačidlom myši na záznam a kliknite na Povolenia.
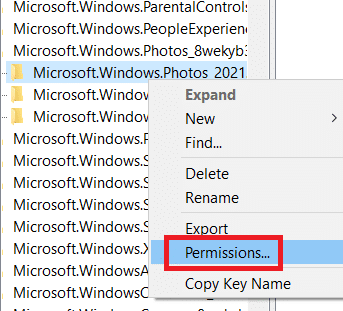
5. Kliknite na Pokročilé.
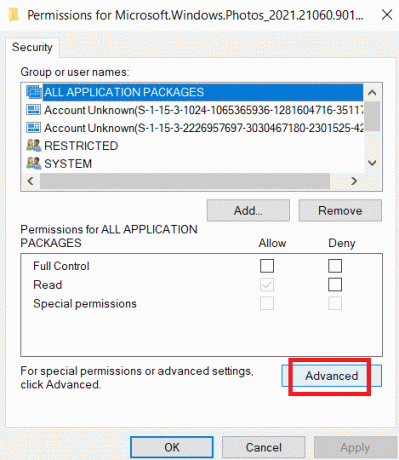
6. Vyberte Zmeniť na vlastník možnosť.

7. Premenovať vlastník ako správca a kliknite Dobre.
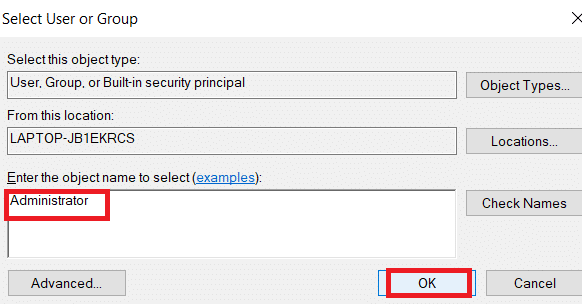
8. Zopakujte postup od kroku 4 do kroku 8 pre každý priečinok záznamov, ktorý máte.
9. nakoniec reštartváš počítač a skúste spustiť aplikáciu Photo Viewer.
Metóda 11: Odstráňte vyrovnávaciu pamäť Microsoft Store
Obchod Microsoft Store zhromažďuje počas používania rôzne údaje zo súborov denníka, miniatúr, súborov na stiahnutie atď. Táto vyrovnávacia pamäť sa niekedy poškodí a koliduje s aplikáciou Microsoft Store a bráni im v akomkoľvek procese, ktorý by zase mohol ovplyvniť aplikáciu Fotografie. Obnovením vyrovnávacej pamäte Microsoft Store sa teda odstráni systémová chyba súborov prevládajúca v aplikácii Fotky. Postupujte podľa krokov.
1. Stlačte tlačidlo Windows + Rkľúče spolu a otvorte Bežať dialógové okno.

2. Typ WSReset.exe na Spustiť výzvu a udrel Zadajte.

3. Zobrazí sa čierne okno s prázdnou obrazovkou.
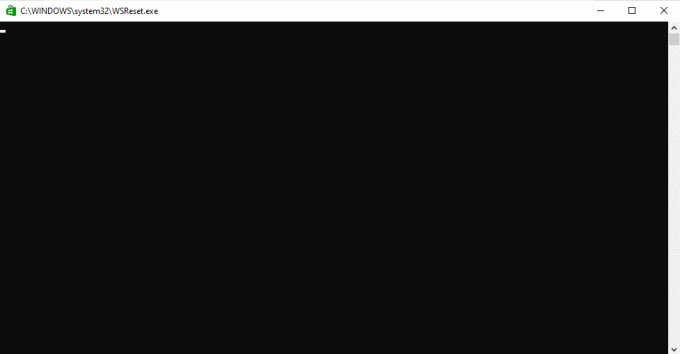
4. Počkaj, kým uvidíš Windows Store na vašej obrazovke. Otvorte formát súboru obrázka a skontrolujte, či sa chyba vyriešila.
Prečítajte si tiež:Ako opraviť poškodený register v systéme Windows 10
Metóda 12: Znova zaregistrujte aplikáciu Fotografie
Najprv sa odporúča spôsob opätovnej registrácie, pretože nespôsobí stratu údajov v aplikácii Photo App. Dalo by sa to považovať za menej konvenčnú metódu, ale ak pomocou toho môžete opraviť chybu, na druhu metódy v skutočnosti nezáleží. Postupujte podľa postupu a uistite sa, že zadáte príkaz, ako je uvedené nižšie.
1. Zasiahnite kľúč Windows, typ Príkazový riadoka kliknite na Spustiť ako správca.
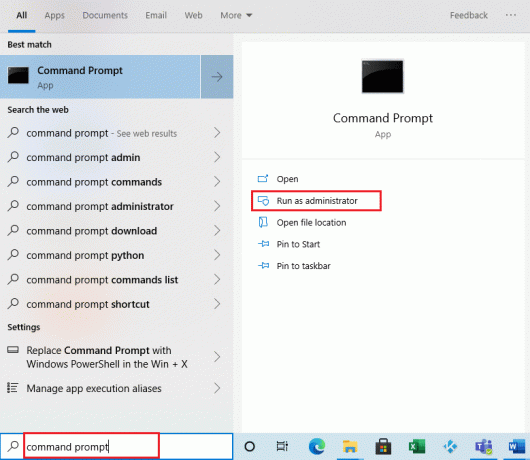
2. Skopírujte daný príkaz a vložte ho do Príkazový riadok. Hit Zadajte.
PowerShell -ExecutionPolicy Unrestricted -Command “& {$manifest = (Get-AppxPackage *Photos*).InstallLocation + ‘\AppxManifest.xml’; Add-AppxPackage -DisableDevelopmentMode -Register $manifest}”
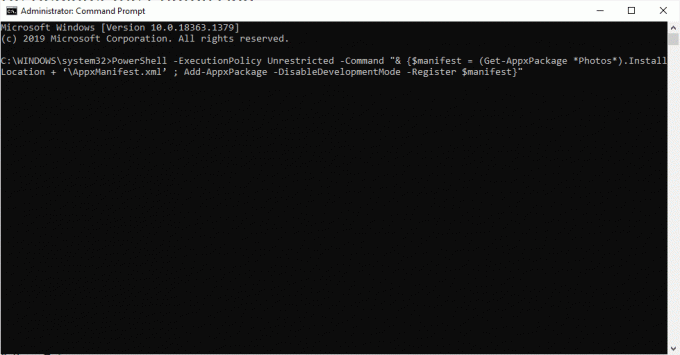
Metóda 13: Znova zaregistrujte všetky aplikácie Microsoft Store
Aj keď je to podobné ako menej konvenčná metóda opätovnej registrácie aplikácie Fotky, ktorá vám nepomohla, toto proces s malým rozdielom zahŕňa opätovnú registráciu celej aplikácie Microsoft Store, ktorá by mohla problém vyriešiť chyba. Ak to chcete urobiť, vykonajte uvedené kroky.
1. Zasiahnite kľúč Windows, typ powershella kliknite na Spustiť ako správca.

2. Napíšte zadaný príkaz a stlačte Vstupný kľúč.
Get-AppXPackage | Foreach {Add-AppxPackage -DisableDevelopmentMode -Register “$($_.InstallLocation)\AppXManifest.xml”}
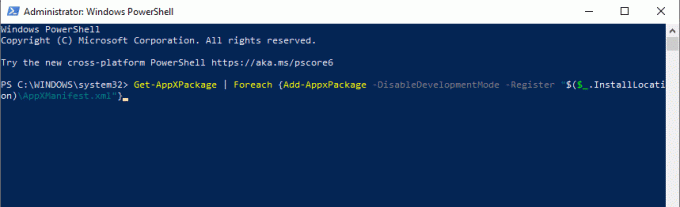
Prečítajte si tiež:Opravte chybu poškodeného disku Steam v systéme Windows 10
Metóda 14: Odinštalujte a znova nainštalujte aplikáciu Fotografie
Poškodenie celého súboru môže byť dôvodom chyby systému súborov (-2147219196) v aplikácii. Posledným konvenčným spôsobom, ako to opraviť, je odinštalovanie a preinštalovanie aplikácie Windows Photo, ktorá mnohým používateľom zatiaľ fungovala veľmi dobre. Postupujte podľa krokov uvedených nižšie.
1. Zasiahnite kľúč Windows, typ powershella kliknite na Spustiť ako správca.

2. Skopírujte a prilepte príkaz do prostredia Windows PowerShell. Hit Zadajtekľúč.
Get-AppxPackage Microsoft. Windows. Fotky | Remove-AppxPackage
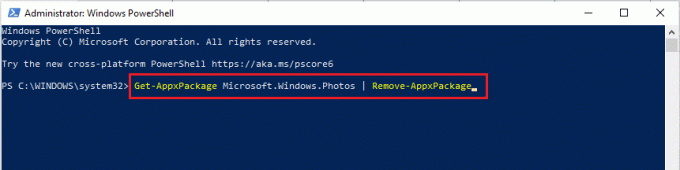
3. Počkajte, kým sa dokončí nasadenie alebo odinštalovanie aplikácie Windows Photo App.
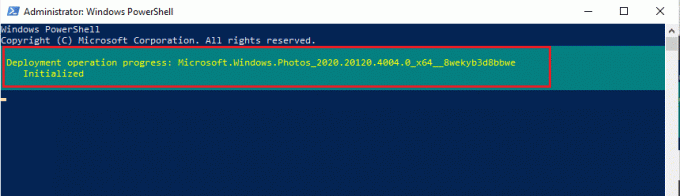
4. Stiahnite si balík PsTools z oficiálnej webovej stránky.
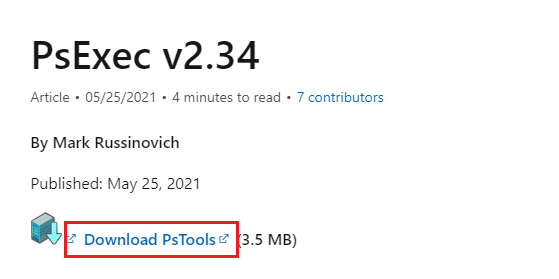
5. Ísť do K stiahnutiu. Kliknite pravým tlačidlom myši na stiahnuté Komprimovaný súbor PSTools a vyberte Extrahovať všetko.

6. Vyberte a umiestnenie cieľového priečinka na uloženie extrahovaných súborov. Potom kliknite na Výťažok.

7. Počkajte, kým priečinok získa extrahované súbory.

8. Stlačte tlačidlo kľúč Windows, typ Príkazový riadoka kliknite na Spustiť ako správca.
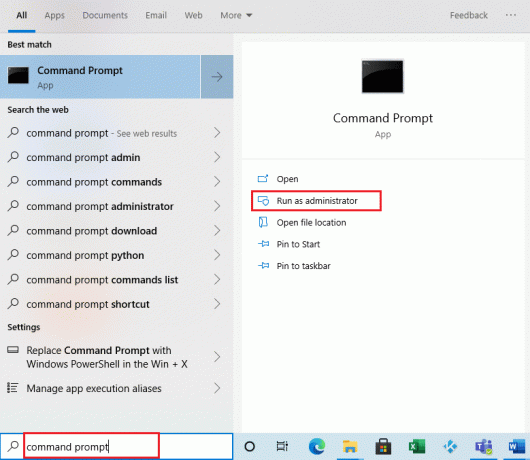
9. Vykonajte daný príkaz a stlačte Vstupný kľúč.
PsExec.exe -sid c:\windows\system32\cmd.exe
Poznámka:by mala byť cesta k umiestneniu, kam ste uložili extrahovaný súbor. Tu je príklad použitia nasledujúceho príkazu: C:\PSTools\PsExec.exe -sid C:\Windows\System32\cmd.exe
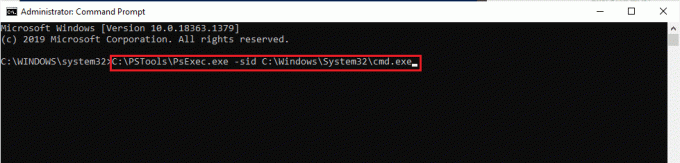
10. Kliknite súhlas prijať Licenčné podmienky softvéru Sysinternals na novej výzve.
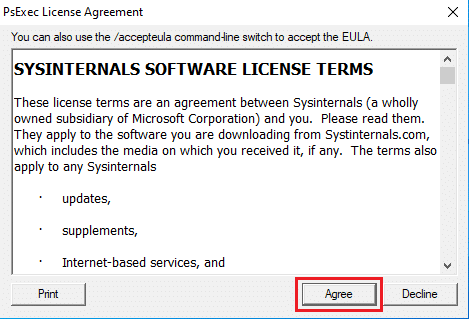
11. A nový príkazový riadok otvorí sa aplikácia. Tu skopírujte a prilepte nasledujúci príkaz a stlačte Vstupný kľúč.
rd /s „C:\ProgramFiles\WindowsApps\Microsoft. Windows. Photos_2017.37071.16410.0_x64__8wekyb3d8bbwe

12. Napíšte Ykľúč a udrel Vstupný kľúč na potvrdenie.
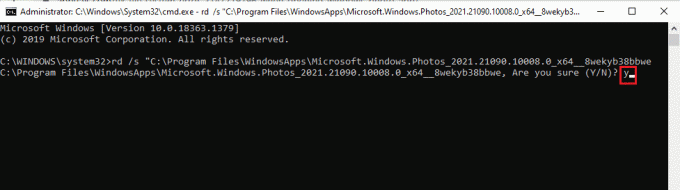
13. Po dokončení spustite Microsoft Store a stiahnite si aplikáciu. Skontrolujte, či je chyba systému súborov 2147219196 vyriešená pokusom o otvorenie obrázka akéhokoľvek formátu súboru.
Metóda 15: Stiahnite si inú aplikáciu
Nestrácajte nádej, ak žiadna z vyššie uvedených metód pre vás nefungovala, je to v poriadku. Vždy bude existovať alternatívne riešenie. Jednou z takýchto alternatívnych metód je stiahnutie aplikácie tretej strany na otvorenie formátov obrázkových súborov. Môžete použiť akúkoľvek inú aplikáciu podľa vlastného výberu.
Odporúčané:
- čo je Mhm?
- Opravte chybu Windows Store 0x80072ee7
- Opravte chýbajúci COMDLG32.OCX v systéme Windows 10
- 19 najlepších bezplatných správca súborov pre Windows
Dúfame, že vám táto príručka pomohla a že ste sa ju naučili opraviť chyba systému súborov 2147219196. Ak máte nejaké otázky alebo návrhy, pokojne ich napíšte do sekcie komentárov. Dajte nám vedieť, o čom sa chcete dozvedieť ďalej.



