10 najlepších funkcií Microsoft Teams
Rôzne / / March 23, 2022
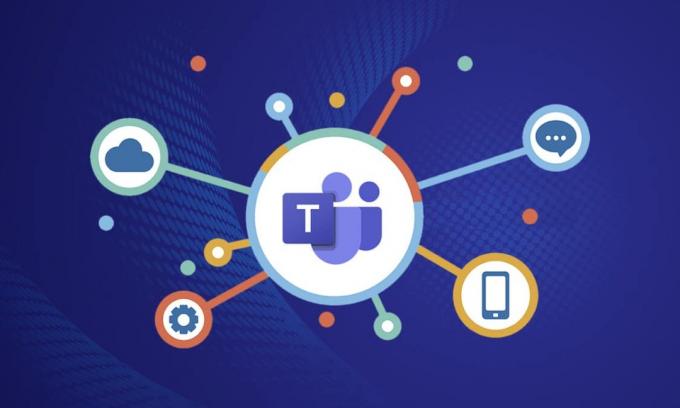
Microsoft Teams používa viac ako 15 miliónov používateľov a každú sekundu sa k nim pripojí približne 1 300 používateľov. Pandemický efekt rokov 2021 a 2022 viedol k jeho náhlemu nárastu pre virtuálne prepojenie ľudí na prácu a stretnutia na diaľku. Zapojenie aplikácie a počet aktívnych používateľov v tímoch je jednoducho neuveriteľné a dosahuje limit. Je to najlepšia náhrada za Skype pre firmy a môžete si v ňom užívať neuveriteľné funkcie. Niekoľko pozoruhodných funkcií a výhod Microsoft Teams zahŕňa skupinový chat, video/hlasový hovor, možnosti zdieľania obrazovky, mega stretnutia, online učebne a oveľa viac. Funkcie schôdzí v Microsoft Teams, ktoré sú súčasťou prostredia Microsoft 365, kombinujú úlohu Outlooku, SharePointu a ďalších aplikácií Microsoftu. Jednoducho povedané, môžete si vychutnať množstvo funkcií a výhod Microsoft Teams, z ktorých najlepšie kolekcie sú uvedené nižšie. Dúfam, že vám tento článok veľmi pomôže!

Obsah
- 10 najlepších funkcií Microsoft Teams
- 1. Zdieľajte e-maily v tímoch
- 2. Použite oddelené miestnosti
- 3. Virtuálna tabuľa
- 4. Živý prepis na stretnutiach
- 5. Príkazy lomky
- 6. Pozorovanie ľudí
- 7. Režim prezentujúceho
- 8. Klávesové skratky
- 9. Skryť alebo zobraziť správy v aplikácii Teams
- 10. Záložka správ
10 najlepších funkcií Microsoft Teams
V tejto časti sme zostavili zoznam funkcií schôdzí v Microsoft Teams, ktoré sú vám po celé dni skryté. Prečítajte si ich a zdieľajte ich so svojimi priateľmi, ktorí ich považujú za užitočné.
1. Zdieľajte e-maily v tímoch
Niekedy môže byť potrebné skopírovať obsah z pošty programu Outlook a prilepiť ho do chatu Teams. Kopírovať a prilepiť by bola skvelá voľba, ktorú mnohí z vás preferujú. Napriek tomu je to zbytočné, pretože funkcia Microsoft Teams zdieľanie pošty do Teams bude neuveriteľne užitočné. Umožňuje vám to vstavaná funkcia medzi Outlookom a Teams.
- Táto funkcia Microsoft Teams bude pre nich užitočná organizácie, ktoré sa zaoberajú externými zákazníkmi, dodávateľmi, partnermi a mnohými ďalšími.
- Môžeš posielať všetky tieto e-maily na jeden kanál Teams a tým sa vyhnete falošne pomýleným odpovediam a udržíte e-maily čisté.
- Ak chcete zdieľať e-maily programu Outlook do aplikácie Teams, musíte mať Doplnok programu Outlook. Tento doplnok sa automaticky nainštaluje do vášho počítača pre používateľov Teams. Upozorňujeme, že táto funkcia nie je podporovaná pre používateľov mobilných Teams.
Ak chcete zdieľať e-maily s aplikáciou Teams, postupujte podľa týchto krokov.
1. Ak používate počítačovú aplikáciu, môžete jednoducho kliknúť na Zdieľať v tímoch na páse s nástrojmi a ak používate webovú aplikáciu, kliknite na Ďalšie akcie… ikonu v pravom hornom rohu e-mailu.

2. Tu zadajte meno osoby, skupiny alebo kanála, s ktorým chcete zdieľať poštu.
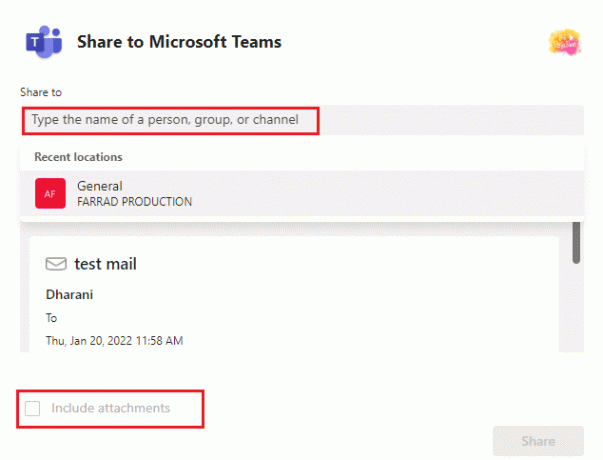
Ak máte v pošte nejaké prílohy, automaticky sa zahrnú, keď ich odošlete do aplikácie Teams. Ak ich chcete odstrániť, môžete zrušiť začiarknutie políčka Zahrňte prílohy možnosť. Užite si posielanie e-mailov do Teams priamo bez použitia bežnej konvenčnej metódy.
2. Použite oddelené miestnosti
Upozorňujeme, že táto funkcia Microsoft Teams je k dispozícii iba pre organizátorov stretnutí používateľov počítačovej aplikácie (Microsoft a Mac). Túto funkciu nemôžete použiť, ak máte na schôdzi viac ako 300 ľudí a keď pred schôdzou vytvoríte oddelené miestnosti Teams, nemôžete pridať viac ako 300 ľudí.
- Keď ste v oddelenej miestnosti, nemôžete pridávať ľudí do schôdze z panela účastníka, nemôžete pridávať ďalších ľudí do chatu, nemôžete používať funkciu Zavolajte mi a nemôžete kopírovať obsah stretnutia Pripojiť sa. V opačnom prípade si môžete užívať všetky ostatné funkcie chatovania a výmeny informácií.
- Môžeš vytvorte oddelené miestnosti Teams, keď iniciujete schôdzu alebo uprostred schôdze umožniť menšej skupine účastníkov diskutovať a spolupracovať.
- Môžeš vytvorte približne 50 oddelených miestností Teams na jedno stretnutie. Môžete teda rozdeliť používateľov na stretnutí do niekoľkých skupín, aby ste mohli prediskutovať akýkoľvek špecifický/všeobecný obsah stretnutia.
Ak ste organizátor/prednášajúci schôdze, môžete vytvoriť oddelené miestnosti v Teams podľa nižšie uvedených krokov.
1. Ako obvykle vytvorte pozvánku na schôdzu a začnite schôdzu.
2. Teraz kliknite na Oddeľovacie miestnosti možnosť, ako je zvýraznené nižšie.
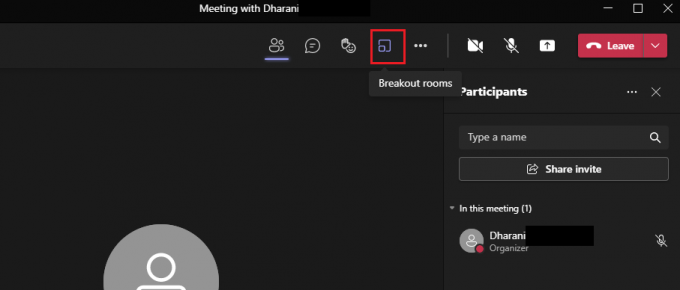
3. V ďalšom okne si z rozbaľovacej ponuky vyberiete počet miestností, ktoré chcete vytvoriť, a nakoniec kliknite na Vytvorte miestnosti ako je znázornené.
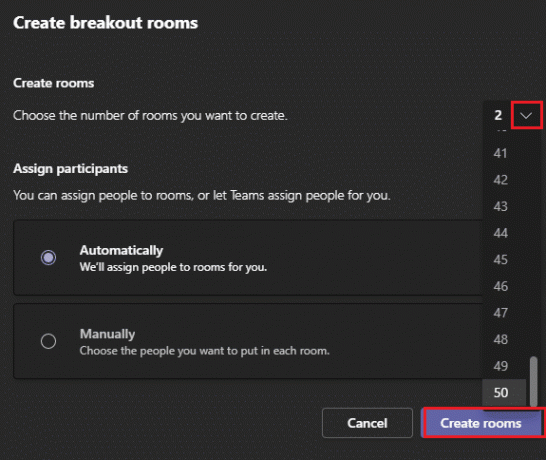
Po vytvorení oddelených miestností ich môžete premenovať a manuálne alebo automaticky k nim priradiť účastníkov. to je všetko. Ako správca oddelenej miestnosti môžete pridávať a odstraňovať miestnosti, spravovať účastníkov v miestnosti a pripojiť sa ku ktorejkoľvek miestnosti, odchod a otvorenie miestností, prideľovanie časových limitov pre miestnosti, odosielanie oznámení a opätovné vytvorenie miestností, ak nevyhnutné. Ak si neviete poradiť Oddeľovacie miestnosti, môžete tiež prideliť účastníkovi alebo prezentujúcemu, aby to spravoval.
Prečítajte si tiež:Ako používať tajné emotikony Microsoft Teams
3. Virtuálna tabuľa
Microsoft Teams má spojenie s Microsoft Whiteboard prostredníctvom ktorého sa môžete podeliť o svoj názor kreslením, písaním a skicovaním spoločne na stretnutí. Táto spolupráca s tabuľou je k dispozícii všetkým účastníkom stretnutia. Ak chcete používať Whiteboard v Teams meet, uistite sa, že máte na svojom zariadení Microsoft Whiteboard.
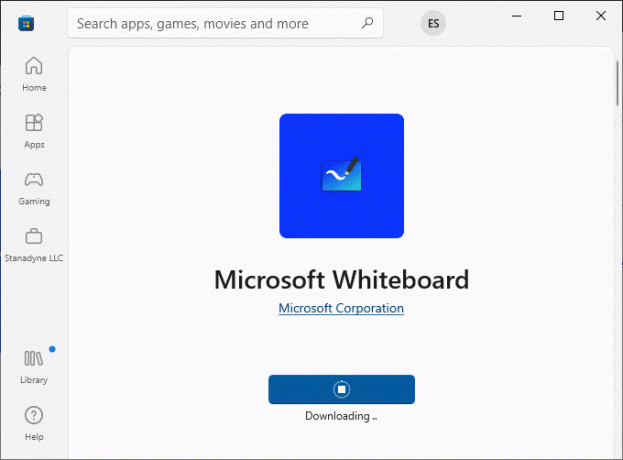
Môžete písať potiahnutím písmena, pridaním textu, pridaním poznámky, môžete pridať obrázok knižnice, obrázok Bing alebo fotoaparát obrázok, prilepenie dokumentu, pridanie dokumentu PDF/Word/PowerPoint a mnoho ďalších funkcií, ktoré vás pobavia veľa. Svoju tabuľu môžete sprístupniť všetkým účastníkom podľa nižšie uvedených krokov.
1. Po spustení alebo pripojení sa k schôdzi kliknite na Otvorte zdieľaný zásobník ikonu, ako je znázornené nižšie.
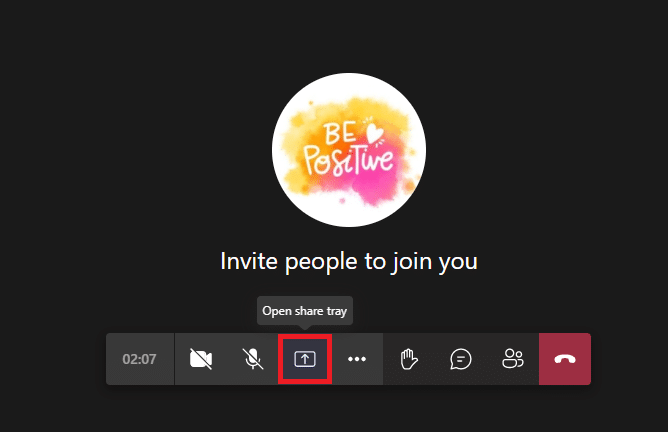
2. Teraz na pravej strane kliknite na Microsoft Whiteboard ako je znázornené.
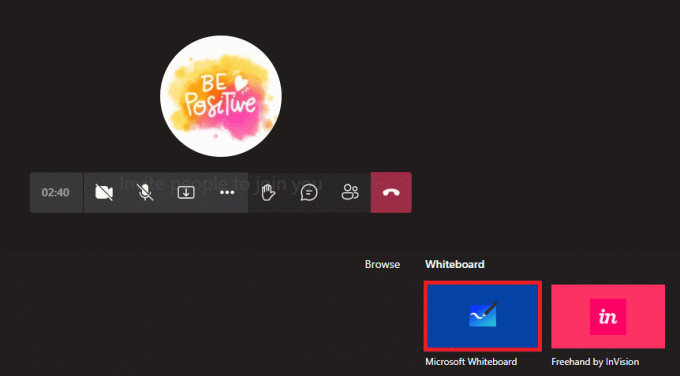
Teraz sa na obrazovke načíta tabuľka Microsoft Whiteboard a po dokončení sa zobrazí obrazovka, ako je znázornené nižšie.

Teraz si môžu účastníci stretnutia vychutnať písanie svojich myšlienok pomocou tejto úžasnej funkcie Microsoft Teams. Účastníci, ktorí patria k rovnakému nájomníkovi, si môžu užiť spoluprácu na tabuli, zatiaľ čo neznámi, federatívni alebo anonymní používatelia tak urobiť nemôžu. Uvedomte si, že keď používate tabuľu na zdieľanie obsahu na schôdzi Teams, ktorá sa nahráva, nebude to súčasťou nahrávky. Táto funkcia je vo fáze vývoja a Microsoft vás ohlási hneď, ako budú zmeny úspešné.
Zaujímavou vlastnosťou je, že Microsoft Whiteboard funkcia je dostupná pre všetkých účastníkov schôdze, a to aj po skončení schôdze.
4. Živý prepis na stretnutiach
Keď ste na schôdzi Teams, môžete vidieť živé prepisy obsahu vo forme textu, ktorý sa zobrazuje vedľa rovnakej obrazovky schôdze. Toto je jedna z najlepších funkcií a výhod Microsoft Teams, ktoré využívajú nepočujúci používatelia alebo používatelia, ktorí majú problémy so sluchom alebo ktorí majú jazykové bariéry. Okrem toho, ak sa zúčastňujete stretnutia, ktoré má príliš veľa hluku, táto funkcia bude veľmi užitočná. Živý prepis na stretnutiach je k dispozícii iba pre počítačovú verziu aplikácie Teams.
Ak chcete povoliť živý prepis na schôdzach Teams, postupujte podľa krokov uvedených nižšie.
1. Pripojte sa k schôdzi a kliknite na Ikona Viac akcií ako je ukázané nižšie.
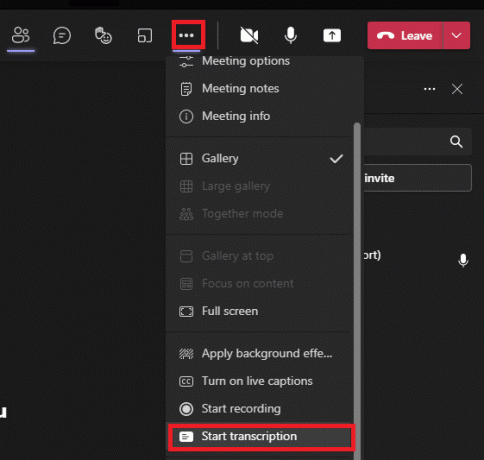
2. Teraz vyberte Spustite prepis z rozbaľovacieho zoznamu, ako je uvedené vyššie.
Potom všetci účastníci stretnutia dostanú upozornenie, že sa prepisuje obsah stretnutia. Môžete tiež zmeniť jazyk prepisu a poznamenať, že zmena jazyka ovplyvní všetkých používateľov.
Jazyk prepisu môžete zmeniť, ako je uvedené nižšie.
Angličtina (USA), Angličtina (Kanada), Angličtina (India), Angličtina (Spojené kráľovstvo), Angličtina (Austrália), Angličtina (Nový Zéland), Arabčina (Arabské emiráty) (Ukážka), Arabčina (Saudská Arábia Arábia) (ukážka), čínština (kantončina), čínština (mandarínčina), dánčina, holandčina (Belgicko) (ukážka), holandčina (Holandsko), francúzština (Kanada), francúzština (Francúzsko), fínčina (Ukážka), nemčina, hindčina, taliančina, japončina, kórejčina (ukážka), nórčina, poľština (ukážka), portugalčina (Brazília), ruština (ukážka), španielčina (Mexiko), španielčina (Španielsko), švédčina.
Prečítajte si tiež:Ako povoliť alebo zakázať službu Microsoft Teams Push to Talk
5. Príkazy lomky
Ako dlho používate Teams? Vedel si lomítko (/) príkazy mohli by ste zjednodušiť vašu produktivitu a interakciu s aplikáciou?
Áno. Pomocou príkazov Slash môžete prepnúť na svoj obľúbený kanál, zmeniť svoj stav, vyhľadať poslednú správu alebo prejsť na uložené správy.
Prejdite na Vyhľadávanie bar a typ / v ňom. Zoznam odporúčaných príkazov sa zobrazí nasledovne.
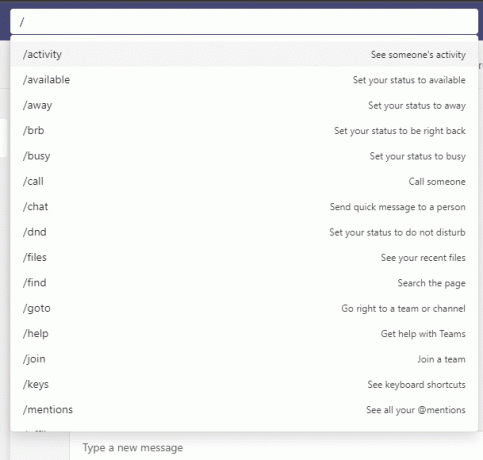
Tu je niekoľko najčastejšie používaných príkazov v Teams.
| Príkaz | Použite |
| /activity | Pozrite si aktivitu niekoho iného. |
| /available | Nastavte svoj stav na dostupný. |
| /away | Nastavte svoj stav na preč. |
| /busy | Nastavte svoj stav na zaneprázdnený. |
| /call | Zavolajte na telefónne číslo alebo kontakt v službe Teams. |
| /dnd | Nastavte svoj stav na Nerušiť. |
| /files | Pozrite si svoje posledné súbory. |
| /goto | Prejdite doprava na tím alebo kanál. |
| /help | Získajte pomoc s aplikáciou Teams. |
| /join | Pripojte sa k tímu. |
| /keys | Pozrite si klávesové skratky. |
| /mentions | Pozrite si všetky vaše @zmienky. |
| /org | Pozrite si organizačnú schému danej osoby. |
| /saved | Pozrite si svoje uložené správy. |
| /testcall | Skontrolujte kvalitu hovoru. |
| /unread | Pozrite si všetky neprečítané aktivity. |
| /whatsnew | Pozrite si, čo je nové v aplikácii Teams. |
| /who | Opýtajte sa Who otázku o niekom. |
| /wiki | Pridajte rýchlu poznámku. |
Využite tieto zaujímavé príkazy a vyladiť nastavenia Teams v priebehu sekundy.
6. Pozorovanie ľudí
V tímoch môžete reflektor akékoľvek konkrétne videá, ktoré ich zvýraznia medzi širokou škálou účastníkov. Ak ste hostiteľ alebo prednášajúci schôdze, môžete na schôdzi zamerať približne 7 používateľov. Ak ste to povolili, nemôžete upozorňovať na ľudí Veľká galéria alebo Režim spolu vyhliadka. Tu je niekoľko pokynov, ako upozorniť na ľudí na schôdzach Microsoft Teams.
1. Pripojte sa k stretnutiu a vydajte sa smerom k Účastníci zoznam.
2. Teraz kliknite pravým tlačidlom myši na meno používateľa, ktorého chcete zamerať, a vyberte položku Bodové svetlo pre každého možnosť, ako je uvedené nižšie.
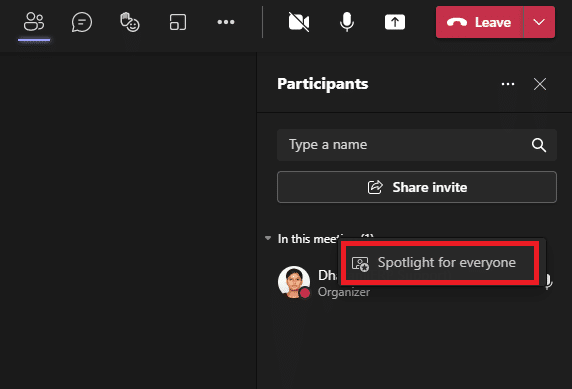
3. Potom potvrďte výzvu kliknutím na Bodové svetlo pre každého znova.
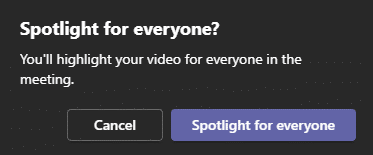
Teraz bude video vybraného účastníka zvýraznené na stretnutí. Ak chcete ukončiť bodové osvetlenie, postupujte podľa nižšie uvedených krokov.
4. Ako ste to urobili predtým, kliknite pravým tlačidlom myši na meno účastníka a teraz vyberte Vyjdite z reflektora možnosť, ako je uvedené nižšie.
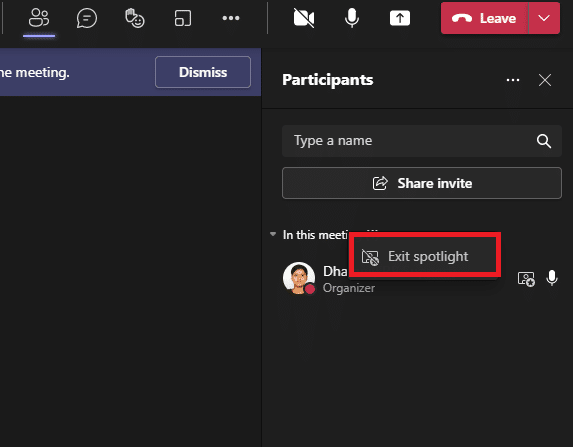
5. Nakoniec výzvu potvrďte kliknutím na Vyjdite z reflektora ako je ukázané nižšie.
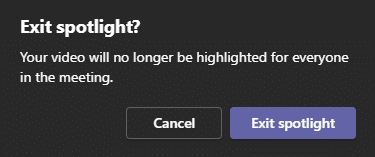
Poznámka: Ak chcete upozorniť na svoje video, môžete naň kliknúť pravým tlačidlom myši a kliknúť na Zamerajte ma alebo prejdite na zoznam účastníkov, kliknite pravým tlačidlom myši na svoje meno a vyberte položku Zamerajte ma možnosť.
Prečítajte si tiež:Ako získať prístup k prihláseniu do centra spravovania Microsoft Teams
7. Režim prezentujúceho
Režim prezentujúceho udrží publikum viac zapojené do stretnutia, pretože prezentujúci je viditeľný aj v prezentácii. Namiesto zdieľania iba okna alebo obrazovky sa táto úžasná funkcia stane neoddeliteľnou súčasťou stretnutia s ním Vynikajúca (vymaže vaše pozadie a zobrazí váš obsah prezentácie), Vedľa seba (Váš informačný kanál aj obsah sa zobrazia vedľa) a Reportér (prezentácia bude prebiehať napravo od vášho ramena, ako keby ste ju sledovali v televíznych reportážach). Tu je niekoľko pokynov na používanie režimu prezentujúceho v aplikácii Teams.
Poznámka: Ak používate webovú aplikáciu alebo mobilnú verziu Teams, prezentujúci a prezentácia sa zobrazia oddelene. Aby ste to mohli využiť, odporúčame vám použiť verziu aplikácie pre počítač Funkcia režimov moderátora.
1. Po začatí stretnutia kliknite na Zdieľajte obsah možnosť, ako je znázornené.
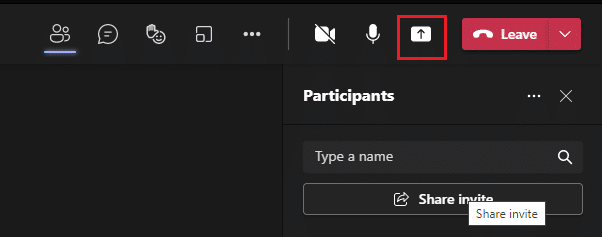
2. Uistite sa, že ste zapli fotoaparát a vybrali možnosť režim prezentujúceho by ste chceli použiť. Pri používaní tohto režimu si môžete prispôsobiť pozadie, zahrnúť alebo vylúčiť zvuky počítača a dať kontrolu ostatným.

3. Ak chcete ukončiť zdieľanie, môžete kliknúť na Prestať prezentovať možnosť na paneli s nástrojmi prezentácie.

8. Klávesové skratky
Nižšie uvedené klávesové skratky vám pomôžu efektívne pracovať v aplikácii Teams. Tieto funkcie schôdze Microsoft Teams sú veľmi užitočné pre používateľov s vizionárskymi problémami. Tu je zoznam klávesových skratiek, ktoré vám pomôžu získať prístup k Teams bez použitia myši.
Poznámka: Pre skratky, ktoré používajú numerický vstup, použite číselné klávesy nad klávesmi abecedy.
- Všeobecné klávesové skratky
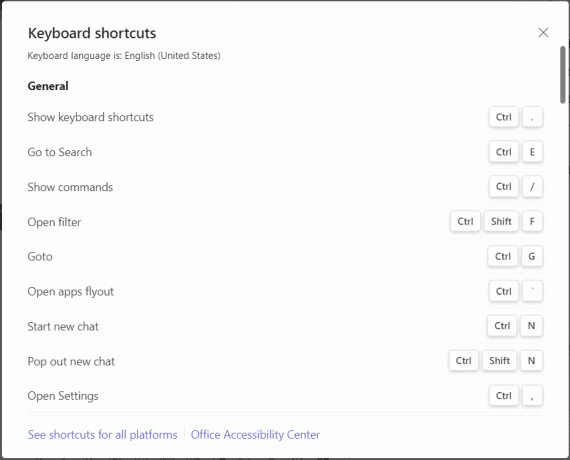
| Úloha | Desktopová aplikácia | Webová aplikácia |
| Zobraziť klávesové skratky | Ctrl+bodka (.) | Ctrl+bodka (.) |
| Prejdite na Vyhľadávanie | Ctrl+E | Ctrl+E |
| Zobraziť príkazy | Ctrl+lomka (/) | Ctrl+lomka (/) |
| Otvorte filter | Ctrl+Shift+F | Ctrl+Shift+F |
| Ísť do | Ctrl+G | Ctrl+Shift+G |
| Otvoriť ponuku aplikácií | Ctrl + Accent (`) | Ctrl + Accent (`) |
| Začnite nový rozhovor | Ctrl+N | Ľavý Alt+N |
| Otvorte Nastavenia | Ctrl+čiarka (,) | Ctrl+čiarka (,) |
| Otvorte Pomocníka | F1 | Ctrl+F1 |
| Zavrieť | Esc | Esc |
| Priblížiť | Ctrl + znamienko rovnosti ( = ) | Žiadna skratka |
| Oddialiť | Ctrl + znamienko mínus (-) | Žiadna skratka |
| Obnovte úroveň priblíženia | Ctrl+0 | Žiadna skratka |
- Navigačná klávesová skratka

| Úloha | Desktopová aplikácia | Webová aplikácia |
| Otvorte aktivitu | Ctrl+1 | Ctrl+Shift+1 |
| Otvorte chat | Ctrl+2 | Ctrl+Shift+2 |
| Otvorte tímy | Ctrl+3 | Ctrl+Shift+3 |
| Otvorte Kalendár | Ctrl+4 | Ctrl+Shift+4 |
| Otvorte Hovory | Ctrl+5 | Ctrl+Shift+5 |
| Otvorte Súbory | Ctrl+6 | Ctrl+Shift+6 |
| Prejdite na predchádzajúcu položku zoznamu | Ľavý Alt + kláves so šípkou nahor | Ľavý Alt + kláves so šípkou nahor |
| Prejdite na ďalšiu položku zoznamu | Ľavý Alt + šípka nadol | Ľavý Alt + šípka nadol |
| Posunúť vybraný tím vyššie | Ctrl+Shift+kláves so šípkou nahor | Žiadna skratka |
| Presuňte vybraný tím nadol | Ctrl+Shift+kláves so šípkou nadol | Žiadna skratka |
| Otvorte ponuku História | Ctrl+Shift+H | Žiadna skratka |
| Prejdite na predchádzajúcu časť | Ctrl+Shift+F6 | Ctrl+Shift+F6 |
- Klávesové skratky pre správy

| Úloha | Desktopová aplikácia | Webová aplikácia |
| Prejdite na ďalšiu sekciu | Ctrl+F6 | Ctrl+F6 |
| Začnite novú konverzáciu | Alt+Shift+C | Alt+Shift+C |
| Prejdite do poľa na písanie správ | Alt+Shift+C | Alt+Shift+C |
| Rozbaliť pole na napísanie správy | Ctrl+Shift+X | Ctrl+Shift+X |
| Odoslať (rozšírené pole na napísanie správy) | Ctrl+Enter | Ctrl+Enter |
| Začať nový riadok | Shift+Enter | Shift+Enter |
| Odpovedať na vlákno | Alt+Shift+R | Alt+Shift+R |
| Označte ako dôležité | Ctrl+Shift+I | Ctrl+Shift+I |
| Vyhľadajte správy aktuálneho četu/kanálu | Ctrl+F | Ctrl+F |
- Klávesové skratky súvisiace so stretnutiami a hovormi
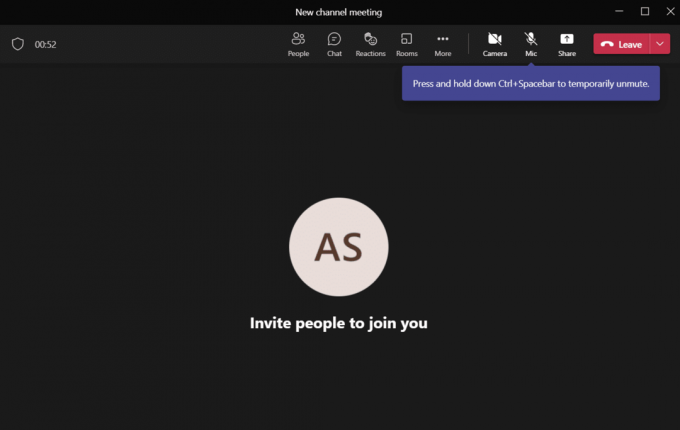
| Úloha | Desktopová aplikácia | Webová aplikácia |
| Prijať videohovor | Ctrl+Shift+A | Ctrl+Shift+A |
| Prijať zvukový hovor | Ctrl+Shift+S | Ctrl+Shift+S |
| Odmietnuť hovor | Ctrl+Shift+D | Ctrl+Shift+D |
| Spustite zvukový hovor | Ctrl+Shift+C | Ctrl+Shift+C |
| Začnite videohovor | Ctrl+Shift+U | Ctrl+Shift+U |
| Ukončiť audiohovor | Ctrl+Shift+H | Žiadna skratka |
| Ukončiť videohovor | Ctrl+Shift+H | Žiadna skratka |
| Prepnúť stlmenie | Ctrl+Shift+M | Ctrl+Shift+M |
| Oznámiť zdvihnuté ruky (čítačka obrazovky) | Ctrl+Shift+L | Ctrl+Shift+L |
| Zdvihnite alebo spustite ruku | Ctrl+Shift+K | Ctrl+Shift+K |
| Spustite reláciu zdieľania obrazovky | Ctrl+Shift+E | Žiadna skratka |
| Prepnúť video | Ctrl+Shift+O | Žiadna skratka |
| Filtrovať aktuálny zoznam | Ctrl+Shift+F | Ctrl+Shift+F |
| Prejdite na panel s nástrojmi zdieľania | Ctrl+Shift+medzerník | Ctrl+Shift+medzerník |
| Odmietnuť zdieľanie obrazovky | Ctrl+Shift+D | Žiadna skratka |
| Prijať zdieľanie obrazovky | Ctrl+Shift+A | Žiadna skratka |
| Prijať ľudí z upozornenia v lobby | Ctrl+Shift+Y | Žiadna skratka |
| Prepnúť rozostrenie pozadia | Ctrl+Shift+P | Žiadna skratka |
| Naplánovať schôdzku | Alt+Shift+N | Alt+Shift+N |
| Prejdite na aktuálny čas | Alt+bodka (.) | Alt+bodka (.) |
| Prejsť na predchádzajúci deň/týždeň | Ctrl+Alt+kláves so šípkou doľava | Ctrl+Alt+kláves so šípkou doľava |
| Prejsť na nasledujúci deň/týždeň | Ctrl+Alt+kláves so šípkou doprava | Ctrl+Alt+kláves so šípkou doprava |
| Zobraziť deň | Ctrl+Alt+1 | Ctrl+Alt+1 |
| Zobraziť pracovný týždeň | Ctrl+Alt+2 | Ctrl+Alt+2 |
| Zobraziť týždeň | Ctrl+Alt+3 | Ctrl+Alt+3 |
| Uložiť/odoslať žiadosť o stretnutie | Ctrl+S | Ctrl+S |
| Pripojte sa z podrobností stretnutia | Alt+Shift+J | Alt+Shift+J |
| Prejdite na navrhovaný čas | Alt+Shift+S | Alt+Shift+S |
Tak na čo čakáš? Pochváľte sa so svojimi priateľmi týmito zložitými skratkami!
Prečítajte si tiež:Ako zmeniť avatar v profile Microsoft Teams
9. Skryť alebo zobraziť správy v aplikácii Teams
Nemôžete odstrániť celú históriu kanála alebo četu, ale môžete skryť alebo zobraziť ktorýkoľvek kanál alebo čet v aplikácii Teams pomocou nasledujúcich krokov. História chatu obnoví svoju činnosť, keď do nej niekto pošle správu, a môžete ju obnoviť kedykoľvek to bude potrebné. Toto je jedna z najjednoduchších funkcií a výhod Microsoft Teams, vďaka ktorej sa môžete sústrediť iba na rozhovory alebo kanály, ktoré majú vysokú prioritu.
1. Umiestnite kurzor myši na kanál alebo chat, ktorý chcete skryť, a kliknite na ikona s tromi bodkami ako je znázornené.
2. Teraz kliknite na Skryť možnosť, ako je uvedené vyššie. Vybratý chat zmizne zo zoznamu tímov.

Ak neskôr zmeníte názor a budete chcieť čety odkryť, postupujte podľa krokov uvedených nižšie.
3. Vyhľadajte skrytý chat pomocou vyhľadávacieho panela a stlačte Vstupný kľúč aby ste ho otvorili.
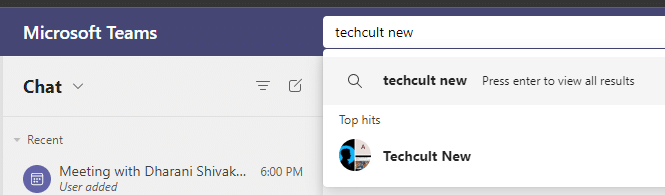
4. Teraz kliknite na Zobraziť skrytú históriu rozhovorov ak si to chcete pozrieť. Do tejto doby uvidíte chat/kanál v zozname Tímy na ľavej table.
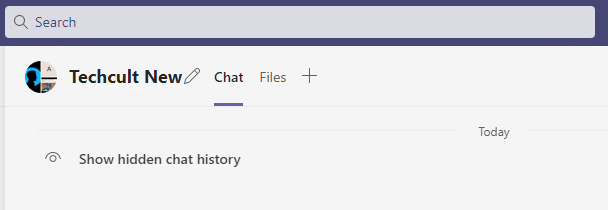
5. Teraz kliknite na ikona s tromi bodkami vášho chatu/kanála a vyberte Odkryť možnosť, ako je znázornené.
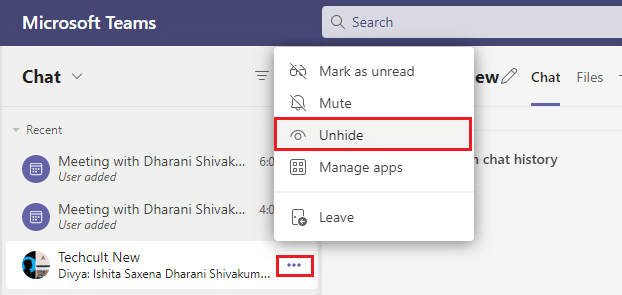
Rovnako tak môžete pripnúť svoj obľúbený čet alebo vypnúť zvuk to vždy, keď je to potrebné.
10. Záložka správ
Funkcie schôdzí v Microsoft Teams, ako je vytváranie záložiek, vám pomôžu ušetriť čas pri hľadaní akéhokoľvek textu namiesto posúvania celého rozhovoru nahor. Aj keď je správa pochovaná v dlhej histórii konverzácie, môžete ju ľahko nájsť tak, že si ju uložíte pre budúce použitie. Tu je postup, ako uložiť správu ako záložku.
1. Keď v blízkej budúcnosti nájdete nejakú správu, ktorá bude potrebná na referenciu, umiestnite kurzor myši na správu a kliknite na ikona s tromi bodkami.
2. Potom vyberte Uložte túto správu možnosť zo zoznamu, ako je znázornené.
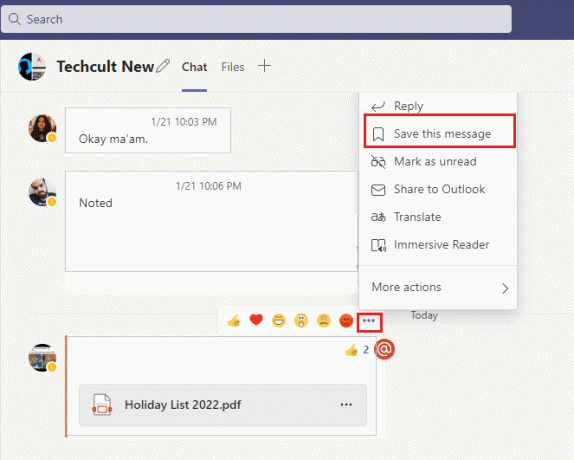
3. Ak chcete zobraziť uložené správy, kliknite na svoj profilový obrázok a vyberte možnosť Uložené možnosť, ako je znázornené.

4. Teraz sa všetky uložené konverzácie zobrazia na ľavej obrazovke. Môžete k nim jednoducho kliknúť a pristupovať k nim.
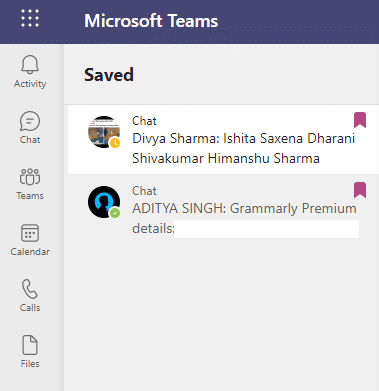
Začnite ukladať svoje správy a pomocou tejto funkcie ich jednoducho nájdite.
Odporúčané:
- Ako nastaviť vzhľady Rainmeter Dual Monitor v systéme Windows 10
- Ako rozmazať pozadie v tímoch Microsoft
- 15 najlepších bezplatných služieb virtuálnej poštovej schránky
- Ako zapnúť tmavý režim programu Microsoft Outlook
Dúfam, že táto príručka bola užitočná a niečo by ste sa naučili Funkcie Microsoft Teams o ktorých ste nikdy nepočuli. Neváhajte nás kontaktovať v sekcii komentárov nižšie s vašimi návrhmi a spätnou väzbou k tomuto článku. Naďalej navštevujte našu stránku, kde nájdete ďalšie skvelé tipy a triky a dajte nám vedieť, ktorú tému by ste chceli preskúmať ako ďalšiu.



