Ovládač displeja prestal reagovať a obnovil chybu [VYRIEŠENÉ]
Rôzne / / November 28, 2021
Keď používate aplikáciu alebo hráte hry a zrazu zamrzne, zlyhá alebo sa ukončí, obrazovka počítača zhasne a potom sa znova zapne. A zrazu uvidíte vyskakovacie chybové hlásenie „Ovládač displeja prestal reagovať a obnovil sa“ alebo „Ovládač displeja nvlddmkm prestal reagovať a úspešne sa obnovil“ s informáciami o ovládači podrobnosti. Chyba sa zobrazí, keď funkcia Timeout Detection and Recovery (TDR) systému Windows určí, že spracovanie grafiky Jednotka (GPU) nereagovala v rámci povoleného časového rámca a reštartovala Windows Display Driver, aby sa predišlo úplnému zaplneniu reštart.
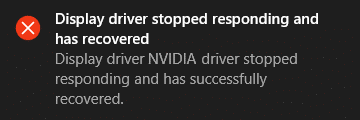
Hlavná príčina, že ovládač displeja prestal reagovať a obnovila sa chyba:
- Zastaraný, poškodený alebo nekompatibilný ovládač displeja
- Chybná grafická karta
- Prehrievanie grafického procesora (GPU)
- Nastavený časový limit TDR je kratší, aby GPU reagoval
- Príliš veľa spustených programov spôsobuje konflikt
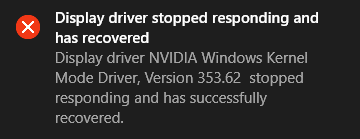
Toto sú všetky možné príčiny, ktoré môžu spustiť chybu „Ovládač displeja prestal reagovať a obnovil sa“. Ak sa táto chyba začala vo vašom systéme zobrazovať častejšie, ide o vážny problém a potrebu riešenie problémov, ale ak sa táto chyba zobrazí raz za rok, nie je to problém a môžete pokračovať v používaní váš PC normálne. Takže bez straty času sa pozrime, ako skutočne opraviť túto chybu pomocou nižšie uvedených krokov na riešenie problémov.
Obsah
- Ovládač displeja prestal reagovať a obnovil chybu [VYRIEŠENÉ]
- Metóda 1: Odinštalujte ovládač grafickej karty
- Metóda 2: Aktualizujte ovládače grafickej karty
- Metóda 3: Upravte vizuálne efekty pre lepší výkon
- Metóda 4: Zvýšte čas spracovania GPU (Oprava registra)
- Metóda 5: Aktualizujte DirectX na najnovšiu verziu
- Metóda 6: Uistite sa, že sa CPU a GPU neprehrievajú
- Metóda 7: Nastavte hardvér na predvolené nastavenia
- Metóda 8: Chybný hardvér
Ovládač displeja prestal reagovať a obnovil chybu [VYRIEŠENÉ]
Uistite sa vytvoriť bod obnovenia pre prípad, že by sa niečo pokazilo.
Metóda 1: Odinštalujte ovládač grafickej karty
1. Kliknite pravým tlačidlom myši na grafickú kartu NVIDIA v správcovi zariadení a vyberte Odinštalovať.
![kliknite pravým tlačidlom myši na grafickú kartu NVIDIA a vyberte možnosť odinštalovať | Ovládač displeja prestal reagovať a obnovil chybu [VYRIEŠENÉ]](/f/87569d62d14871fa1b2e731a459c050f.png)
2. Ak sa zobrazí výzva na potvrdenie, vyberte možnosť Áno.
3. Stlačte kláves Windows + X a potom vyberte Ovládací panel.

4. V ovládacom paneli kliknite na Odinštalujte program.

5. Ďalšie, odinštalovať všetko, čo súvisí s Nvidia.

6. Reštartujte systém, aby ste uložili zmeny a znova stiahnite nastavenie z webovej stránky výrobcu.
5. Keď ste si istí, že ste všetko odstránili, skúste znova nainštalovať ovládače. Nastavenie by malo fungovať bez problémov.
Metóda 2: Aktualizujte ovládače grafickej karty
1. Stlačte kláves Windows + R a potom zadajte devmgmt.msc a stlačením klávesu Enter otvorte Správcu zariadení.
![správca zariadení devmgmt.msc | Ovládač displeja prestal reagovať a obnovil chybu [VYRIEŠENÉ]](/f/1f97131b8a33f971de8534d35db5ed7f.png)
2. Ďalej rozbaľte Zobrazovacie adaptéry a kliknite pravým tlačidlom myši na grafickú kartu Nvidia a vyberte Povoliť.

3. Keď to urobíte znova, kliknite pravým tlačidlom myši na svoju grafickú kartu a vyberte možnosť „Aktualizujte softvér ovládača.”

4. Vyberte „Automaticky vyhľadať aktualizovaný softvér ovládača“ a nechajte ho dokončiť proces.
![Vyberte možnosť Hľadať automaticky aktualizovaný softvér ovládača | Ovládač displeja prestal reagovať a obnovil chybu [VYRIEŠENÉ]](/f/63bdb601668d397a07fcb26ce58db99b.png)
5. Ak by vyššie uvedený krok mohol vyriešiť váš problém, potom je to veľmi dobré, ak nie, pokračujte.
6. Znova vyberte „Aktualizujte softvér ovládača“, ale tentoraz na ďalšej obrazovke vyberte „Vyhľadajte v mojom počítači softvér ovládača.”

7. Teraz. vybrať “Dovoľte mi vybrať si zo zoznamu ovládačov zariadení v mojom počítači.”

8. Nakoniec vyberte kompatibilný ovládač zo svojho Grafická karta Nvidia zoznam a kliknite na tlačidlo Ďalej.
9. Nechajte vyššie uvedený proces dokončiť a reštartujte počítač, aby ste uložili zmeny. Po aktualizácii grafickej karty možno budete môcť Oprava Ovládač displeja prestal reagovať a obnovila sa chyba.
Metóda 3: Upravte vizuálne efekty pre lepší výkon
Príliš veľa programov, okien prehliadača alebo hier súčasne otvorených môže zabrať veľa pamäte a spôsobiť tak vyššie uvedenú chybu. Ak chcete tento problém vyriešiť, skúste zavrieť čo najviac programov a okien, ktoré sa nepoužívajú.
Zvýšenie výkonu vášho systému zakázaním vizuálnych efektov môže tiež pomôcť vyriešiť problém, že ovládač displeja prestal reagovať a obnovil chybu:
1. Kliknite pravým tlačidlom myši na Tento počítač alebo Tento počítač a vyberte Vlastnosti.
![Kliknite pravým tlačidlom myši na Tento počítač alebo Tento počítač a vyberte Vlastnosti | Ovládač displeja prestal reagovať a obnovil chybu [VYRIEŠENÉ]](/f/26ac182d8caf7d58e56a1a3f355da5cd.jpg)
2. Potom kliknite Rozšírené nastavenia systému z ponuky na ľavej strane.

Poznámka: Môžete tiež priamo otvoriť rozšírené nastavenia systému stlačením klávesu Windows + R a potom zadať sysdm.cpl a stlačte Enter.
3. Prepnúť na Karta Rozšírené ak tam ešte nie je, a kliknite na položku Nastavenia pod Výkon.

4. Teraz začiarknite políčko, ktoré hovorí „Upravte pre najlepší výkon.”
![Vyberte položku Upraviť pre najlepší výkon v časti Možnosti výkonu | Ovládač displeja prestal reagovať a obnovil chybu [VYRIEŠENÉ]](/f/850722a452bf5379675383b41b120445.png)
5. Kliknite na tlačidlo Použiť a potom OK
6. Reštartujte počítač, aby ste uložili zmeny.
Metóda 4: Zvýšte čas spracovania GPU (Oprava registra)
1. Stlačte kláves Windows + R a potom zadajte regedit a stlačením klávesu Enter otvorte Editor databázy Registry.

2. Prejdite na nasledujúci kľúč databázy Registry:
HKEY_LOCAL_MACHINE\SYSTEM\CurrentControlSet\Control\GraphicsDrivers
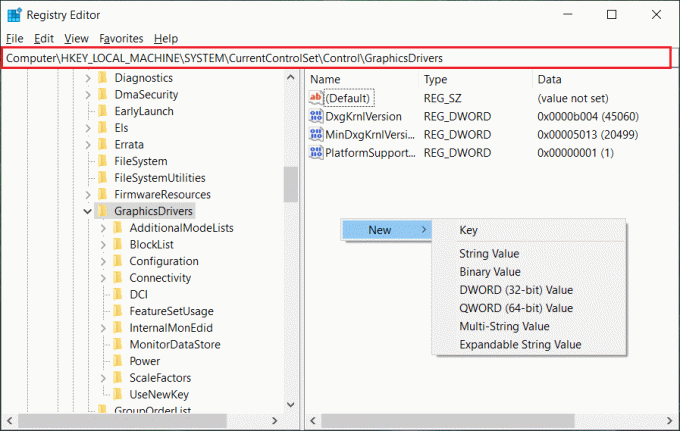
3. Uistite sa, že ste zvýraznili GrphicsDivers na ľavom paneli okna a potom kliknite pravým tlačidlom myši na prázdnu oblasť v pravom paneli okna. Kliknite Nový a potom vyberte nasledujúcu hodnotu databázy Registry špecifickú pre vašu verziu Windows (32-bitový alebo 64-bitový):
Pre 32-bitový systém Windows:
a. Vyberte Hodnota DWORD (32-bit). a typ TdrDelay ako Názov.
b. Dvakrát kliknite na TdrDelay a zadajte 8 v poli Údaj hodnoty a kliknite na tlačidlo OK.
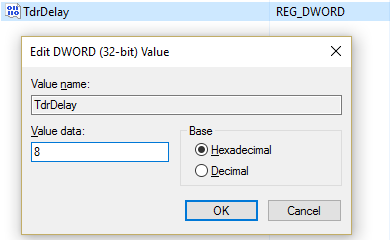
Pre 64-bitový systém Windows:
a. Vyberte Hodnota QWORD (64-bit). a typ TdrDelay ako Názov.
![Vyberte hodnotu QWORD (64-bit) a ako názov | napíšte TdrDelay Ovládač displeja prestal reagovať a obnovil chybu [VYRIEŠENÉ]](/f/a64b09fe4728001e6164bda14f5cba06.jpg)
b. Dvakrát kliknite na TdrDelay a zadajte 8 v poli Údaj hodnoty a kliknite na tlačidlo OK.

4. Zatvorte Editor databázy Registry a reštartujte počítač, aby ste uložili zmeny.
Metóda 5: Aktualizujte DirectX na najnovšiu verziu
Ak chcete opraviť, že ovládač obrazovky prestal reagovať a obnovil chybu, mali by ste vždy aktualizovať rozhranie DirectX. Najlepší spôsob, ako sa uistiť, že máte nainštalovanú najnovšiu verziu, je stiahnuť Webový inštalačný program DirectX Runtime z oficiálnej webovej stránky spoločnosti Microsoft.
Metóda 6: Uistite sa, že sa CPU a GPU neprehrievajú
Uistite sa, že teplota CPU a GPU nepresahuje maximálnu prevádzkovú teplotu. Skontrolujte, či sa s procesorom používa chladič alebo ventilátor. Niekedy môže nadmerný prach spôsobiť problémy s prehriatím, preto sa odporúča vyčistiť vetracie otvory a grafickú kartu, aby ste tento problém vyriešili.

Metóda 7: Nastavte hardvér na predvolené nastavenia
Pretaktovaný procesor (CPU) alebo grafická karta môže tiež spôsobiť chybu „Ovládač displeja prestal reagovať a obnovil sa“ a na vyriešenie tohto problému sa uistite, že ste nastavili hardvér na predvolené nastavenia. Tým sa zabezpečí, že systém nebude pretaktovaný a hardvér bude fungovať normálne.
Metóda 8: Chybný hardvér
Ak stále nedokážete opraviť vyššie uvedenú chybu, môže to byť spôsobené chybnou alebo poškodenou grafickou kartou. Ak chcete otestovať svoj hardvér, vezmite ho do miestnej opravovne a nechajte otestovať váš GPU. Ak je chybný alebo poškodený, vymeňte ho za nový a problém budete môcť vyriešiť raz a navždy.

Odporúčané:
- Možnosť Opraviť skrytý atribút je sivá
- Ako opraviť predvolenú tlačiareň, ktorá sa neustále mení
- Oprava webovej kamery nefunguje v systéme Windows 10
- Služba Fix Windows Time sa nespúšťa automaticky
To je to, čo máte úspešne za sebou Oprava Ovládač displeja prestal reagovať a obnovila chybu [VYRIEŠENÉ] ale ak máte stále nejaké otázky týkajúce sa tohto príspevku, neváhajte sa ich opýtať v sekcii komentárov.
![Ovládač displeja prestal reagovať a obnovil chybu [VYRIEŠENÉ]](/uploads/acceptor/source/69/a2e9bb1969514e868d156e4f6e558a8d__1_.png)


