Oprava sa nedá stiahnuť z obchodu Microsoft Store
Rôzne / / March 23, 2022
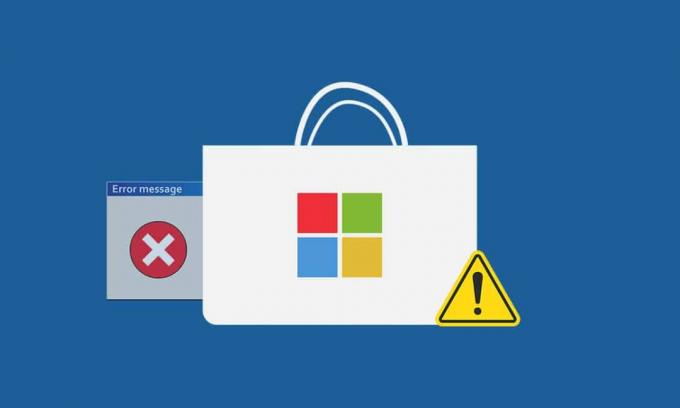
Microsoft Store je miesto, kde môžete inštalovať aplikácie a hry do počítača so systémom Windows. Niekedy si však nemôžete stiahnuť z obchodu Microsoft z mnohých dôvodov. Medzi ďalšie podobné chyby patrí, že Microsoft Store nenainštaluje aplikácie alebo Microsoft Store nenainštaluje aplikácie, Microsoft Store nesťahuje aplikácie alebo nemôže sťahovať aplikácie z Microsoft Store a Microsoft Store nie inštalácia hier. Niekedy nemôžete stiahnuť z Microsoft Store, ale máme spôsoby, ako tento problém vyriešiť. Prinášame vám dokonalého sprievodcu, ktorý vám pomôže vyriešiť problém v obchode Microsoft Store bez sťahovania.
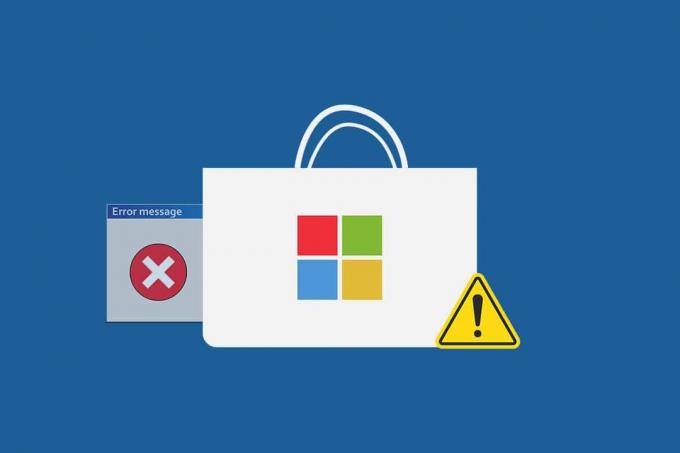
Obsah
- Ako opraviť Nemožno stiahnuť z Microsoft Store
- Základné tipy na riešenie problémov
- Metóda 1: Prihláste sa do účtu Microsoft
- Metóda 2: Reštartujte Microsoft Store
- Metóda 3: Zakážte merané pripojenie
- Metóda 4: Spustite Poradcu pri riešení problémov s aplikáciami Windows Store
- Metóda 5: Vymažte vyrovnávaciu pamäť Windows Store
- Metóda 6: Reštartujte službu Windows Update Services
- Metóda 7: Aktualizujte systém Windows
- Metóda 8: Nainštalujte aktualizácie aplikácií Microsoft Store
- Metóda 9: Zmeňte adresu DNS
- Metóda 10: Upravte kľúče databázy Registry
- Metóda 11: Obnovte súčasti Windows Update
- Metóda 12: Resetujte Microsoft Store
- Metóda 13: Znova zaregistrujte Microsoft Store
- Metóda 14: Preinštalujte Microsoft Store
- Metóda 15: Vytvorenie nového používateľského profilu
- Metóda 16: Vykonajte čisté spustenie
- Metóda 17: Vykonajte obnovenie systému
Ako opraviť Nemožno stiahnuť z Microsoft Store
Tu sú niektoré možné dôvody, ktoré môžu spôsobiť Microsoft Store problémy so sťahovaním.
- Chybné internetové pripojenie
- Poškodená vyrovnávacia pamäť
- Nedostatok úložného priestoru
- Zastaraný operačný systém
Zostavili sme zoznam metód, ktoré vám pomôžu vyriešiť problém so sťahovaním aplikácií z obchodu Microsoft. Na dosiahnutie najlepších výsledkov postupujte podľa metód v rovnakom poradí.
Základné tipy na riešenie problémov
Toto sú niektoré zo základných spôsobov, ako môžete tento problém vyriešiť. Vyskúšajte ich pred inými metódami a musia len vyriešiť problém
- Reštartujte počítač. Opraví všetky menšie chyby.
- Ak máte problémy so sieťou, potom riešenie problémov so sieťovým pripojením
- Zakázať bezpečnostný softvér a VPN a proxy
- Aktualizujte ovládače grafiky
- Uistite sa, že dátum a čas systému Windows sú správne. Zmeňte dátum a čas ak nie je.
- Uvoľnite miesto na pevnom disku
- Uisti sa Brána firewall programu Windows Defender je ZAPNUTÁ pri inštalácii akejkoľvek aplikácie alebo programu.
- Skontrolujte internetové pripojenie. Na používanie obchodu Microsoft Store je potrebné správne internetové pripojenie na odosielanie a prijímanie údajov zo serverov spoločnosti Microsoft. Svoje internetové pripojenie si môžete skontrolovať pomocou pingu 8.8.8.8. Je to primárny test internetového pripojenia a ak sú odosielané a prijímané pakety rovnaké, znamená to, že vaše internetové pripojenie funguje správne. Postupujte podľa nižšie uvedených krokov.
1. Stlačte tlačidlo kľúč Windows a typ cmd a kliknite na Spustiť ako správca.

2. Typ Ping 8.8.8.8 v príkazovom okne a stlačte Zadajte.
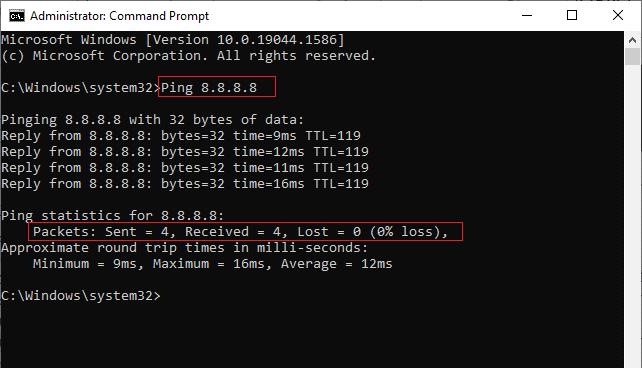
3. Počkajte niekoľko sekúnd a skontrolujte Balíky: Odoslané= X, Prijaté = X, Stratené = X riadok. Tu X sa bude líšiť v závislosti od vášho pripojenia.
- Ak je hodnota Stratené je nula t.j. Stratené = 0 znamená to, že vaše pripojenie funguje správne.
- Ak je hodnota Stratené je pozitívny alebo negatívny, potom má vaše pripojenie problémy. V takom prípade skúste reštartovať a prepnite na Ethernetové pripojenie, alebo kontaktujte svojho Poskytovateľ internetových služieb riešiť problém.
Metóda 1: Prihláste sa do účtu Microsoft
Ak nejaké chyby prihlásenia prispievajú k tomu, že Microsoft Store nič nesťahuje, môžete to opraviť opätovným prihlásením. Postupujte podľa nižšie uvedených pokynov.
1. Stlačte tlačidlo kľúč Windows, typ Microsoft Uložte a kliknite na Otvorené.
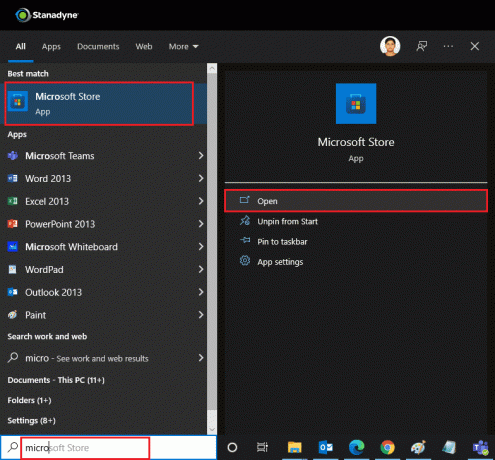
2. Kliknite na svoje ikona profilu a vyberte Odhlásiť Sa možnosť. Budete odhlásení.
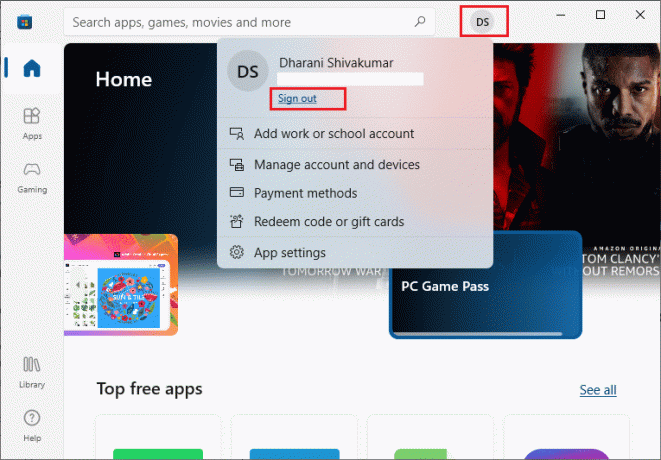
3. Kliknite na Prihlásiť sa ako je znázornené.
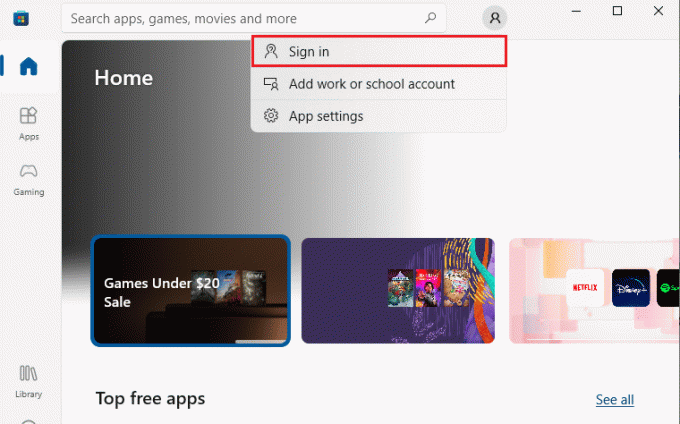
4. Vyberte Konto Microsoft a kliknite na ďalej.
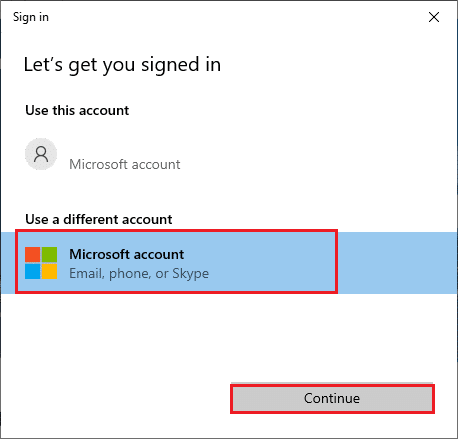
5. Napíšte svoje prihlasovacie údaje a prihláste sa späť do svojho účtu Microsoft.
Prečítajte si tiež: Kde sú uložené nahrávky Microsoft Teams?
Metóda 2: Reštartujte Microsoft Store
Ak stále nemôžete sťahovať z obchodu Microsoft Store, skúste aplikáciu Microsoft Store manuálne zatvoriť a reštartovať podľa pokynov nižšie.
1. Stlačte tlačidlo Klávesy Ctrl + Shift + Esc spoločne otvoriť Správca úloh.
2. Pod Procesy kliknite na kartu Microsoft Store nasledoval Ukončiť úlohu tlačidlo.
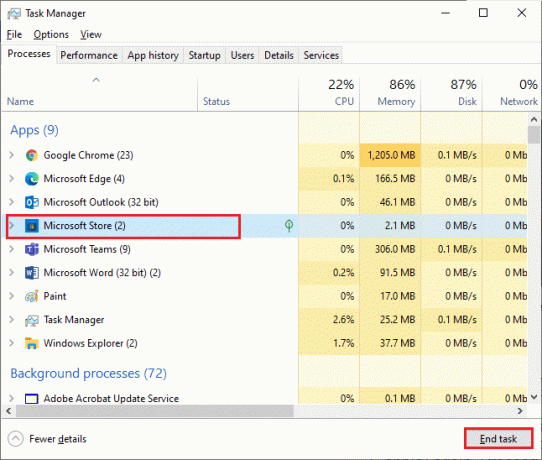
3. Znova otvorte Microsoft Store.
Metóda 3: Zakážte merané pripojenie
Merané pripojenie sa používa na zabránenie zbytočnej spotrebe dát aplikáciami a programami nastavením dátového limitu. Ak je vaša sieť nakonfigurovaná ako merané pripojenie, môže to spôsobiť problém s tým, že Microsoft Store nenainštaluje aplikácie. Merané pripojenie môžete vypnúť podľa pokynov nižšie.
1. Kliknite pravým tlačidlom myši na Wi-Fi alebo Ethernet ikonu v pravom dolnom rohu obrazovky a vyberte Otvorte nastavenia siete a internetu.
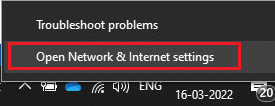
2. Kliknite na Vlastnosti možnosť v pravom paneli.

3. Posuňte zobrazenie nadol a prepnite na VYPNUTÉ Nastaviť ako merané pripojenie možnosť pod Merané pripojenie.
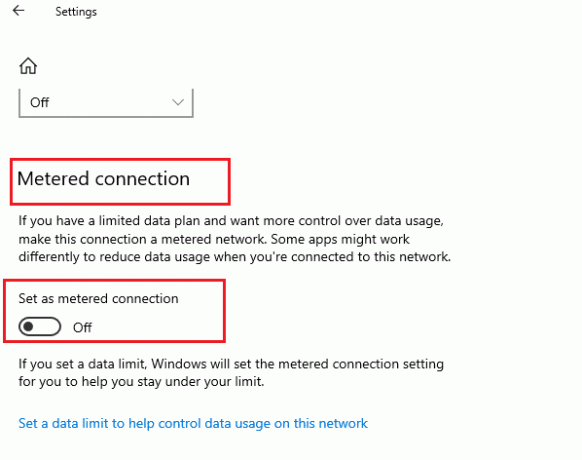
4. Vráťte sa do Microsoft Store a skúste nainštalovať akúkoľvek aplikáciu alebo hru.
Prečítajte si tiež:Kde Microsoft Store inštaluje hry?
Metóda 4: Spustite Poradcu pri riešení problémov s aplikáciami Windows Store
Ak si stále všimnete, že Microsoft Store neinštaluje hry, môžete problém identifikovať a vyriešiť pomocou vstavaného nástroja na riešenie problémov. Postupujte podľa nižšie uvedených krokov.
1. Typ Riešenie problémov s nastaveniami vo vyhľadávacom paneli systému Windows a kliknite na Otvorené ako je znázornené.
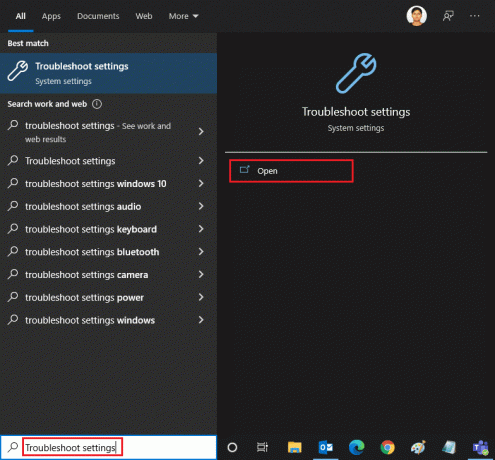
2. Kliknite na Ďalšie nástroje na riešenie problémov ako je znázornené nižšie.
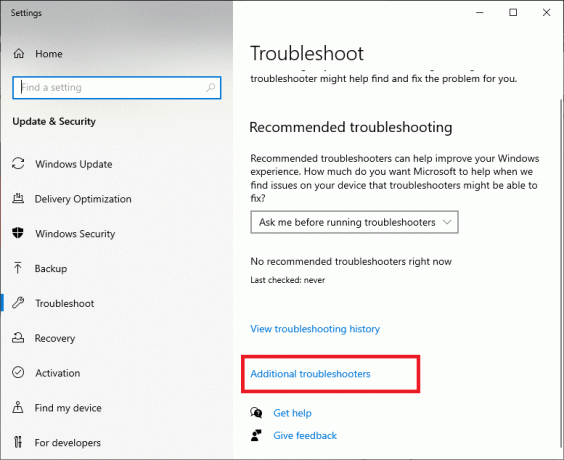
3. Vyberte Aplikácie Windows Store > Spustite nástroj na riešenie problémov.

4. Ak po procese riešenia problémov nástroj zistil nejaké problémy, kliknite na Použite túto opravu.
5. Postupujte podľa pokynov uvedených v nasledujúcich výzvach a reštartujte počítač.
Metóda 5: Vymažte vyrovnávaciu pamäť Windows Store
Ak stále nemôžete sťahovať z obchodu Microsoft, môže to byť spôsobené tým, že do procesu zasahujú poškodené súbory vyrovnávacej pamäte. Ak chcete odstrániť vyrovnávaciu pamäť Microsoft Store, postupujte podľa týchto krokov.
1. Otvor Bežať dialógové okno kliknutím Klávesy Windows + R.
2. Typ wsreset.exe a stlačte Zadajte.
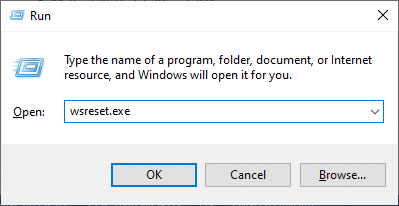
TiežČítať:Ako opraviť neotváranie obchodu Microsoft Store v systéme Windows 11
Metóda 6: Reštartujte službu Windows Update Services
Mnohí používatelia navrhli, že problém s aplikáciami v obchode Microsoft Store sa dá vyriešiť reštartovaním služby Windows Update Services, ktorá spravuje aktualizácie vydané spoločnosťou Microsoft. Tu je návod, ako to môžete urobiť.
1. Spustite Bežať dialógovom okne stlačením tlačidla Klávesy Windows + R spolu.
2. Typ services.msc a stlačte Vstupný kľúč spustiť služby okno.
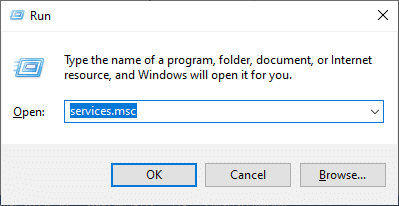
3. Posuňte zobrazenie nadol a kliknite pravým tlačidlom myši na Aktualizácia systému Windows.
Poznámka: Ak je aktuálny stav nieBeh, nižšie uvedený krok môžete preskočiť.
4. Kliknite na Stop ak sa zobrazí aktuálny stav Beh.
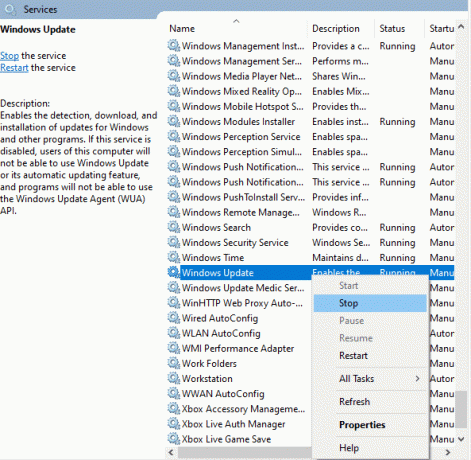
5. Dostanete výzvu; Windows sa pokúša zastaviť nasledujúcu službu na lokálnom počítači... Počkajte na dokončenie výzvy. Bude to trvať asi 3 až 5 sekúnd.
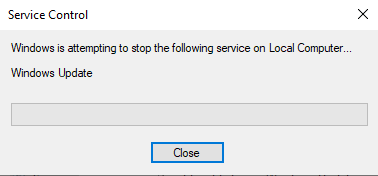
6. Teraz stlačte tlačidlo Windows + Ekľúče súčasne spustiť Prieskumník súborov. Prejdite na
C:\Windows\SoftwareDistribution\DataStore
7. Stlačením vyberte všetky súbory a priečinky Klávesy Ctrl + A a kliknite na ne pravým tlačidlom myši a vyberte Odstrániť.
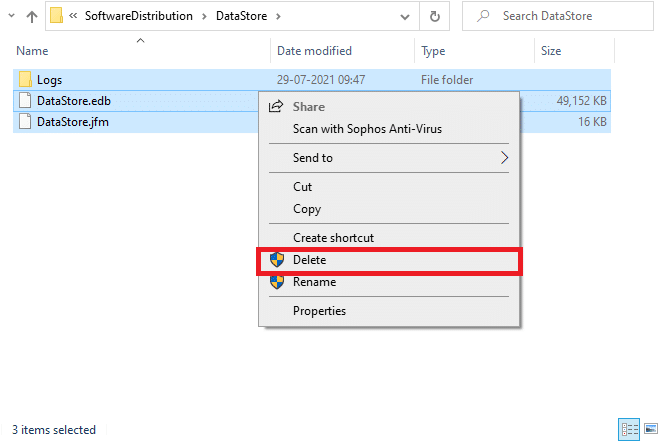
8. Prejdite na C:\Windows\SoftwareDistribution\Download a Odstrániť všetky údaje tu podobne.
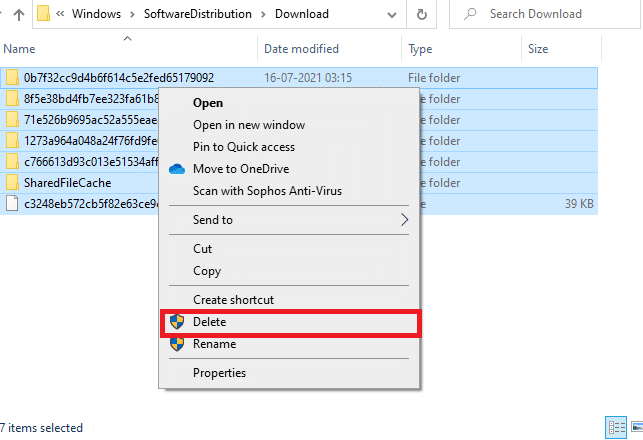
9. Vráťte sa do služby okno a kliknite naň pravým tlačidlom myši Aktualizácia systému Windows. Vyberte Štart možnosť.

10. Počkajte na dokončenie procesu.
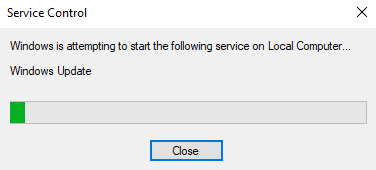
Metóda 7: Aktualizujte systém Windows
Ak chcete vyriešiť akékoľvek chyby a problémy súvisiace s aktualizáciou, jednoducho aktualizujte počítač so systémom Windows 10. Zastaraný operačný systém môže spôsobiť rôzne problémy vrátane chyby pri sťahovaní Microsoft Store. Odporúčame vám pozrieť sa na aktualizácie systému Windows podľa pokynov v náš sprievodca Pre viac informácií. Ak chcete aktualizovať okná, postupujte podľa krokov uvedených nižšie.
1. Stlačte tlačidlo Klávesy Windows + I súčasne spustiť nastavenie.
2. Klikni na Aktualizácia a zabezpečenie dlaždice, ako je znázornené.

3. V aktualizácia systému Windows kliknite na kartu Skontroluj aktualizácie tlačidlo.

4A. Ak je k dispozícii nová aktualizácia, kliknite Nainštalovať teraz a postupujte podľa pokynov na aktualizáciu.

4B. V opačnom prípade, ak je systém Windows aktuálny, zobrazí sa Ste aktuálny správu.

5. nakoniec reštartváš počítač a skontrolujte, či ste nevyriešili problém s Microsoft Store.
Prečítajte si tiež: Opravte chybu Windows Update Download 0x800f0984 2H1
Metóda 8: Nainštalujte aktualizácie aplikácií Microsoft Store
Spolu s aktualizáciami systému by sa mali aktualizovať aj aplikácie a programy v obchode Microsoft Store. Čakajúce aktualizácie zablokujú akúkoľvek novú aplikáciu, ktorá sa má nainštalovať do vášho počítača, čo vedie k tomu, že Microsoft Store nebude nič sťahovať. Ak chcete aktualizovať aplikácie Microsoft Store, postupujte podľa týchto krokov.
1. Otvorené Microsoft Store z vyhľadávacieho panela systému Windows, ako je znázornené nižšie.
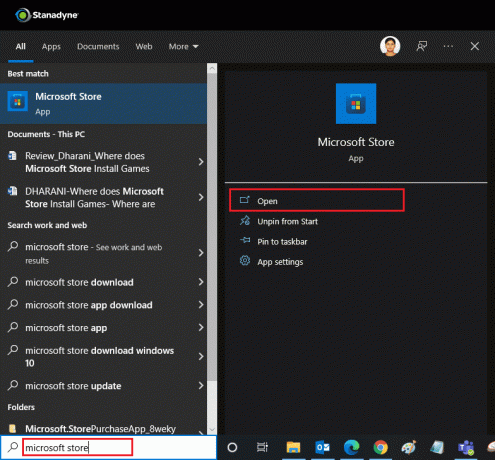
2. Klikni na Knižnica možnosť v ľavom dolnom rohu.
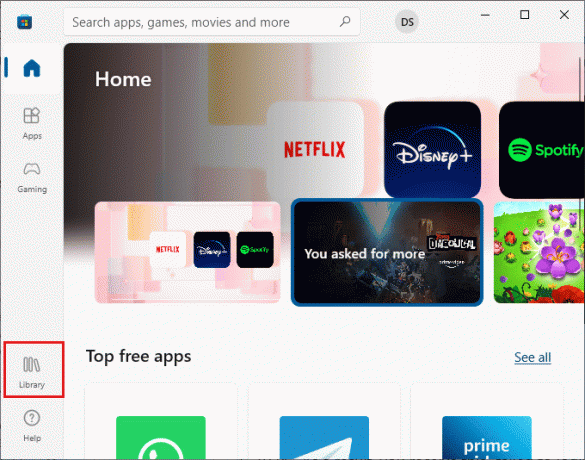
3. Kliknite na Získajte aktualizácie ako je znázornené.
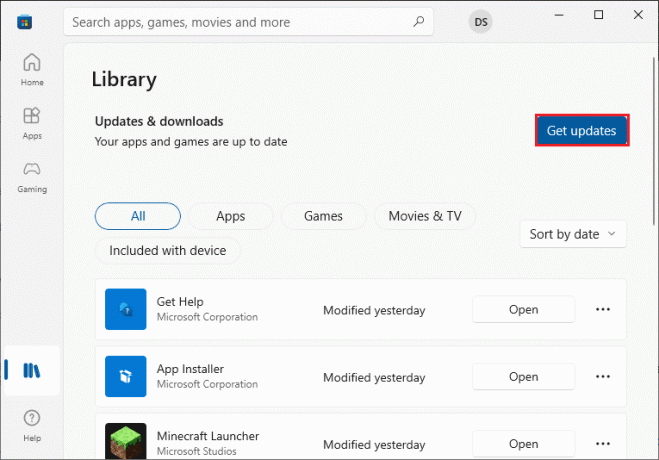
4. Kliknite na Aktualizovať všetko.
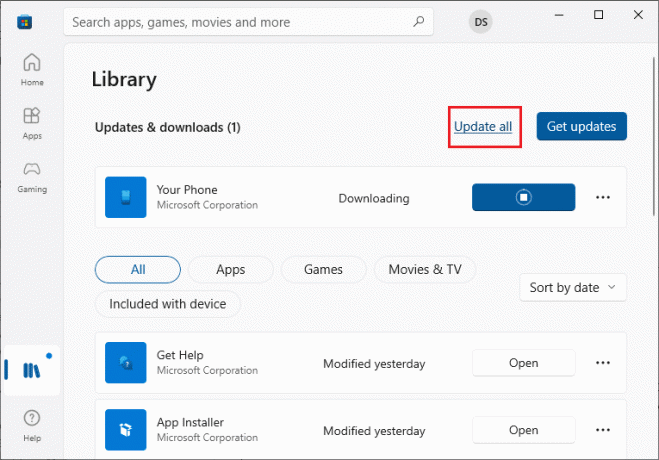
5. Počkajte na stiahnutie aktualizácií a po dokončení uvidíte Vaše aplikácie a hry sú aktuálne správu.
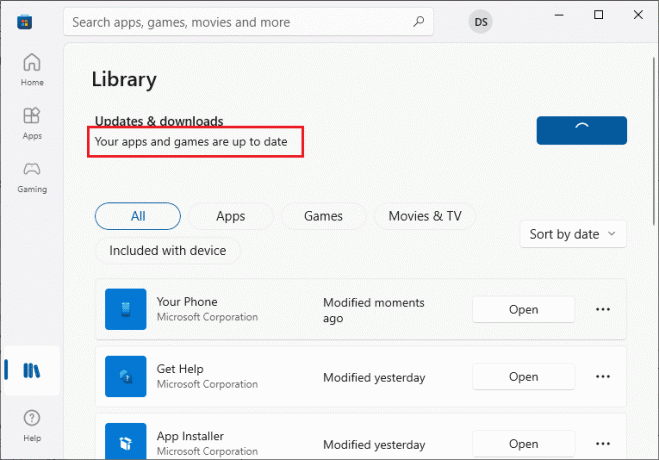
Prečítajte si tiež:Opravte chybu Windows 10 0xc004f075
Metóda 9: Zmeňte adresu DNS
Prechod na adresy Google DNS pomohol mnohým používateľom, keď si nemôžu stiahnuť z obchodu Microsoft. DNS server získa IP adresu požadovanej webovej stránky, aby ju bolo možné zobraziť. Môžete zmeniť svoju DNS adresu a tiež prejsť na Google DNS podľa nášho sprievodcu o 3 spôsoby, ako zmeniť nastavenia DNS v systéme Windows 10. Po zmene adresy DNS skontrolujte, či je možné sťahovať z obchodu Microsoft.
Metóda 10: Upravte kľúče databázy Registry
V editore databázy Registry existuje funkcia s názvom Nahradiť všetky položky oprávnení podriadených objektov položkami zdedených oprávnení z tohto objektu. Ak ho povolíte pre konkrétny priečinok, všetky povolenia nadradeného priečinka sa prenesú do všetkých jeho podpriečinkov. Môže to vyriešiť problém a môžete to urobiť podľa krokov nižšie.
1. Zasiahnite kľúč Windows, typ Editor registra a kliknite na Spustiť ako správca.
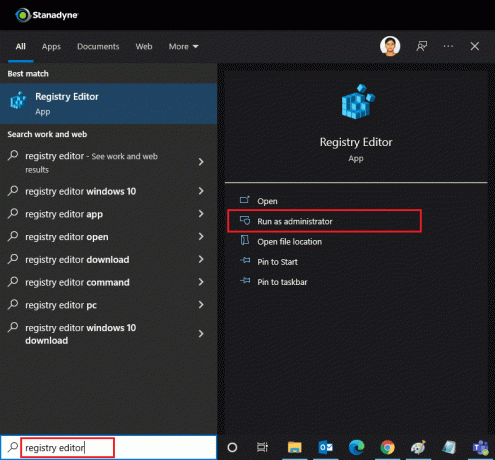
2. Teraz v systéme Windows Editor databázy Registry, prejdite na nasledujúce cesta.
HKEY_LOCAL_MACHINE\SOFTWARE\Microsoft\WindowsNT\CurrentVersion\NetworkList\Profiles
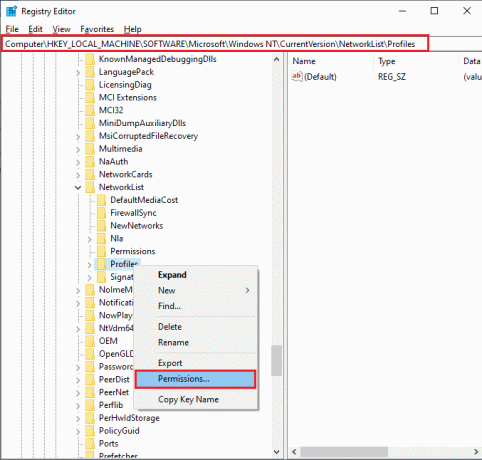
3. Kliknite pravým tlačidlom myši na Profily priečinok a kliknite na Povolenia…
4. V Povolenia pre profily okno, kliknite na Pokročilé.
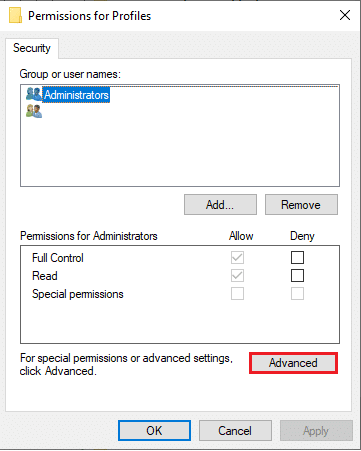
5. Skontrolovať Nahraďte všetky položky povolení podriadených objektov položkami zdedených povolení z tohto objektu box.
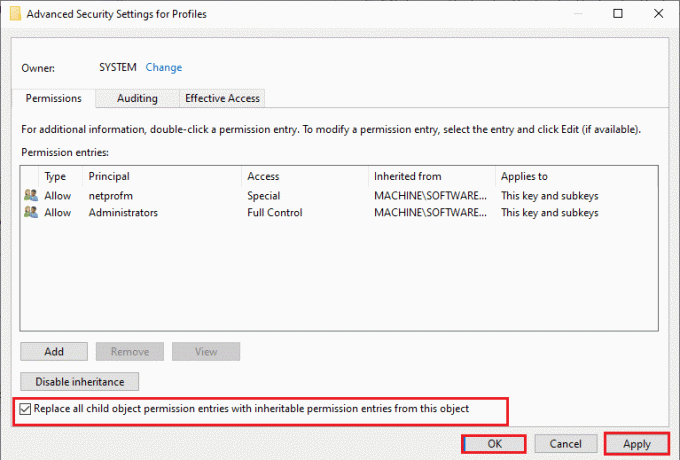
6. Kliknite na Použiť > OK a reštartujte počítač.
Metóda 11: Obnovte súčasti Windows Update
Poškodené súbory v komponente Windows Update môžu spôsobiť niekoľko chýb súvisiacich s Microsoft Store. Problémy s aktualizáciou vyrovnávacej pamäte môžu tiež viesť k tomu, že Microsoft Store nestiahne aplikácie. Resetovaním komponentov Windows Update sa reštartujú základné služby Windowsu, ako sú BITS, MSI Installer, Cryptographic a Windows Update Services. Môžete urobiť to isté podľa nášho sprievodcu na obnovenie súčastí služby Windows Update v systéme Windows 10
Poznámka: Môžeš použiť automatický nástroj na opravu resetovať súčasti Windows Update.
Metóda 12: Resetujte Microsoft Store
Resetovanie Microsoft Store je extrémna možnosť a odstráni vaše prihlasovacie údaje, nastavenia a preferencie z vášho počítača, ale môže fungovať, ak nemôžete stiahnuť z Microsoft Store. Nasleduj tieto kroky.
1. Stlačte tlačidlo kľúč Windows, typ Microsoft Store a vyberte Nastavenia aplikácie možnosť.
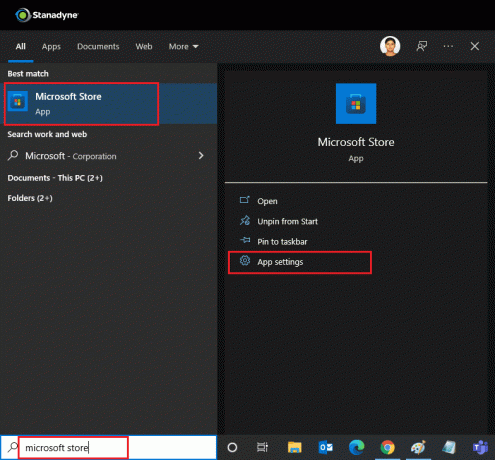
2. Posunúť nadol nastavenie obrazovke a kliknite na Resetovať možnosť ako je zvýraznená.
Poznámka: Váš údaje aplikácie budú vymazané pri resetovaní obchodu Microsoft Store.
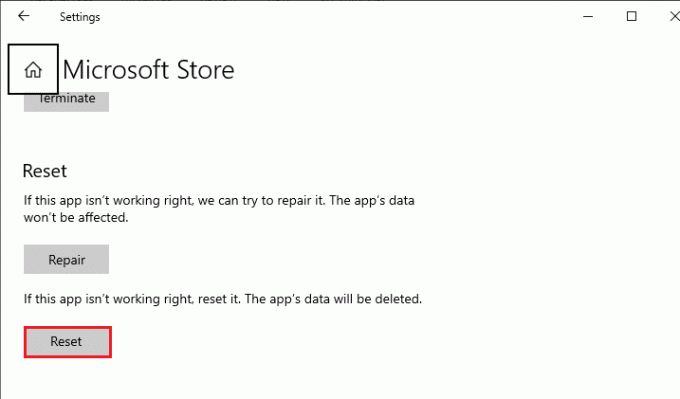
3. Kliknite na Resetovať vo výzve na potvrdenie.
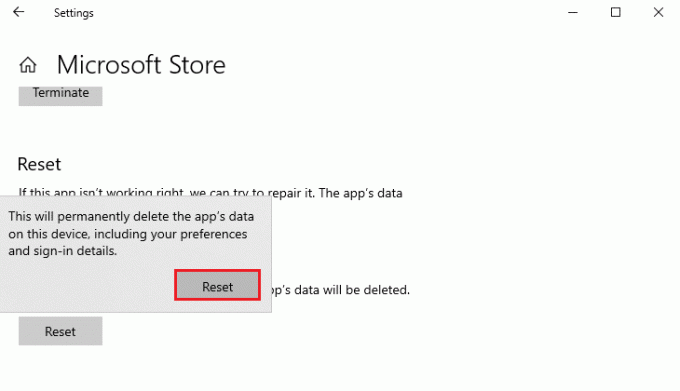
4. Po dokončení procesu reštartujte PC.
Prečítajte si tiež: Ako zmeniť krajinu v obchode Microsoft Store v systéme Windows 11
Metóda 13: Znova zaregistrujte Microsoft Store
Ak po resetovaní stále nemôžete sťahovať z obchodu Microsoft, opätovná registrácia aplikácie môže problém vyriešiť. Postupujte podľa pokynov nižšie.
1. Stlačte tlačidlo kľúč Windows, typ Windows PowerShell a kliknite na Spustiť ako správca.
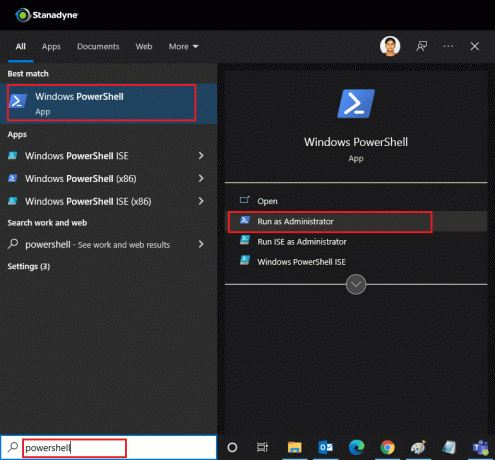
2. Teraz prilepte nasledujúce príkaz a stlačte Vstupný kľúč.
PowerShell -ExecutionPolicy Unrestricted -Command "& {$manifest = (Get-AppxPackage Microsoft. WindowsStore).InstallLocation + 'AppxManifest.xml'; Add-AppxPackage -DisableDevelopmentMode -Register $manifest}
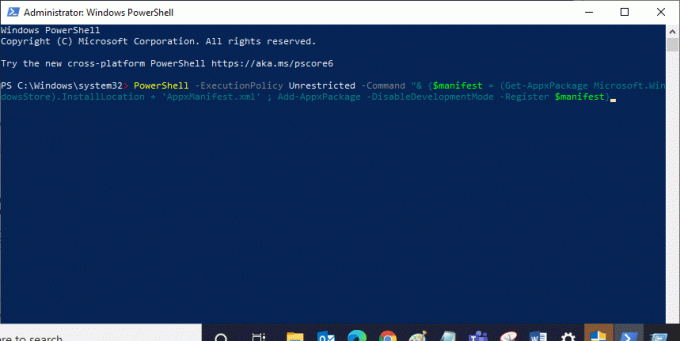
3. Počkajte na vykonanie príkazu a skúste ho otvoriť Microsoft Store znova. Malo by to vyriešiť problém so sťahovaním aplikácií z obchodu Microsoft Store.
Metóda 14: Preinštalujte Microsoft Store
Ak pre vás iné možnosti nefungovali, skúste preinštalovať Microsoft Store. Nedá sa to urobiť pomocou ovládacieho panela alebo nastavení, ale môžete použiť príkazy PowerShell na preinštalovanie Microsoft Store, ako je uvedené nižšie.
1. Spustiť WindowsPowerShell s právami správcu, ako je uvedené vyššie.
2. Typ get-appxpackage –allusers prikázať a udrieť Vstupný kľúč.
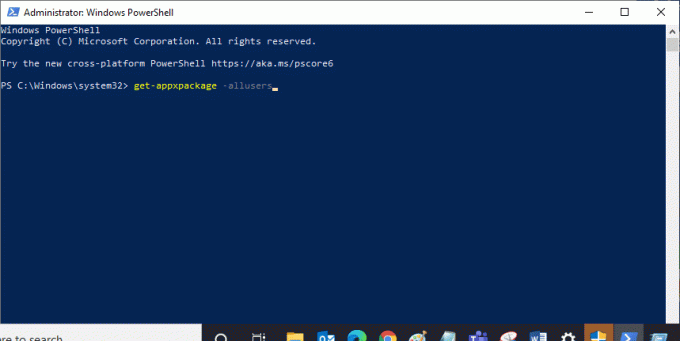
3. Hľadať Microsoft. WindowsStore a prejdite na PackageFullName a kopírovať riadok vedľa neho. V tomto prípade ide o:
Microsoft. WindowsStore_22202.1402.2.0_x64__8wekyb3d8bbwe
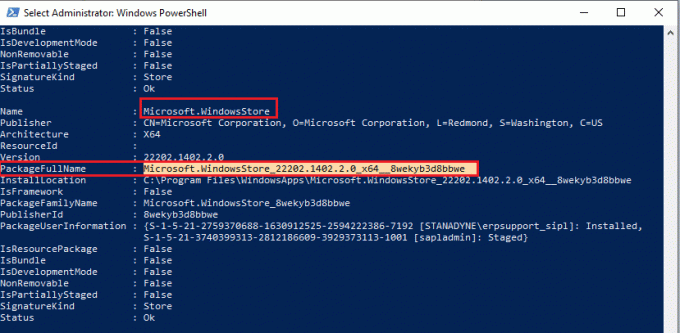
4. Prejdite na nový riadok v PowerShell okno a typ remove-appxpackage nasleduje medzera a riadok, ktorý ste skopírovali vo vyššie uvedenom kroku. V tomto prípade to bude: remove-appxpackage Microsoft. WindowsStore_22202.1402.2.0_x64__8wekyb3d8bbwe
Poznámka: Príkaz sa môže trochu líšiť v závislosti od verzie vášho počítača so systémom Windows.

5. Odstráni Microsoft Store. Reštartujte počítač.
6. Ak ho chcete znova nainštalovať, otvorte Windows PowerShell ako správca a zadajte nasledujúci príkaz a stlačte Vstupný kľúč.
Add-AppxPackage – zaregistrujte sa „C:\Program Files\WindowsApps\Microsoft. WindowsStore_11804.1001.8.0_x64__8wekyb3d8bbwe\AppxManifest.xml" –DisableDevelopmentMode
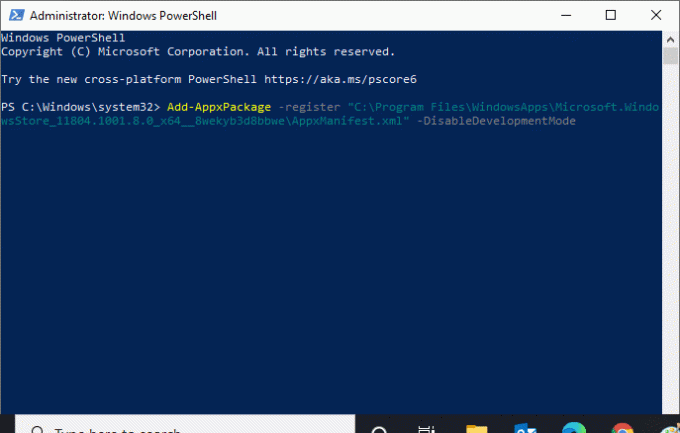
Teraz bude Microsoft Store preinštalovaný a nemožnosť sťahovať aplikácie z Microsoft Store by mal byť vyriešený.
Prečítajte si tiež:Oprava Nefunguje pravé kliknutie na paneli úloh
Metóda 15: Vytvorenie nového používateľského profilu
Niekedy sa môže váš používateľský profil poškodiť a môže to viesť k tomu, že Microsoft Store nič nestiahne. Na vyriešenie problému môžete vytvoriť nový profil. Postupujte podľa nášho sprievodcu na vytvorenie lokálneho používateľského účtu v systéme Windows 10.
Metóda 16: Vykonajte čisté spustenie
Ak problém pretrváva, môžete vykonať čisté spustenie počítača. Spustí systém Windows iba s potrebnými ovládačmi a programami a používa sa na riešenie problémov so systémom Windows. Môžete postupovať podľa nášho sprievodcu nižšie Vykonajte čisté spustenie v systéme Windows 10. Skontrolujte, či Microsoft Store práve sťahuje aplikácie a hry.
Metóda 17: Vykonajte obnovenie systému
Ak vám žiadna z metód nefungovala, toto je vaša posledná možnosť. Robte to len vtedy, keď je to úplne nevyhnutné. Obnovenie systému obnoví váš počítač na predchádzajúcu verziu a môže pomôcť spustiť aplikáciu ako predtým. Môže to opraviť chybu obchodu Microsoft a môžete to urobiť podľa nášho sprievodcu Ako používať Obnovovanie systému v systéme Windows 10. Teraz by ste mali mať možnosť sťahovať aplikácie a hry z obchodu Microsoft Store.
Odporúčané:
- 10 najlepších funkcií Microsoft Teams
- Opravte chybu Windows Store 0x80072ee7
- Ako nainštalovať softvér bez práv správcu
- Ako vytvoriť závesnú zarážku v programe Word a Dokumenty Google
Dúfame, že vám tento návod pomohol a že ste ho dokázali opraviť nemožno stiahnuť z obchodu Microsoft Store problém. Dajte nám vedieť, ktorá metóda sa vám osvedčila najlepšie. Ak máte nejaké otázky alebo návrhy, pokojne ich napíšte do sekcie komentárov.



