8 najlepších spôsobov, ako opraviť nefunkčnosť nočného osvetlenia v systéme Windows 11
Rôzne / / March 23, 2022
Dlhá práca na počítači môže spôsobiť únavu očí a narušiť váš spánok. Najväčším faktorom, ktorý to spôsobuje, je škodlivé modré svetlo z obrazovky. Na vyriešenie tohto problému spoločnosť Microsoft pridala funkciu nočného svetla na zníženie modrého svetla z displeja. 
Táto funkcia môže občas zlyhať a zlyhať pri pridávaní filtra nočného svetla na vašu obrazovku. Tu sú spôsoby, ako opraviť nefunkčnosť nočného svetla na počítačoch so systémom Windows 10 alebo Windows 11.
1. Skontrolujte plán nočného osvetlenia
Systém Windows vám umožňuje automatizovať nočné osvetlenie v počítači. Môžete napríklad požiadať operačný systém, aby povolil nočné svetlo okolo 18:00 a vypol ho o 6:00.
Systém Windows automaticky vypne nočné svetlo v určenom čase. Môžete buď predĺžiť naplánovaný čas, alebo dokonca funkciu vypnúť a použiť ju manuálne, kedykoľvek to bude potrebné.
Krok 1: Otvorte ponuku Nastavenia systému Windows (použite klávesy Windows + I).
Krok 2: Prejdite do časti Systém a otvorte ponuku Zobrazenie.

Krok 3: Vyberte možnosť Nočné svetlo.
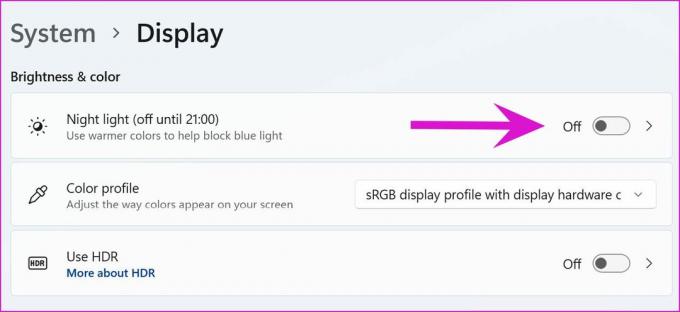
Krok 4: V ponuke Plán predĺžte čas vypnutia.

Môžete deaktivovať prepínač Plán nočného svetla a použiť funkciu rýchleho prepínača. Kliknite na ikonu reproduktora na paneli úloh a zapnite Nočné svetlo.
2. Skontrolujte intenzitu nočného svetla
Nočné svetlo v systéme Windows vám umožňuje vyladiť celkovú citlivosť. Práca s miernou citlivosťou nebude mať z dlhodobého hľadiska zásadný rozdiel. V ponuke Nastavenia budete musieť vykonať príslušné zmeny.
Krok 1: Prejdite do ponuky Nastavenia systému Windows (použite klávesy Windows + I).
Krok 2: Prejdite do časti Systém a otvorte ponuku Displej.

Krok 3: Vyberte Nočné svetlo a začiarknite posuvník v ponuke Sila. Zvýšte intenzitu nočného svetla na úroveň, pri ktorej uvidíte jasný rozdiel medzi normálnym a nočným režimom osvetlenia.

3. Povoliť služby určovania polohy
Niektoré funkcie nočného svetla závisia od služieb určovania polohy vo vašom počítači. Ak sú lokalizačné služby deaktivované, uvidíte, že možnosť „Od západu do východu slnka“ bude sivá.
Krok 1: Spustite Nastavenia systému Windows a otvorte ponuku Súkromie a zabezpečenie.

Krok 2: Vyberte položku Poloha a povoľte prepínač Služby určovania polohy.

4. Skontrolujte nastavenia zobrazenia monitora
Niektorí monitory novej doby napríklad Samsung M7 a ďalšie modely Benq sa dodávajú so vstavaným režimom šetrenia očí. Je to rovnaká funkcia ako nočné svetlo Windows 11, ale s novým názvom.

Keď máte na monitore povolený režim šetrenia očí, nočné svetlo systému Windows 11 nebude mať žiadny vplyv. Použite diaľkové ovládanie monitora a vypnite na svojom monitore režim šetrenia očí. Teraz môžete pokračovať a použiť riešenie spoločnosti Microsoft na zníženie únavy očí.
5. Skontrolujte nastavenia dátumu a času
Nesprávne nastavenia dátumu a času vo vašom počítači môžu tiež spôsobiť chyby predvolených funkcií systému Windows, ako je napríklad nočné svetlo. Uistite sa, že máte v počítači správne nastavený dátum a čas.
Krok 1: Otvorte Nastavenia systému Windows a prejdite do ponuky Čas a jazyk.
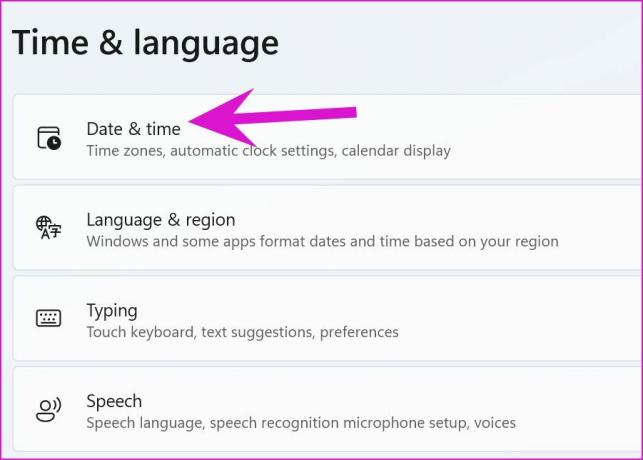
Krok 2: Vyberte Dátum a čas.
Krok 3: Nastavte správne časové pásmo a stlačte tlačidlo Synchronizovať v spodnej časti.
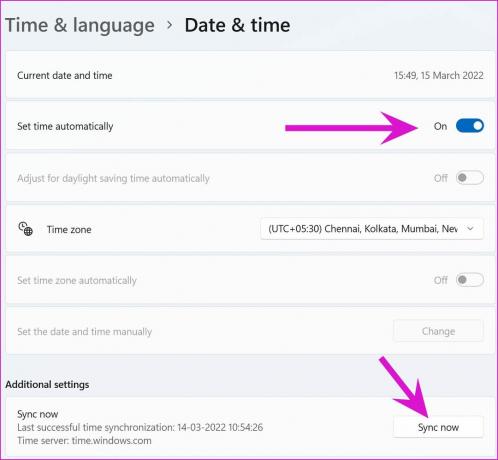
6. Preinštalujte ovládače displeja
Poškodené alebo chybné ovládače displeja vo vašom počítači môžu narušiť funkcie nočného osvetlenia. Preinštalujte ovládače displeja do počítača a skúste to znova.
Krok 1: Kliknite pravým tlačidlom myši na kláves Windows a otvorte ponuku Správca zariadení.

Krok 2: Rozbaľte ponuku Display adapters a kliknite pravým tlačidlom myši na grafický ovládač a vyberte Uninstall device.

Potvrďte svoje rozhodnutie a reštartujte počítač. Počas procesu reštartovania systém nainštaluje požadované ovládače.
7. Obnoviť nastavenia nočného osvetlenia
V nižšie uvedených krokoch ukážeme, ako resetovať nastavenia nočného svetla v systéme Windows 11 pomocou ponuky Registry. Upozorňujeme, že register systému Windows obsahuje dôležité súbory a nastavenia, aby váš počítač fungoval bez problémov. Nesprávne vylepšenie môže poškodiť váš počítač. Vždy sa odporúča zálohujte si register než pôjdete ďalej.
Krok 1: Stlačte klávesy Windows + R a otvorte ponuku Spustiť.
Krok 2: Napíšte „regedit“ a otvorte ponuku Editor databázy Registry.
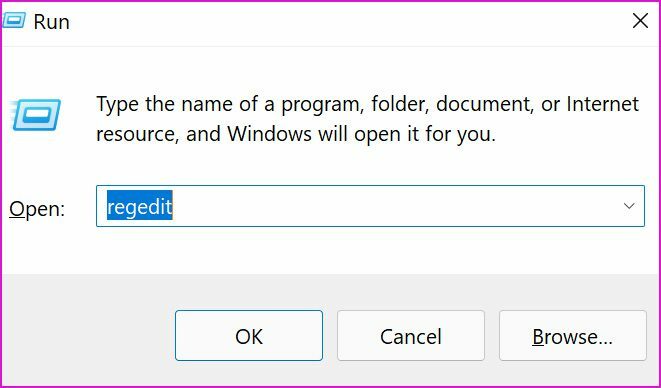
Krok 3: Do panela s adresou zadajte nasledujúcu cestu.
HKEY_CURRENT_USER\Software\Microsoft\Windows\CurrentVersion\CloudStore\Store\DefaultAccount\Cloud
Nájdete v nej dva priečinky súvisiace s nočným svetlom.
default$windows.data.bluelightreduction.bluelightreductionstate
default$windows.data.bluelightreduction.settings
Krok 4: Vyberte oba priečinky a kliknite na ne pravým tlačidlom myši.

Krok 5: V kontextovej ponuke vyberte možnosť Odstrániť.

Reštartujte počítač a znova skúste šťastie s nočným svetlom.
8. Aktualizujte systém Windows
Pracujete so starou zostavou Windows 11 vo svojom počítači? Je to možný dôvod, prečo nočné svetlo funguje normálne.
Stiahnite si a nainštalujte novú zostavu OS. Prejdite do Nastavenia systému Windows a otvorte ponuku Windows Update. Stiahnite si dostupnú zostavu operačného systému Windows 11, nainštalujte ju a reštartujte počítač.
Majte oči pod kontrolou
Nočný režim Windows 11 je nevyhnutnou funkciou pre tých, ktorí pracujú neskoro v noci. Ak funkcia nefunguje podľa očakávania, použite triky uvedené vyššie a problém odstráňte. GT tím väčšinou automatizuje funkciu nočného svetla počas východu a západu slnka. Ako to plánujete využiť? Podeľte sa o svoj pracovný postup v komentároch nižšie.
Posledná aktualizácia 16. marca 2022
Vyššie uvedený článok môže obsahovať pridružené odkazy, ktoré pomáhajú podporovať Guiding Tech. Nemá to však vplyv na našu redakčnú integritu. Obsah zostáva nezaujatý a autentický.

Napísané
Parth predtým pracoval v EOTO.tech, kde pokrýval technické novinky. V súčasnosti je na voľnej nohe v spoločnosti Guiding Tech a píše o porovnávaní aplikácií, návodoch, softvérových tipoch a trikoch a ponorí sa hlboko do platforiem iOS, Android, macOS a Windows.



