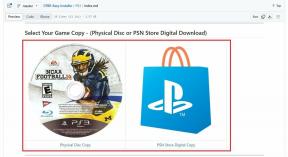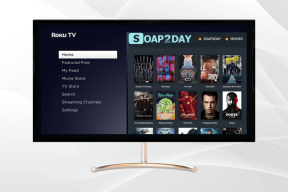6 najlepších spôsobov, ako opraviť nefunkčnosť ukážky na Macu
Rôzne / / March 23, 2022
Preview je užitočná aplikácia na prehliadanie obrázkov, ktorá zvládne všetko vaše prezeranie a úprava fotografií potreby. Je to celkom pohodlné použitie, pretože Apple ho integruje do Findera pre bezproblémový zážitok. Stačí si vybrať obrázok a stlačiť medzerník, aby ste si fotku rýchlo prezreli vďaka náhľadu.

Táto funkcia však občas nefunguje. Aplikácii Preview sa nepodarí načítať miniatúry obrázkov alebo obrázok neotvorí. Niekoľko riešení vám môže pomôcť vyriešiť tento problém a zabezpečiť, aby náhľad fungoval tak, ako má.
Tu je šesť spôsobov, ako môžete opraviť, že Preview nefunguje na vašom Macu.
1. Znova povoľte ukážku vo Finderi
Toto je prvá vec, ktorú môžete vyskúšať, ak nevidíte miniatúry obrázkov, ktoré vyberiete vo Finderi. Panel ukážky bol pravdepodobne zakázaný a takto ho môžete znova zapnúť.
Krok 1: Otvorte okno Finder na vašom Macu.

Krok 2: Kliknite na Zobraziť na paneli s ponukami v hornej časti.

Krok 3: Vyberte možnosť Zobraziť ukážku.

Krok 4: Ak túto možnosť nevidíte, vyberte možnosť Skryť ukážku a potom sa vráťte do rovnakej ponuky a vyberte možnosť Zobraziť ukážku.

2. Vynútiť ukončenie ukážky a znova ju otvoriť
Ak aplikácia Preview nereaguje alebo nenačítava vaše obrázky, môže vám pomôcť vynútené ukončenie a opätovné otvorenie aplikácie. Tu je návod, ako to môžete urobiť.
Krok 1: Keď je na pozadí otvorená aplikácia Preview, kliknite na logo Apple v ľavej hornej časti obrazovky.

Krok 2: Kliknite na Vynútiť ukončenie.

Krok 3: Vyberte aplikáciu Preview a potom kliknite na Force Quit.

Krok 4: Tým sa aplikácia zabije. Teraz znova spustite aplikáciu Preview a zistite, či funguje správne.
3. Reštartujte svoj Mac
Toto je najjednoduchšie riešenie väčšiny bežných problémov a väčšinou funguje. Stačí zavrieť všetky aplikácie na Macu a reštartovať ho, aby ste zistili, či to má nejaký význam. V prípade, že si nie ste vedomí, tu je postup, ako reštartovať počítač Mac.
Krok 1: Kliknite na logo Apple v ľavej hornej časti obrazovky.

Krok 2: Vyberte možnosť Reštartovať. Počkajte, kým sa váš Mac reštartuje.

4. Aktualizujte macOS na najnovšiu verziu
Niektoré verzie systému macOS môžu obsahovať chyby, ktoré môžu spôsobiť zlyhanie aplikácií alebo ich nesprávne fungovanie. Tieto problémy môže vyriešiť inovácia na najnovšiu verziu systému macOS. Tu je návod, ako na to.
Krok 1: Kliknite na logo Apple v ľavej hornej časti obrazovky.

Krok 2: Vyberte možnosť O tomto Macu.

Krok 3: Teraz uvidíte vyskakovacie okno s podrobnosťami o vašom Macu. Kliknite na Aktualizácia softvéru.

Krok 4: Počkajte, kým váš Mac vyhľadá najnovšiu aktualizáciu. Ak je k dispozícii aktualizácia, zobrazí sa.
Krok 5: Kliknite na Aktualizovať teraz a počkajte na dokončenie procesu.

Po nainštalovaní aktualizácií a reštartovaní Macu skúste pomocou Preview skontrolovať, či problém existuje.
5. Odstráňte súbor PLIST pre náhľad
Odstránenie súboru PLIST aplikácie na Macu je ekvivalentom resetovania predvolieb aplikácie. Týmto spôsobom je to rovnako dobré ako prvá inštalácia aplikácie a jej nastavenie. Môže to byť dobrý spôsob, ako vyriešiť problémy s ukážkou.
Krok 1: Otvorte na Macu nové okno Findera.

Krok 2: Kliknite na možnosť Prejsť v hornej časti obrazovky na paneli s ponukami.

Krok 3: Stlačte a podržte kláves Option na klávesnici. V rozbaľovacej ponuke uvidíte možnosť Knižnica. Kliknite naň.

Krok 4: Prejdite nadol a dvakrát kliknite na priečinok Predvoľby, aby ste ho otvorili.

Krok 5: V zozname súborov nájdite „com.apple. Preview.plist’ a odstráňte ho.
Krok 6: Teraz otvorte aplikáciu Preview a váš Mac vytvorí pre aplikáciu nový súbor PLIST.
6. Použite aplikáciu na zobrazovanie alternatívnych obrázkov
Ak vám žiadne z týchto riešení nefungovalo alebo ak Preview stále zlyháva alebo vám spôsobuje problémy viackrát, môžete skúsiť použiť alternatívnu aplikáciu na zobrazovanie obrázkov na svojom Macu. Môžete sa pozrieť na 7 najlepších aplikácií na zobrazovanie obrázkov pre Mac a stiahnite si z tohto zoznamu ten, ktorý vás najviac osloví.
Používanie aplikácie tretej strany eliminuje potrebu používať Preview na prezeranie a úpravu fotografií na vašom Macu.
Prezrite si svoje fotografie v ukážke s ľahkosťou
Tieto metódy použite na opravu chýb, s ktorými sa stretnete pri prezeraní obrázkov v ukážke. Môžete tiež vyskúšať niektoré alternatívy a použiť ich spolu s aplikáciou Preview, aby ste pri prezeraní obrázkov nezáviseli od jedinej aplikácie.
Posledná aktualizácia 22. marca 2022
Vyššie uvedený článok môže obsahovať pridružené odkazy, ktoré pomáhajú podporovať Guiding Tech. Nemá to však vplyv na našu redakčnú integritu. Obsah zostáva nezaujatý a autentický.