7 najlepších spôsobov, ako opraviť videá, ktoré sa neprehrávajú vo Firefoxe
Rôzne / / March 23, 2022
Firefox je bežný webový prehliadač pre tých, ktorí hľadajú súkromie pri prehliadaní a údajoch. Firefox tiež nesklame svojim celkovým zážitkom z prehliadania. Občas môže prehliadač naraziť na problém alebo dva. Jedným z takýchto problémov je, keď Firefox nedokáže prehrať alebo streamovať videá.
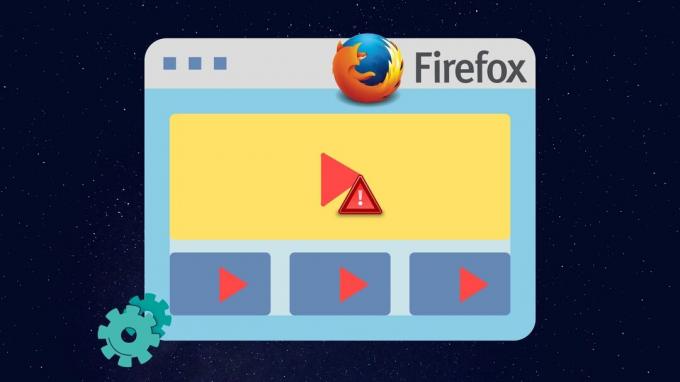
Či už je to jeden z doplnky vo vašom prehliadači alebo existujúce údaje vyrovnávacej pamäte, ktoré narúšajú prehrávanie videa, táto príručka vás prevedie všetkými možnými riešeniami na vyriešenie problému s neprehrávaním videí vo Firefoxe. Takže, začnime.
1. Vyskúšajte režim inkognito
Otvorte webovú stránku, ku ktorej sa pokúšate dostať, v okne inkognito. Toto načíta webovú stránku bez akýchkoľvek doplnkov, vyrovnávacej pamäte, súborov cookie alebo údajov prehliadania a pomáha overiť, či niektorý z nich spôsobuje problém.
Ak chcete prejsť do režimu inkognito vo Firefoxe, kliknite na tri vodorovné čiary v pravom hornom rohu a vyberte Nové súkromné okno.
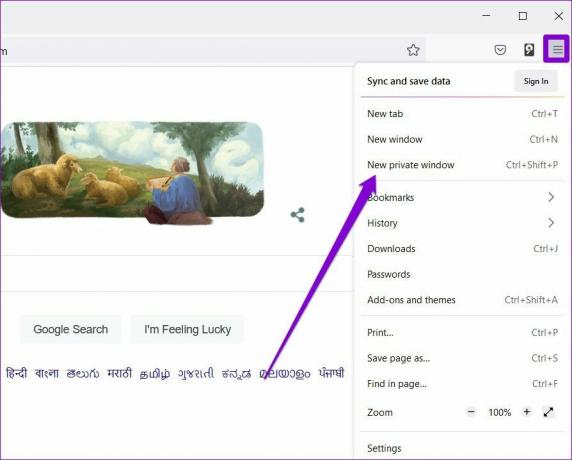
2. Zakázať hardvérovú akceleráciu
Povolenie hardvérovej akcelerácie umožňuje Firefoxu zlepšiť svoj vizuálny výstup priradením graficky náročných úloh vášmu GPU. Preto je hardvérová akcelerácia vo Firefoxe vopred povolená. To znamená, že ak máte problémy s načítaním videí alebo ak
Firefox stále zamŕza na vás, potom je najlepšie ho vypnúť.Krok 1: Vo Firefoxe kliknutím na ikonu ponuky v pravom hornom rohu otvorte Nastavenia.

Krok 2: Na karte Všeobecné prejdite nadol do časti Výkon. Zrušte začiarknutie políčka „Použiť hardvérovú akceleráciu, keď je k dispozícii“.

Reštartujte Firefox a skontrolujte, či dokáže prehrávať videá.
3. Povoliť webovým stránkam automatické prehrávanie videa
Nedostatok relevantných povolení je ďalším dôvodom, prečo webové stránky nedokážu prehrávať videá vo Firefoxe. Napríklad, ak máte zablokoval webovej stránke automatické prehrávanie videa a zvuku, môžu nastať takéto problémy. Tu je návod, ako to zmeniť.
Krok 1: Otvorte Firefox a navštívte webovú stránku, ktorá má problémy s prehrávaním videí.
Krok 2: Kliknite na ikonu zámku vľavo od adresy URL webovej stránky a kliknite na šípku z ponuky, ktorá sa objaví.

Krok 3: Vyberte Ďalšie informácie.

Krok 4: V nasledujúcom okne prejdite na kartu Povolenia a nájdite nastavenia automatického prehrávania. Zrušte začiarknutie možnosti Použiť predvolené a vyberte možnosť „Povoliť zvuk a video“.

Reštartujte Firefox, aby sa zmeny prejavili, a skúste video prehrať znova.
4. Zakázať doplnky
Zatiaľ čo Doplnky vám umožňujú vylepšiť funkčnosť Firefoxu v mnohých ohľadoch by tiež mohli občas zasahovať do prehliadača. Rýchlym spôsobom, ako si to overiť, je spustiť Firefox v režime riešenia problémov, kde bude prehliadač fungovať bez doplnkov, tém alebo akýchkoľvek iných vlastných nastavení.
Krok 1: Spustite Firefox na vašom PC. Použite ikonu ponuky v pravom hornom rohu, kliknite na Pomocník a z podponuky vyberte Režim riešenia problémov.

Krok 2: Výberom možnosti Reštartovať spustíte Firefox v režime riešenia problémov.
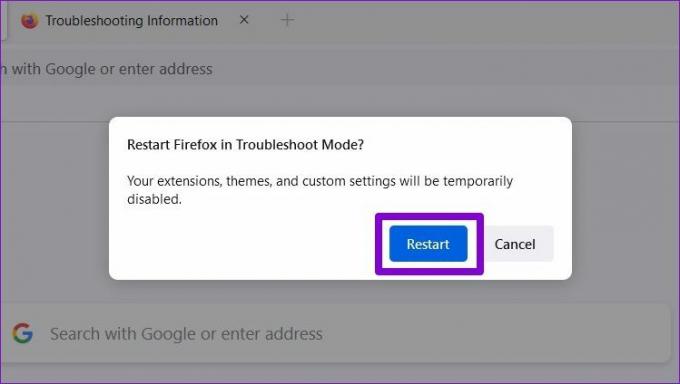
Skúste streamovať video vo Firefoxe. Ak sa prehráva v poriadku, je to jeden z doplnkov, ktorý narúša prehrávanie videa vo Firefoxe. Ak chcete izolovať ten, ktorý spôsobuje problém, musíte ich všetky zakázať a povoliť ich jeden po druhom. Čítajte ďalej a dozviete sa ako.
Krok 1: Spustite Firefox, kliknite na ikonu ponuky v pravom hornom rohu a zo zoznamu vyberte „Doplnky a motívy“.

Krok 2: Pomocou prepínačov vedľa položky Doplnky ich vypnite.

5. Vymazať vyrovnávaciu pamäť prehliadača
Ako každý iný prehliadač, aj Firefox šetrí vyrovnávaciu pamäť a súbory cookie tým, že zlepšuje zážitok z prehliadania a skracuje časy načítania. Problém sa vyskytuje, staré údaje začínajú zasahovať do funkčnosti Firefoxu. Pre rýchlejšie načítanie stránok je najlepšie často vymazávať vyrovnávaciu pamäť prehliadača a súbory cookie.
Krok 1: Otvorte Firefox na vašom PC. Kliknutím na ikonu ponuky otvorte Nastavenia v pravom hornom rohu.
Krok 2: Na karte Ochrana osobných údajov a zabezpečenie prejdite nadol na položku Súbory cookie a údaje lokality. Potom klepnite na tlačidlo Vymazať údaje.

Krok 3: Na paneli Vymazať údaje označte políčka „Súbory cookie a údaje stránok“ a „Webový obsah vo vyrovnávacej pamäti“. Stlačte tlačidlo Vymazať.

6. Aktualizujte Firefox
Aktualizácie prehliadača zvyčajne prinášajú do prehliadača všetky druhy vylepšení zabezpečenia a opravy chýb. Preto je najlepšie aktualizovať Firefox. V ideálnom prípade by sa mal Firefox aktualizovať automaticky, ale ak ste zakázali automatické aktualizácie alebo ste si nainštalovali Firefox z obchodu Microsoft Store, budete musieť aktualizácie skontrolovať manuálne. Tu je návod, ako na to.
Vo Firefoxe kliknite na ikonu ponuky a vyberte položku Pomocník. Potom kliknite na O Firefoxe z výslednej ponuky.

Firefox začne sťahovať aktualizácie, ak nejaké existujú. Ak chcete nainštalovať aktualizácie, musíte reštartovať Firefox.
7. Obnovte Firefox
V tomto bode, ak sa videá stále neprehrávajú, potom resetovanie Firefoxu bude vašou poslednou možnosťou. Týmto sa odstránia vaše doplnky a obnovia sa predvoľby nastavení vo Firefoxe. Našťastie veci, ako sú vaše záložky a uložené heslonebude to ovplyvnené.
Krok 1: Spustite Firefox. Kliknite na ikonu ponuky v pravom hornom rohu.
Krok 2: Prejdite na Help a vyberte About Firefox. V nasledujúcom okne kliknite na tlačidlo Obnoviť Firefox a obnovte ho.
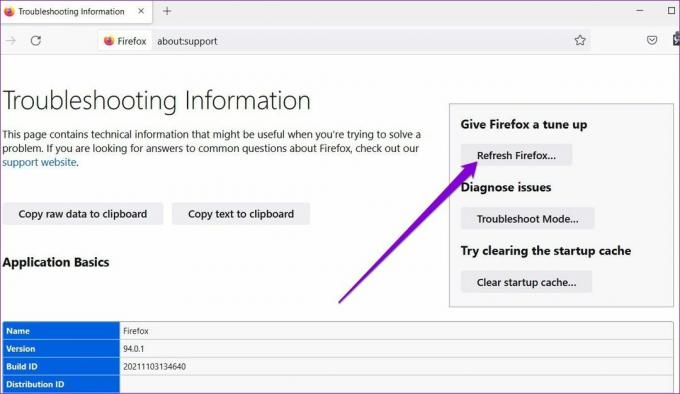
Krok 3: Po zobrazení výzvy vyberte možnosť Obnoviť Firefox.
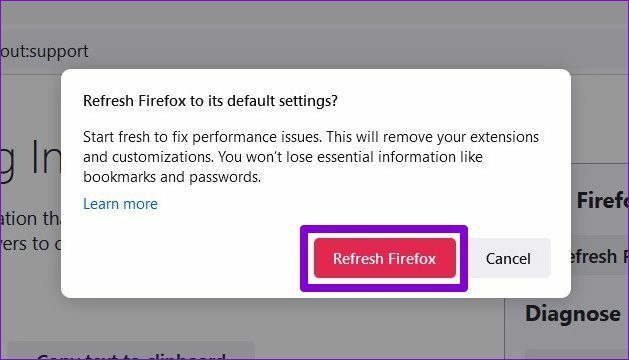
To by malo stačiť. Keďže väčšina nastavení vášho prehliadača je obnovená na predvolenú hodnotu, Firefox by mal byť schopný znova prehrávať videá.
Spustite videá
Môže to byť frustrujúce, keď Firefox nedokáže vykonávať svoje úlohy. Koniec koncov, posledná vec, ktorú chcete, je obťažovať sa takýmito problémami pri hraní vaše obľúbené videá na YouTube. Dúfajme, že vyššie uvedené riešenia vám pomohli problém vyriešiť navždy. Ako vždy, dajte nám vedieť, ktorý z nich urobil trik za vás, v komentároch nižšie.
Posledná aktualizácia 16. marca 2022
Vyššie uvedený článok môže obsahovať pridružené odkazy, ktoré pomáhajú podporovať Guiding Tech. Nemá to však vplyv na našu redakčnú integritu. Obsah zostáva nezaujatý a autentický.

Napísané
Pankil je povolaním stavebný inžinier, ktorý začal svoju cestu ako spisovateľ na EOTO.tech. Nedávno sa pripojil k Guiding Tech ako spisovateľ na voľnej nohe, aby sa venoval návodom, vysvetlivkám, nákupným sprievodcom, tipom a trikom pre Android, iOS, Windows a web.



