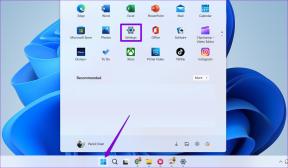7 najlepších spôsobov, ako opraviť pripomenutia, ktoré sa nesynchronizujú medzi iPhone a Mac
Rôzne / / March 24, 2022
Apple Pripomienky vám umožňujú ľahko spravovať vaše úlohy. Môžete vytvárať pripomienky, zoznamy, inteligentné zoznamy a dokonca spolupracovať s ostatnými používateľmi. Ale pokiaľ ide o synchronizáciu týchto položiek s počítačom Mac, veci sa často zasekávajú.
Niekedy Pripomenutia neodoslali upozorneniealebo nesynchronizuje vaše úlohy medzi zariadeniami. V tomto príspevku ukážeme, ako opraviť pripomenutia, ktoré sa nesynchronizujú medzi iPhone a Mac.
1. Skontrolujte svoje Apple ID
Je naozaj dôležité skontrolovať, či na všetkých svojich používate rovnaké Apple ID a či máte povolenú synchronizáciu pre Pripomenutia. Ak chcete synchronizovať pripomenutia medzi zariadeniami, musíte skontrolovať, či máte na všetkých zariadeniach rovnaké Apple ID.
Krok 1: Spustite aplikáciu Nastavenia na svojom iPhone a klepnite na svoje meno v hornej časti.
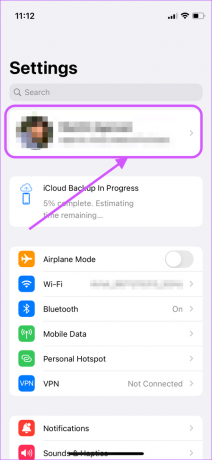
Krok 2: Poznamenajte si svoje Apple ID.
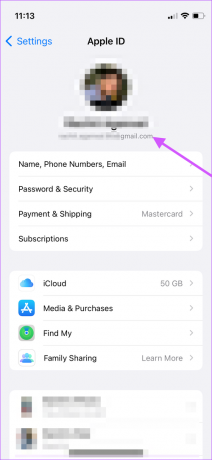
Krok 3: Na Macu kliknite na ponuku Apple v ľavom hornom rohu a z rozbaľovacej ponuky vyberte položku Predvoľby systému.

Krok 4:
Kliknite na Apple ID a uistite sa, že obe zariadenia používajú rovnaké Apple ID. Ak sa líšia, budete sa musieť prihlásiť pomocou rovnakého Apple ID na oboch zariadeniach.
Krok 5: Ak sú obe zariadenia na rovnakom Apple ID, mali by ste sa odhlásiť a prihlásiť raz, aby ste zabezpečili novú synchronizáciu medzi Pripomenutiami a vašimi zariadeniami.
2. Povoľte synchronizáciu iCloud pre pripomienky na zariadeniach iPhone a Mac
Rovnako ako ostatné aplikácie Apple, aj Reminders používa iCloud na synchronizáciu medzi zariadeniami. Ak máte problémy so synchronizáciou, budete musieť skontrolovať, či je na vašom iPhone a Mac povolená synchronizácia iCloud.
iPhone
Krok 1: Spustite aplikáciu Nastavenia na svojom iPhone a klepnite na svoje meno v hornej časti.
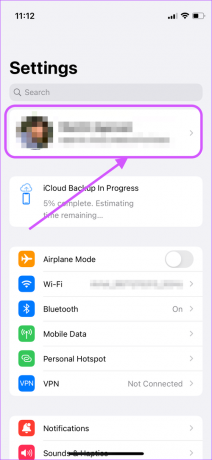
Krok 2: Potom klepnite na možnosť iCloud.
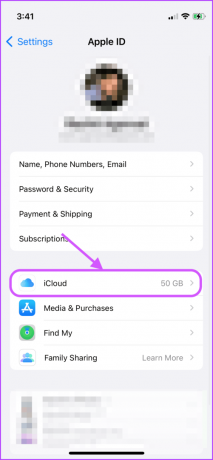
Krok 3: Posuňte zobrazenie nadol a vyhľadajte Pripomienky a uistite sa, že je prepínač povolený. Ak je už povolená, vypnite ju a znova zapnite.

Mac
Krok 1: Na Macu kliknite na ponuku Apple v ľavom hornom rohu a kliknite na Systémové preferencie.

Krok 2: Kliknite na Apple ID na pravej strane.
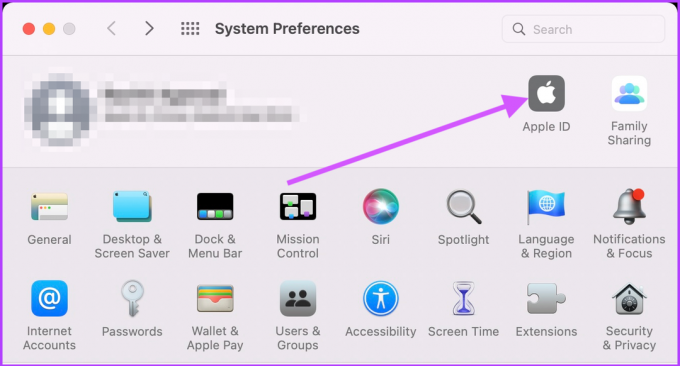
Krok 3: V ľavom stĺpci vyberte iCloud a začiarknite políčko vedľa položky Pripomienky na pravej table. Ak už je zapnutý, vypnite ho a znova zapnite.

3. Aktualizujte svoj iPhone a Mac na najnovší firmvér
Niekedy má iCloud problémy so synchronizáciou medzi zariadeniami, ak všetky zariadenia nemajú najnovšiu aktualizáciu. Aktualizácia Macu a iPhonu na najnovší firmvér častejšie vyrieši problém so synchronizáciou pripomenutí.
iPhone
Krok 1: Na svojom iPhone spustite Nastavenia a otvorte Všeobecné.

Krok 2: Teraz klepnite na Aktualizácia softvéru.
Krok 3: Aktualizujte svoj iPhone, ak je k dispozícii nejaká čakajúca aktualizácia.

Mac
Krok 1: Na počítači Mac kliknite na ponuku Apple a z rozbaľovacej ponuky vyberte položku System Preferences.

Krok 2: Na stránke Predvoľby systému kliknite na Aktualizácia softvéru.
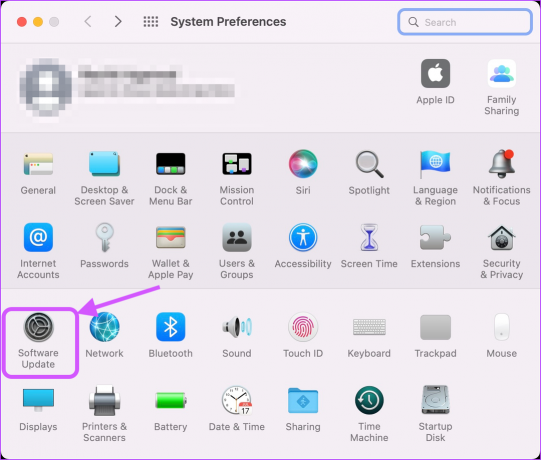
Krok 3: Nainštalujte všetky čakajúce aktualizácie, ak sú k dispozícii.
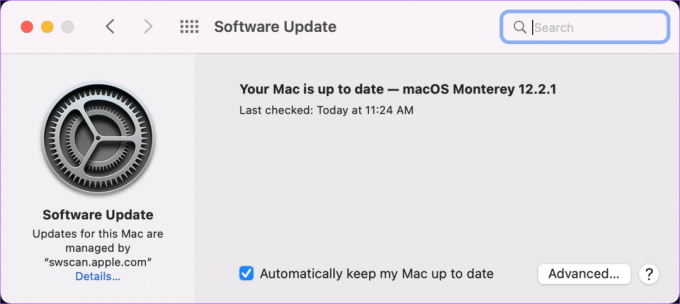
4. Skontrolujte nastavenia dátumu a času
Niekedy môžu odlišné nastavenia dátumu a času zariadenia spôsobiť chybu synchronizácie. Musíme zabezpečiť, aby sa iPhone aj Mac nachádzali v rovnakom časovom pásme, aby sme to mohli opraviť na vašom iPhone a Mac
iPhone
Krok 1: Na svojom iPhone otvorte aplikácie Nastavenia a klepnite na Všeobecné.

Krok 2: Klepnite na „Dátum a čas“.

Krok 3: Povoľte prepínač vedľa položky Nastaviť automaticky.
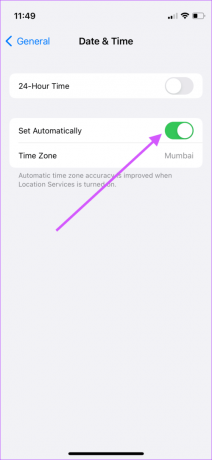
Mac
Krok 1: Na Macu otvorte Predvoľby systému pomocou ponuky Apple.

Krok 2: Teraz kliknite na „Dátum a čas“.

Krok 3: Pre otvorenie kliknite na ikonu zámku a overte sa heslom.
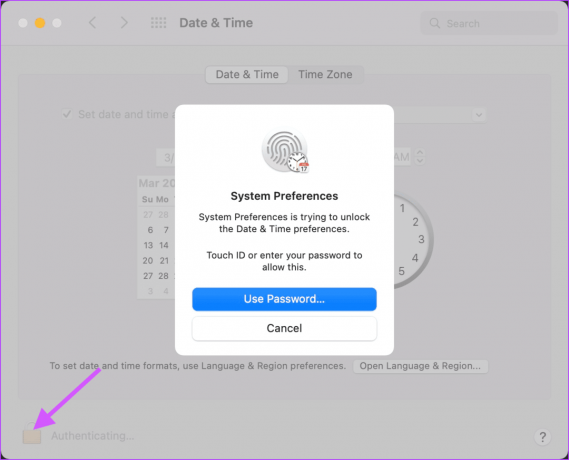
Krok 4: Začiarknite políčko vedľa položky „Nastaviť dátum a čas automaticky“.
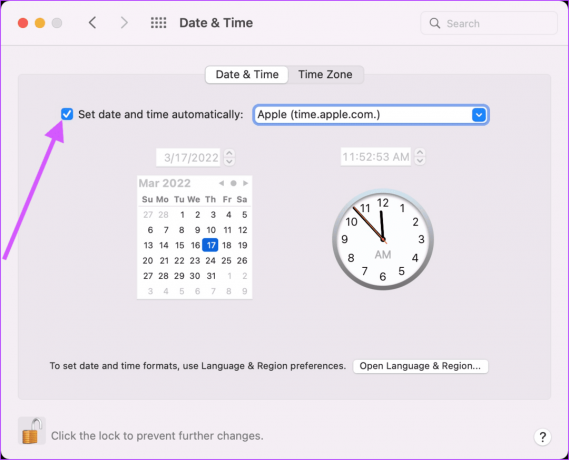
Krok 5: Ako ďalšie opatrenie kliknite na Časové pásmo a povoľte možnosť „Nastaviť časové pásmo automaticky pomocou aktuálnej polohy“.

5. Reštartujte aplikáciu Pripomienky
Po vykonaní všetkých zmien reštartujte aplikáciu Pripomienky na oboch zariadeniach. Na Macu ukončite aplikáciu pomocou kombinácie klávesnice CMD+Q. Na svojom iPhone prejdite do režimu prepínača aplikácií a potiahnutím nahor zatvorte aplikáciu Pripomienky.
6. Obnovte nastavenia siete na iPhone
Ak vyššie uvedené kroky nefungujú, budete musieť obnoviť nastavenia siete na iPhone. Keď to urobíte, s najväčšou pravdepodobnosťou to vyrieši všetky problémy so synchronizáciou s vaším iPhone. Budete sa musieť znova pripojiť k sieti Wi-Fi, pretože resetovaním nastavení siete sa odstránia prihlasovacie údaje siete Wi-Fi.
Krok 1: Spustite aplikáciu Nastavenia a klepnite na Všeobecné.

Krok 2: Posuňte zobrazenie nadol a klepnite na „Preniesť alebo resetovať iPhone“.
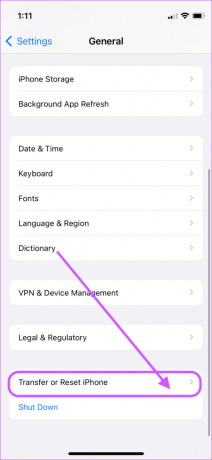
Krok 3: Klepnite na Resetovať.

Krok 4: Vyberte možnosť Obnoviť nastavenia siete.

Krok 5: Zadajte prístupový kód telefónu a spustite proces obnovenia siete.
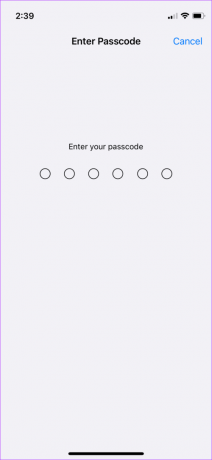
7. Reštartujte svoj iPhone a Mac
Nakoniec reštartujte svoj iPhone a Mac, aby sa všetky zmeny prejavili.
Komu reštartujte svoj Mac, kliknite na prejsť do ponuky Apple > Reštartovať.
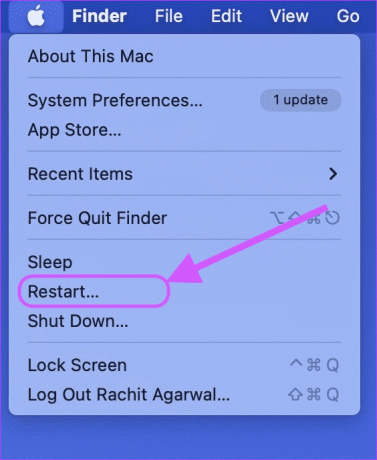
Pre tých, ktorí nie sú oboznámení s procesom vypínania na novších modeloch iPhone X a novších, stlačením a podržaním tlačidiel napájania a zvýšenia hlasitosti zobrazíte obrazovku vypnutia.

Potom potiahnutím ikony tlačidla napájania zľava doprava vypnite telefón.

Počkajte minútu a potom stlačením a podržaním tlačidla napájania reštartujte zariadenie.
Opravte problém s pripomenutiami, ktoré sa nesynchronizujú medzi iPhone a Mac
Po dodržaní vyššie uvedených riešení by sa Pripomenutia mali bez problémov synchronizovať medzi zariadeniami. Ak sa to na vašich zariadeniach stane opakujúcim sa problémom, možno by ste to mali zvážiť Alternatívy pripomenutia ako TickTick.
Posledná aktualizácia 21. marca 2022
Vyššie uvedený článok môže obsahovať pridružené odkazy, ktoré pomáhajú podporovať Guiding Tech. Nemá to však vplyv na našu redakčnú integritu. Obsah zostáva nezaujatý a autentický.