Ako vytvoriť inteligentné priečinky na úsporu času na počítači Mac
Rôzne / / March 25, 2022
Inteligentné priečinky Apple sú uložené vyhľadávania, ktoré sa na vašom Macu zobrazujú ako živé priečinky. Po ich nastavení váš počítač automaticky aktualizuje priečinky. Apple obsahuje niekoľko príkladov vo Finderi, ale to je len počiatočný bod. S malou pomocou môžete použiť inteligentné priečinky, aby ste ušetrili čas a našli na svojom Macu to, čo chcete.
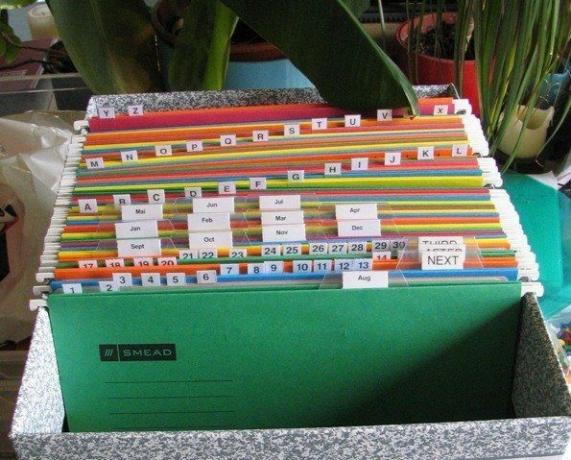
Kde môžete nastaviť inteligentné priečinky?
Inteligentné priečinky fungujú vo väčšine aplikácií na vašom Macu. Najbežnejšie miesta, kde používate inteligentné priečinky, sú Finder, Mail, iTunes a Kontakty. Každá aplikácia na vašom Macu, ktorá pracuje s mnohými položkami, má zvyčajne možnosť Smart Folder. Napríklad populárny program na správu hesiel 1Heslo podporuje inteligentné priečinky. Kontakty im zavolajú Inteligentné skupiny namiesto priečinkov. Vo svojich programoch vyhľadajte možnosť „inteligentné“.
Začíname: Vytvorenie inteligentného priečinka vo Finderi
V tomto príklade Použijem Finder nájsť všetky súbory .pdf v mojom K stiahnutiu priečinok. Vyhľadávanie súboru .pdf na celom pevnom disku môže priniesť príliš veľa výsledkov. Tento priečinok mi umožňuje rýchlo nájsť to, čo potrebujem. Vo väčšine programov pre Mac je možnosť Smart Folder v Nový Ponuka. Keď vytvoríte tento priečinok, otvorí sa okno vyhľadávania.
Prvá vec, ktorú by ste mali svojmu Macu povedať, je, kde má položku hľadať. Štandardne vyhľadáva Tento Mac. Ak chcete, aby prehľadával konkrétny priečinok alebo zväzok, vytvorte si inteligentný priečinok, keď sa nachádzate v tomto priečinku. V tomto príklade som začal v K stiahnutiu takze vyberiem tuto moznost

Ďalej si všimnite ikonu plus priamo pod bublinou vyhľadávania na pravej strane okna. Kliknutím na znamienko plus vytvoríte kritériá vyhľadávania.

Finder vám potom ponúka dve možnosti. Prvá možnosť je, aký typ atribútu hľadáte. Ďalšie pole alebo polia sú podrobnosti o tomto atribúte. V tomto príklade chceme nájsť súbory založené na milý atribút. Špecifickými podrobnosťami tohto druhu súboru je súbor PDF. Pre tento inteligentný priečinok nastavíme Milý ako PDF.
Finder umiestni rozbaľovaciu ponuku na obe strany slova Je. Môžete vyhľadávať súbory s názvom PDF, ale to znamená, že ak ste súbor pomenovali nesprávne, nezobrazí sa. Vyhľadávanie podľa atribútu vám dáva lepšie výsledky.

Inteligentné priečinky vám umožňujú vyhľadávať na základe viac ako jednej možnosti. Ak chcem nájsť najnovšie veľké PDF Veľkosť môžem uviesť ako atribút. Po kliknutí na ikonu plus sa mi zobrazia ďalšie možnosti atribútov.
V tomto príklade vyberiem Iné a dostanem obrovský zoznam vecí, ktoré môžem hľadať. Našťastie môžem hľadať vo všetkých týchto možnostiach.
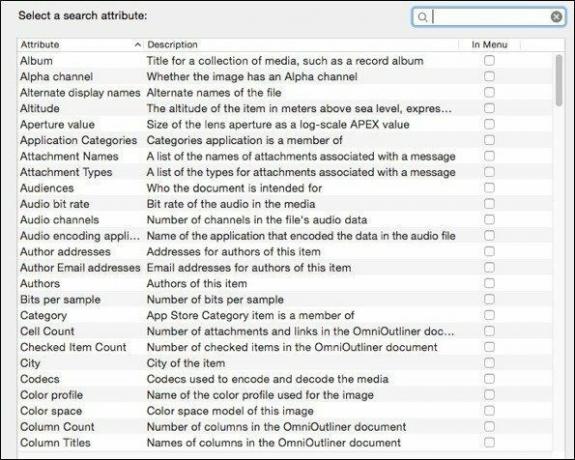
vložím Veľkosť a Finder mi ukáže všetky atribúty veľkosti. vyberiem si Veľkosť súboru. Ak chcem v budúcnosti ušetriť čas, môžem si vybrať V ponuke takže to vždy uvidím ako možnosť bez toho, aby som šiel do inej.
Tu dám Veľkosť súboru a potom vybrať je väčší ako v strednom poli. Pre veľkosť dám 1 a potom vyberiem MB, aby som vedel, že ide o väčšie súbory PDF.
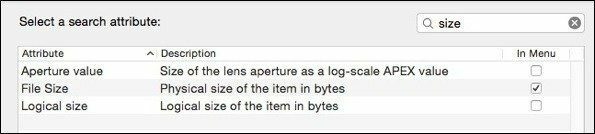

Potrebujete ešte viac polí na vyhľadávanie? Nezabudnite, že môžete vytvorte značky vo Finderi.
Najlepšie nápady na inteligentné priečinky
Nájdite veľké súbory na pevnom disku
Ak tvoj Mac má SSD disk, nemáte kapacitu mechanického pohonu. Nakoniec vám začne dochádzať miesto na pevnom disku. Ak potrebujete zistiť, čo zaberá celý priestor, vytvorte inteligentný priečinok veľkých súborov.
Vo Finderi prejdite na Súbor->Nový inteligentný priečinok. Vyberte Veľkosť súboru z prvej rozbaľovacej ponuky. Potom v strede vybrať je väčší ako. Pre posledné pole som nastavil svoje na 1 GB. To nájde všetky súbory väčšie ako 1 gigabajt. To sú pravdepodobne obrazy diskov, ktorých sa môžem zbaviť. Veľké súbory je navrhovaný názov pre tento inteligentný priečinok.

Potrebujete nápady, ako uvoľniť miesto na počítači Mac? Máme pár skvelých tipov tu.
Nájsť inštalačné súbory – .DMG
Zatiaľ čo niektoré inštalátory majú jasné názvy, iné sú trochu tajomné (Microsoft sa na vás pozerám!) Ak nepoznám názov inštalátora, budem mať problém ho nájsť. Keď uvidím názov, pravdepodobne pochopím, čo hľadám. Vytvorím inteligentný priečinok s ľavým menu ako Rozšírenie súboru.
Ak ste túto možnosť nevybrali nedávno, budete si musieť vybrať Iné. V Iné možnosti, vyberte Rozšírenie súboru. Potom nastavte ďalšie pole na DMG. DMG je formát súboru pre väčšinu inštalačné súbory Apple.
asi si ešte nespomeniem X16-92852-SK je Office 2011 pre Mac, ale s krátkym zoznamom inštalátorov sú šance v môj prospech. Tento inteligentný priečinok môžete označiť Inštalačné súbory.

Súbory stiahnuté z adresy URL
Každý mesiac si stiahnem svoj účet od svojho mobilného operátora, ale nie vždy ho môžem nájsť. Rovnako ako inštalatéri, názov pre mňa nie je dostatočne popisný. Bonusom tohto inteligentného priečinka je, že vyhľadá aj prílohy e-mailov. Budete sa musieť pozrieť na Iné možnosti znova pri nastavovaní vyhľadávania.
Tentoraz si chcete vybrať Odkiaľ. Potom vyberte zápasy a potom zdroj súboru. V tomto príklade chcem všetky súbory z att.com. Tu je môj účet z minulého mesiaca!

Sú inteligentné priečinky hlúpe? Môže to byť chyba Spotlightu. Tu je návod, ako na to opraviť Spotlight, na ktoré sa Smart Folders spoliehajú.
Všetky potvrdenky od online predajcu
Pamätajte, že „inteligentný“ nápad funguje aj v iných programoch Apple. Moja poštová schránka je plná s potvrdenkami od Amazonu, Neweggu a iných veľkých online predajcov. Keď chcem rýchlo nájsť účtenku, stačí sa pozrieť do jednej z mojich inteligentných schránok. V programe Mail spoločnosti Apple prejdite na Schránka->Nová inteligentná schránka.
V aplikácii Mail máte viac možností nastavenia vyhľadávania. V tomto príklade chcem, aby všetky moje nákupy na Amazone boli v jednej inteligentnej schránke. V ľavom vyhľadávacom poli vyberte Od a potom v strede vybrať obsahuje. Do posledného poľa zadajte názov spoločnosti, z ktorej účtenka pochádza. V tomto prípade je Amazon.com.

Tip na úsporu času: Ak vyberiete účtenku a potom vyberiete Nová inteligentná schránka, Apple pri výbere vyplní spiatočnú adresu Od.
Inteligentné priečinky kontaktov
„Smart“ koncept v kontaktoch je Inteligentné skupiny. V kontaktoch som vytvoril skupinu pre všetkých v určitej firme. Pomáha mi to, keď si pamätám, kde ten človek pracuje, ale neviem si spomenúť na jeho meno. Mohol by som prehľadávať svoje kontakty, ale ak to robím často, inteligentná skupina mi ušetrí čas.
Ak chcete vytvoriť inteligentnú skupinu, vyberte Nová inteligentná skupina z ponuky Kontakty.

Tip na úsporu času: Ak vykonáte vyhľadávanie a potom vyberiete Nová inteligentná skupina, Apple vám umožňuje vytvoriť a Smart Group na základe aktuálneho vyhľadávania.
Teraz, keď už máte nejaké nápady, nestrácajte čas na Macu neustálym hľadaním vecí. Inteligentné priečinky vás udržia organizované a efektívne.



