Čo je testovací režim v systéme Windows 10?
Rôzne / / March 26, 2022

Zakaždým, keď nainštalujeme aplikáciu, ktorá nepochádza z obchodu Microsoft Store, privíta nás kontextová správa, ktorá nás na to upozorní. Je to preto, aby sa zabezpečilo, že žiadny externý softvér nespôsobí žiadnu škodu systému, o ktorej by sme si toho neboli vedomí. Podobne spoločnosť Microsoft overuje všetky druhy ovládačov a aplikácií na prítomnosť škodlivého kódu a potom ich digitálne podpisuje ako bezpečné na používanie. Akýkoľvek softvér, ktorý nie je overený alebo nemá overovací certifikát, môže a bude s najväčšou pravdepodobnosťou zablokovaný operačným systémom Windows. Aj keď tieto bezpečnostné opatrenia pomáhajú udržiavať naše počítače v bezpečí a v poriadku, pre vývojárov, ktorí sa snažia otestovať svoje zatiaľ nevydané aplikácie v systéme Windows 10, sú obťažujúce. Tieto aplikácie sú zvyčajne vo fáze alfa alebo beta a pred uvedením na internet potrebujú dosť testovania. Tu vstupuje do hry testovací režim systému Windows. V tomto článku sa dozvieme o testovacom režime, ako vstúpiť a ukončiť testovací režim v systéme Windows 10.

Obsah
- Čo je testovací režim v systéme Windows 10?
- Ako vstúpiť a ukončiť testovací režim
Čo je testovací režim v systéme Windows 10?
Testovací režim je dočasný Windows stav, ktorý umožňuje inštaláciu neoverených ovládačov a aplikácií. Používatelia musia manuálne vstúpiť (a ukončiť) testovací režim. Inštaláciou aplikácií, ktoré sú stále vo fáze vývoja v testovacom režime, môžu vývojári merať výkon v reálnom čase/reálnom svete a tiež kontrolovať, ako kód obstojí pri každodennom používaní. A Testovací mód vodoznak v pravom dolnom rohu pracovnej plochy spolu s verziou systému Windows a číslom zostavy znamená, že systém Windows pracuje v testovacom režime.
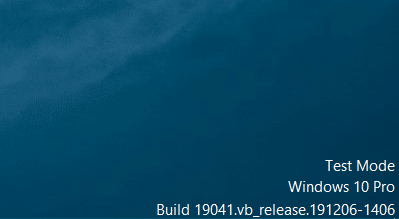
Keďže testovací režim je ako otvorená pozvánka pre všetky druhy nepodpísaných aplikácií, bežní používatelia áno odporúča sa vyhýbať sa tomuto režimu a ostatní by ho mali ukončiť/deaktivovať hneď, ako je testovanie hotový. Musíte sa tiež vyhnúť sťahovaniu akýchkoľvek súborov z internetu, pretože systém Windows nevykonáva bežnú kontrolu zabezpečenia v testovacom režime.
Prečítajte si tiež:Čo je Wondershare Helper Compact?
Ako vstúpiť a ukončiť testovací režim
Vstup a výstup z testovacieho režimu je veľmi jednoduchá úloha a vyžaduje vykonanie iba jedného príkazu. Príkaz je možné vykonať v prostredí PowerShell alebo v aplikácii príkazového riadka spustenej s oprávneniami správcu. V tejto príručke budeme používať príkazový riadok, ale ak vám to viac vyhovuje, môžete použiť PowerShell.
1. Stlačte tlačidlo kľúč Windows, typ príkazový riadoka kliknite na Spustiť ako správca.

2. Zadajte nasledujúci príkaz na vstup do testovacieho režimu a stlačte Vstupný kľúč.
bcdedit -set ZAPNUTÉ TESTOVANIE
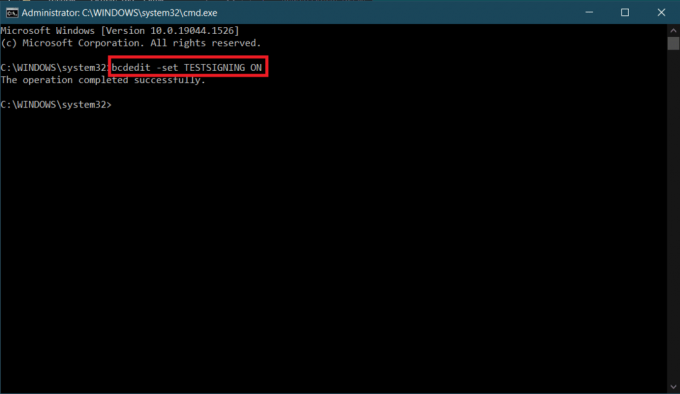
3. Teraz napíšte daný príkaz na ukončenie testovacieho režimu a stlačte Vstupný kľúč.
bcdedit -set VYPNUTIE TESTOVANIA

Po vykonaní jedného z dvoch príkazov dostanete potvrdzujúcu správu s textom Operácia bola úspešne dokončená.
4. Pokračujte a zatvorte okno príkazového riadka a reštartujte počítač. V závislosti od vykonaného príkazu váš systém po reštarte buď vstúpi do testovacieho režimu, alebo ho opustí.
5. Ak ste pri pokuse o deaktiváciu testovacieho režimu dostali chybové hlásenie, najskôr vykonajte daný príkaz. To poskytne systému Windows dodatočné povolenie, ktoré potrebuje na deaktiváciu testovacieho režimu.
bcdedit.exe -nastavenie možností načítania ENABLE_INTEGRITY_CHECKS
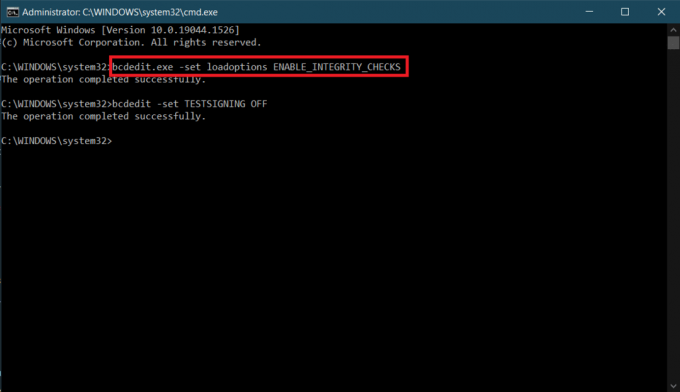
6. Nakoniec vykonajte bcdedit -set VYPNUTIE TESTOVANIA príkaz na ukončenie testovacieho režimu.

Niektorým používateľom sa môže zobraziť chybové hlásenie „Chránené zásadou bezpečného spustenia“; to jednoducho znamená, že Secure Boot je povolený a ak chcete ukončiť testovací režim, musíte najprv vypnúť Secure Boot v ponuke BIOS.
Ak hľadáte iba odstránenie Testovací mód vodoznak z obrazovky, stiahnite si Univerzálny deaktivátor vodoznaku. Podľa pokynov na obrazovke nainštalujte nástroj a zbavte sa vodoznaku.
Odporúčané:
- 26 najlepších bezplatných nástrojov na odstránenie škodlivého softvéru
- Opravte chybu aktualizácie systému Windows 10 0x80072ee7
- Ako nastaviť vzhľady Rainmeter Dual Monitor v systéme Windows 10
- Ako extrahovať snímky z videa v systéme Windows 10
Tak to bol náš návod, ako na to zadajte a ukončite testovací režim v systéme Windows 10. Neváhajte a kontaktujte nás prostredníctvom sekcie komentárov nižšie, ak máte nejaké problémy s testovacím režimom.



