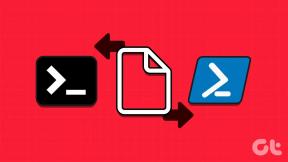Opravte oneskorenie myši Bluetooth v systéme Windows 10
Rôzne / / March 28, 2022

Minimálne nastavenia počítača bez viditeľných káblov sú momentálne v móde. Na to slúži bezdrôtové príslušenstvo ako Bluetooth myš a Bluetooth klávesnica. Zariadenia Bluetooth sa ľahko nastavujú, vydržia niekoľko mesiacov atď. ale bežná myš má rýchlejšie časy odozvy a nikdy nezaostávajú. Oneskorenie myši Bluetooth v systéme Windows 10 môže byť nepríjemné. V tomto článku vám prinášame užitočnú príručku, ktorá vás naučí, ako opraviť oneskorenie myši Bluetooth v systéme Windows 10, najmä oneskorenie bezdrôtovej myši Logitech v systéme Windows 10.

Obsah
- Ako opraviť oneskorenie myši Bluetooth v systéme Windows 10
- Metóda 1: Vymeňte batériu
- Metóda 2: Použite rýchlejší port USB
- Metóda 3: Zmeňte nastavenia DPI
- Metóda 4: Vypnite tieň ukazovateľa
- Metóda 5: Aktualizujte ovládače zariadení
- Metóda 6: Zakážte úsporu energie USB
- Metóda 7: Zakážte spoluprácu WiFi Bluetooth
- Metóda 8: Preinštalujte zvukové ovládače
Ako opraviť oneskorenie myši Bluetooth v systéme Windows 10
Tu je niekoľko dôvodov, ktoré spôsobujú oneskorenie bezdrôtovej myši
- Vzdialenosť medzi myšou a počítačom je mimo špecifikovaného rozsahu
- Nízka úroveň nabitia batérie
- Používajú sa nesprávne porty
- Skorumpovaní vodiči
Po pochopení dôvodov oneskorenia myši Windows 10 Bluetooth prejdime k metódam, ktoré tento problém vyriešia za vás. Najprv začneme s niekoľkými hardvérovými kontrolami.
Metóda 1: Vymeňte batériu
Kedykoľvek sa myš Bluetooth (alebo akékoľvek zariadenie Bluetooth) začne správať nesprávne, prvá vec, ktorú treba skontrolovať, je stav batérie a zostávajúce množstvo nabitia.
- Ak nemôžete skontrolovať zostávajúci poplatok, skúste vymeniť batérie za iný pár a skontrolujte, či problém pretrváva.
- Zariadenia Bluetooth majú tendenciu meškať, keď nabitie batérie klesne pod určitú hodnotu. Ak to chcete opraviť, jednoducho vymeňte ich za novú sadu batérií.
Poznámka: Ak chcete predĺžiť životnosť batérií, vyberte ich a odložte ich, keď ich nepoužívate.
Metóda 2: Použite rýchlejší port USB
Väčšina moderných systémov má viacero rôznych portov USB. Môžete použiť nášho sprievodcu identifikovať port USB v ktorom je pripojený Bluetooth prijímač a potom ho zapojte do rýchlejšieho portu.
- USB 3.1 porty sú rýchlejšie ako USB 3.0 porty, ktoré sú zase rýchlejšie ako USB 2.0 prístavov.
- Ak je prijímač už pripojený k portu 3.1, skúste sa pripojiť k USB-C alebo Thunderbolt 3 port a skontrolujte, či rieši problém oneskorenia myši Bluetooth v systéme Windows 10.
Metóda 3: Zmeňte nastavenia DPI
Ak vaša myš Bluetooth podporuje variabilné DPI, skontrolujte, či je hodnota DPI nastavená správne. DPI znamená Dots Per Inch a je mierou citlivosti myši. Vyššie nastavenie DPI by viedlo k citlivej myši, zatiaľ čo nižšie nastavenie DPI môže vyvolať dojem oneskorenia, keď sa ukazovateľ myši pohybuje pomaly. Tu je návod, ako to môžete zmeniť –
1. Stlačte tlačidlo Windows + Ikľúče súčasne spustiť nastavenie.
2. Kliknite na Zariadenia dlaždica.

3. Kliknite na myš v ľavom paneli. Potom kliknite na Ďalšie možnosti myši.

4. Ísť do Možnosť ukazovateľa zapísať Vlastnosti myši okno.
5. Pod Pohyb, posuňte posúvač na pravú stranu smerom k Rýchlo na zvýšenie DPI vašej myši.

6. Kliknite Použiť a OK na uloženie zmien.
Vo všeobecnosti je v bezdrôtovej myši pridané tlačidlo DPI na nastavenie citlivosti myši. Niektorí na to majú špeciálnu aplikáciu. Nájdite dostupnú možnosť, ktorá vám vyhovuje, a skúste zmeniť DPI.
Prečítajte si tiež:Ako nainštalovať Bluetooth v systéme Windows 10
Metóda 4: Vypnite tieň ukazovateľa
Mnoho používateľov naznačilo, že zakázanie funkcie Ukazovateľ tieňa im pomohlo odstrániť oneskorenie myši. Keď je funkcia povolená, pod ukazovateľom myši sa zobrazí slabý tmavý tieň, ktorý pomáha pri jej umiestnení na svetlých pozadích. Môžete ho vypnúť podľa nasledujúcich krokov.
1. Prejdite na Nastavenia > Zariadenia > Myš > Ďalšie možnosti myši ako je uvedené v Metóda 3.
2. Choďte na Ukazovatele kartu v Vlastnosti myši okno.
3. Zrušte začiarknutie políčka označeného Povoliť tieň ukazovateľa a kliknite na Použiť.
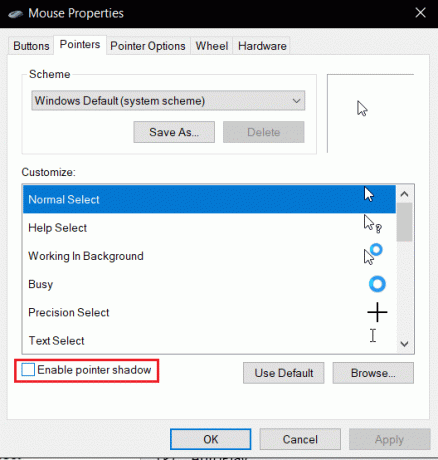
4. Potom prejdite na Možnosti ukazovateľa zrušte začiarknutie políčka označeného Zobraziť stopy ukazovateľa.
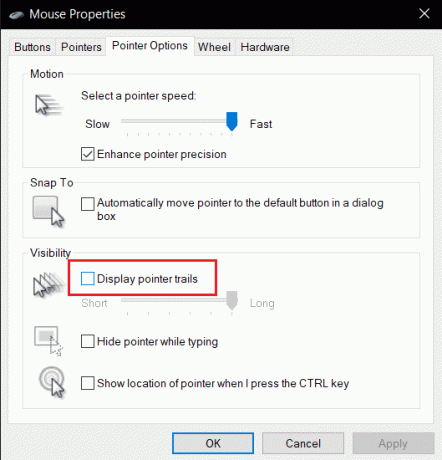
5. Kliknite Použiť >OK na uloženie zmien.
Poznámka: Ak problém pretrváva, skúste vypnúť funkciu Scroll Inactive Windows, prejdite na nastavenia myši podľa kroku 3 vyššie a otočte Vypnuté prepnúť na Rolovať neaktívne okná, keď na ne umiestnim kurzor myši.

Prečítajte si tiež:Ako premenovať zariadenia Bluetooth v systéme Windows 10
Metóda 5: Aktualizujte ovládače zariadení
Keďže problémy s hardvérom a konektivitou sú mimo dosahu, je čas pozrieť sa na softvérovú stránku veci, ak sa aj naďalej stretávate s oneskorením myši. Zatiaľ čo Windows 10 automaticky aktualizuje ovládače zariadení, stále sa môžu vyskytnúť problémy s kompatibilitou. Poškodené ovládače myši môžu spôsobiť oneskorenie myši Bluetooth v systéme Windows 10. Môžete to opraviť aktualizáciou ovládačov myši, ako je uvedené nižšie.
1. Stlačte tlačidlo kľúč Windows, typ správca zariadenía kliknite na Otvorené.

2. Dvakrát kliknite na Myši a iné ukazovacie zariadenia štítok na jeho rozšírenie.
3. Kliknite pravým tlačidlom myši na myš Bluetooth a vyberte Vlastnosti.

4. Ísť do Vodič kartu a kliknite na ňu Aktualizujte ovládač.

5. V nasledujúcom vyskakovacom okne vyberte Automaticky vyhľadať ovládače. Systém Windows automaticky vyhľadá a nainštaluje všetky aktualizované súbory ovládačov.

Poznámka: Môžete si tiež stiahnuť najnovšie súbory ovládačov z webovej stránky výrobcu a manuálne ich nainštalovať výberom Prehľadávať ovládače v mojom počítači a ich otvorením.
Ak sa tým problém nevyrieši, skúste ovládače myši úplne odinštalovať. Ak chcete odinštalovať, kliknite pravým tlačidlom myši na myš Bluetooth, ako je znázornené v kroku 3 vyššie, a vyberte Odinštalovať zariadenie.

Potvrďte svoju akciu a potom reštartujte počítač. Systém Windows automaticky nainštaluje potrebné ovládače myši.
Metóda 6: Zakážte úsporu energie USB
Niekedy môže systém Windows vypnúť porty USB, aby šetril energiu, keď sa nepoužívajú. Ak je vaša myš nejaký čas ideálna, systém Windows môže deaktivovať port, ku ktorému je pripojený jej prijímač. Automaticky sa znova aktivuje miernym pohybom myši, ale narazíte na oneskorenie. Ak chcete zabrániť systému Windows vypnúť porty USB, postupujte podľa nižšie uvedených krokov.
1. Postupujte podľa krokov 1 až 3 Metóda 5.
2. Ísť do Správa napájania a zrušte začiarknutie označeného políčka Umožnite počítaču vypnúť toto zariadenie, aby ste ušetrili energiu.
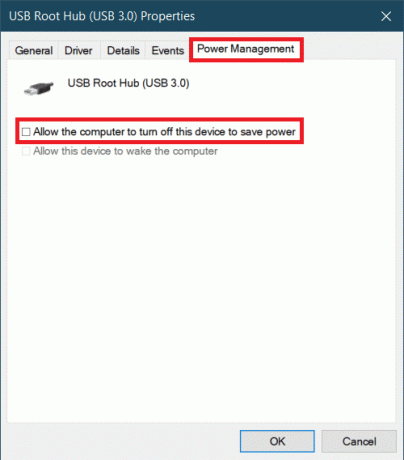
3. Kliknite na OK
Prečítajte si tiež:Ako pripojiť zariadenie Bluetooth v systéme Windows 10
Metóda 7: Zakážte spoluprácu WiFi Bluetooth
Funkcia Wi-Fi Bluetooth Collaboration zabraňuje vzájomnému rušeniu prenosov Wi-Fi adaptéra a Bluetooth adaptéra. Môže to narušiť prenosy z oboch adaptérov a môže spôsobiť oneskorenie myši Windows 10 Bluetooth. Túto funkciu môžete vypnúť podľa nasledujúcich krokov.
1. Typ Ovládací panel vo vyhľadávacom paneli systému Windows a kliknite na Otvorené.
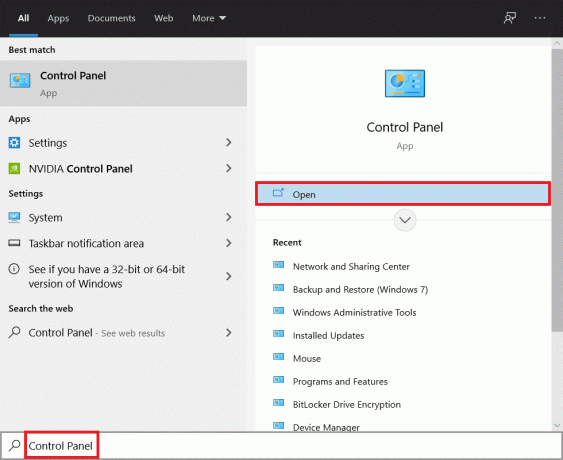
2. Kliknite na Centrum sietí a zdieľania možnosť. Ak nemôžete nájsť, kliknite na Zobraziť podľa >Veľké ikony.

3. Kliknutím na pripojenie Wi-Fi otvorte Stav Wi-Fi okno.
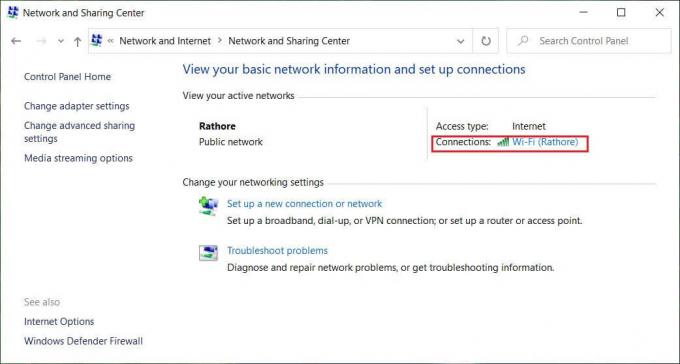
4. Pod Aktivita sekciu, kliknite na Vlastnosti tlačidlo.

5. Pod vytváranie sietí kliknite na Konfigurovať…
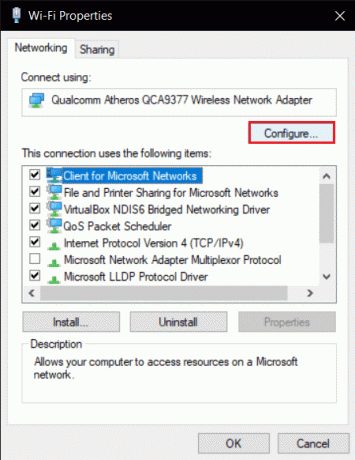
6. Ísť do Pokročilé v ďalšom okne a vyberte Spolupráca Bluetooth.
7. Vyberte Zakázané otvorením rozbaľovacieho zoznamu Hodnota.
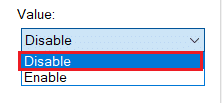
8. Kliknite OK na uloženie zmien.
Prečítajte si tiež:Oprava Bluetooth sa v systéme Windows 10 nezapne
Metóda 8: Preinštalujte zvukové ovládače
Niekedy sa ovládače zariadení môžu navzájom rušiť a viesť k chybám, ako je oneskorenie myši Bluetooth v systéme Windows 10. Ovládače ako Realtek HD, Realtek AC97 a NVIDIA HD môžu narušiť funkčnosť ovládačov Bluetooth. Odinštalovanie týchto zvukových ovládačov môže problém vyriešiť a môžete to urobiť podľa krokov uvedených nižšie.
1. Otvorené Správca zariadení z vyhľadávacieho panela systému Windows.
2. Dvakrát kliknite na Ovládače zvuku, videa a hier možnosť rozšírenia.

3. Kliknite pravým tlačidlom myši na Realtek High Definition Audio alebo NVIDIA High Definition Audio podľa toho, aký je váš zvukový ovládač. Vyberte Odinštalovať zariadenie.

4. V nasledujúcom vyskakovacom okne začiarknite označené políčko Odstráňte softvér ovládača pre toto zariadenie a kliknite na Odinštalovať tlačidlo na potvrdenie.

5. Po odinštalovaní ovládača reštartujte počítač.
6. Stiahnite si zvukový ovládač z oficiálna web stránka.

Ak aj naďalej dochádza k oneskoreniu, je možné, že sa vaša myš Bluetooth poškodila a bude potrebné ju vymeniť. Tu je zoznam, ktorý vám pomôže vybrať si novú myš 10 najlepších myší do 500 Rs. v Indii.
Odporúčané:
- Top 14 najlepších alternatív pre Windows
- Ako zdieľať obrazovku Netflix na Discorde
- Oprava Nefunguje pravé kliknutie na paneli úloh
- Opravte chybu ovládača Bluetooth v systéme Windows 10
Dúfame, že vám tento návod pomohol a že ste ho dokázali opraviť Oneskorenie myši Bluetooth v systéme Windows 10 Problém a oneskorená bezdrôtová myš Logitech Windows 10. Dajte nám vedieť, ktorá metóda sa vám osvedčila najlepšie. Ak máte nejaké otázky alebo návrhy, pokojne ich napíšte do sekcie komentárov.