9 najlepších spôsobov, ako opraviť Aw Snap! Chyba zlyhania stránky v prehliadači Google Chrome
Rôzne / / March 28, 2022
Aj keď prehliadač Google Chrome väčšinu času funguje dobre, niekedy sa mu nepodarí načítať webové stránky. A dostanete „au, prasknúť!“ stránka zlyhala. To je malý dôvod na odpustenie perfektné nastavenie prehliadača Chrome na pracovnej ploche môžete pomocou niekoľkých jednoduchých metód opraviť chybu zlyhania stránky.

Prehliadanie prehliadača Chrome na pracovnej ploche môže zničiť viacero faktorov. Možno je to zastarané rozšírenie, zlá vyrovnávacia pamäť alebo útržkovité internetové pripojenie, ktoré má za následok chyby zlyhania stránky v prehliadači Chrome. Pozrime sa na riešenia na vyriešenie problému v prehliadači Chrome.
1. Znovu načítať webovú stránku
Skôr než prejdeme pokročilými trikmi na riešenie problémov, môžete skúsiť problém vyriešiť opätovným načítaním webovej stránky. Kliknite na ikonu opätovného načítania vedľa panela s adresou v prehliadači Chrome a skontrolujte obsah webu. To by potvrdilo, ak by išlo o dočasnú poruchu.

2. Zakázať VPN
Keď vytvoríte pripojenie VPN na svojom počítači alebo Macu, pripojíte sa k serveru iného regiónu. Ak obsah, ktorý sa pokúšate prehliadať, nie je dostupný v regióne pripojeného servera, webovú stránku nebudete môcť skontrolovať. Občas môžete čeliť aj chybe zlyhávania stránky.
Keď používate služby VPN, môžete mať problémy s načítaním webovej stránky. Ak v prehliadači Chrome používate rozšírenie VPN, kliknite naň a odpojte ho.

Niektorí môžu radšej použiť natívnu sieť VPN aj na PC alebo Mac. Otvorte aplikáciu VPN a dočasne vypnite pripojenie VPN.
3. Skontrolujte spoľahlivosť internetového pripojenia
Po vypnutí pripojenia VPN na počítači by ste mali skontrolovať rýchlosti internetového pripojenia. Uistite sa, že pri načítavaní webových stránok pracujete so spoľahlivým internetovým pripojením. Skontrolovať aktuálna rýchlosť internetu na počítači. Ak Wi-Fi nefunguje, pozrite si náš vyhradený príspevok opraviť problémy s Wi-Fi v systéme Windows.
4. Použite režim inkognito
Ak sa vám v bežnom prehliadači Chrome zobrazí chybové hlásenie, že stránka „aaaa!“ zlyhala, môžete rovnakú webovú stránku otvoriť v režime inkognito.
Kliknite na trojbodkovú ponuku v hornej časti a vyberte položku Nový režim inkognito. Prilepte odkaz na webovú stránku a skúste ho načítať.

Pri prehliadaní obsahu v režime inkognito prehliadač zakáže všetky rozšírenia. Ak webová stránka funguje v režime inkognito správne, prax potvrdí problém s jedným z nainštalovaných rozšírení Chromium. Poďme ich úplne zakázať alebo odstrániť.
5. Odstráňte problematické rozšírenia
Staré a zastarané rozšírenia prehliadača Chrome často spôsobujú problémy s nekompatibilitou s novšími zostavami prehliadača Chrome. Takéto rozšírenia musíte zakázať alebo odinštalovať z prehliadača Chrome. Tu je postup.
Krok 1: Na pracovnej ploche otvorte prehliadač Google Chrome.
Krok 2: Kliknite na trojbodkovú ponuku v hornej časti a vyberte položku Ďalšie nástroje.

Krok 3: V nasledujúcej ponuke vyberte položku Rozšírenia.
Krok 4: Zakázať alebo odstrániť irelevantné rozšírenia zo zoznamu.

6. Vymazať údaje prehliadania
Tento je zameraný na skúsených používateľov prehliadača Chrome. Možno ste infikovali prehliadač príliš veľkým množstvom údajov z vyrovnávacej pamäte a ďalších informácií. Musíte vymazať údaje prehliadania a skúsiť znova opraviť chybu zlyhania stránky v prehliadači Chrome.
Krok 1: Na domovskej stránke prehliadača Chrome kliknite na trojbodkovú ponuku v hornej časti a vyberte položku Ďalšie nástroje.
Krok 2: Vyberte možnosť Vymazať údaje prehliadania a prejdite na kartu Rozšírené.
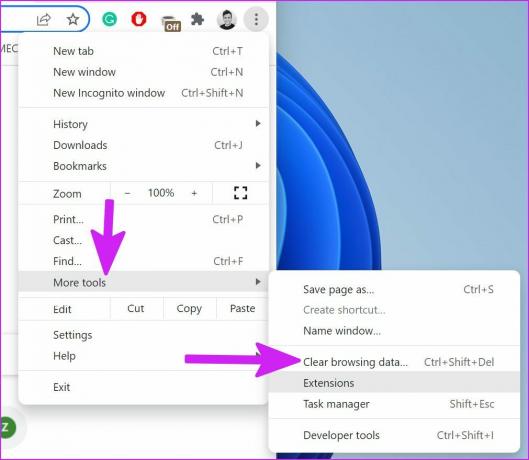
Krok 3: V spodnej časti vyberte tlačidlo Vymazať údaje.
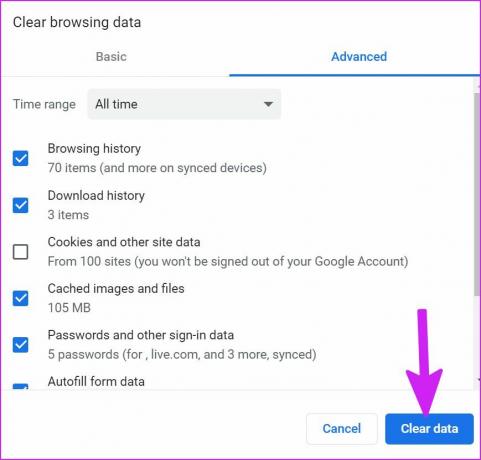
7. Odstráňte škodlivý softvér z prehliadača Google Chrome
Prehliadač Google Chrome sa dodáva so vstavaným nástrojom na vyhľadanie a odstránenie škodlivého softvéru v počítači. Použime to podľa krokov nižšie.
Krok 1: Spustite Google Chrome a kliknutím na tri zvislé bodky v pravom hornom rohu prejdite na Nastavenia.

Krok 2: Rozbaľte ponuku Rozšírené a vyberte možnosť Vyčistiť počítač v časti „Obnoviť a vyčistiť“.

Krok 3: Prejdite na možnosť Vyčistiť počítač a kliknutím na tlačidlo Nájsť odstráňte škodlivé a falošné súbory.

8. Reštartujte Google Chrome
Občas jednoduchý reštart robí zázraky. V prehliadači Chrome ho musíte úplne zatvoriť a potom znova spustiť.
Krok 1: Stlačte kláves Windows, vyhľadajte Správcu úloh a stlačením klávesu Enter otvorte Správcu úloh.
Krok 2: Nájdite Google Chrome v ponuke Aplikácie a vyberte ho. Kliknite na tlačidlo Ukončiť úlohu v spodnej časti.

9. Aktualizujte Google Chrome
Google Chrome zvyčajne aktualizuje prehliadač na pozadí. Ak pracujete so starou zostavou prehliadača Chrome, môžete mať problémy so zlyhaním stránky.
Krok 1: Na domovskej stránke prehliadača Google Chrome kliknite na trojbodkovú ponuku a vyberte položku Nastavenia.

Krok 2: Na bočnom paneli vyberte položku O prehliadači Chrome a skontrolujte dostupné aktualizácie.

Nainštalujte najnovšiu aktualizáciu zostavy Chrome a reštartujte aplikáciu.
Užite si plynulé prehliadanie webu v prehliadači Chrome
Ak žiadny z trikov nefunguje, môžete prejsť na a Alternatíva prehliadača Google Chrome na pracovnej ploche. Ak stránka v inom prehliadači funguje dobre, musíte kontaktovať správcu a informovať ho o probléme s prehliadačom Google Chrome. Ktorý trik sa vám osvedčil pri riešení pádov stránok v prehliadači Chrome? Podeľte sa o svoje skúsenosti v komentároch nižšie.
Posledná aktualizácia 22. marca 2022
Vyššie uvedený článok môže obsahovať pridružené odkazy, ktoré pomáhajú podporovať Guiding Tech. Nemá to však vplyv na našu redakčnú integritu. Obsah zostáva nezaujatý a autentický.

Napísané
Parth predtým pracoval v EOTO.tech, kde pokrýval technické novinky. V súčasnosti je na voľnej nohe v spoločnosti Guiding Tech a píše o porovnávaní aplikácií, návodoch, softvérových tipoch a trikoch a ponorí sa hlboko do platforiem iOS, Android, macOS a Windows.



