7 najlepších spôsobov, ako to vyriešiť, musíme opraviť správu vášho účtu v systéme Windows 11
Rôzne / / March 28, 2022
Počas práce môžu časté vyskakovacie okná „potrebujeme opraviť váš účet“ v systéme Windows rušiť. Môže to narušiť váš pracovný postup a prinútiť vás overiť si konto Microsoft. Poďme vyriešiť problém s kontextovým oknom „Potrebujeme opraviť váš účet“ v systéme Windows 11.

Nikto neoceňuje, že hneď po prihlásení do systému Windows 11 dostanete banner na neustále overenie účtu. Vyriešme problém raz a navždy.
Prečo systém Windows stále hovorí: „Musíme opraviť váš účet“
Windows sa integruje OneDrive, Skype, Office 365 a prehliadač Edge. Microsoft s nimi synchronizuje váš účet, aby tieto služby fungovali plynulo na pozadí. Keď sa spoločnosti nepodarí overiť poverenia účtu, zobrazí sa banner „Potrebujeme opraviť váš účet“.
Microsoft chce v podstate potvrdiť váš účet, aby tieto služby znova synchronizoval v počítači.
1. Odstráňte a znova pridajte účet Microsoft
Tento trik fungoval nám a mnohým ďalším. Problém s overením účtu sa vyskytol v aplikácii Mail v systéme Windows. Konto Microsoft môžete odstrániť a znova ho pridať z ponuky Nastavenia.
Krok 1: Stlačením klávesov Windows + I otvorte ponuku Nastavenia.
Krok 2: Kliknite na Účty v ľavom stĺpci a v pravej časti vyberte E-mail a účty.
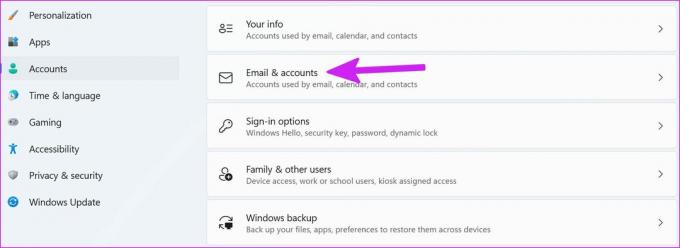
Krok 3: Rozbaľte e-mailový účet a vyberte položku Spravovať.
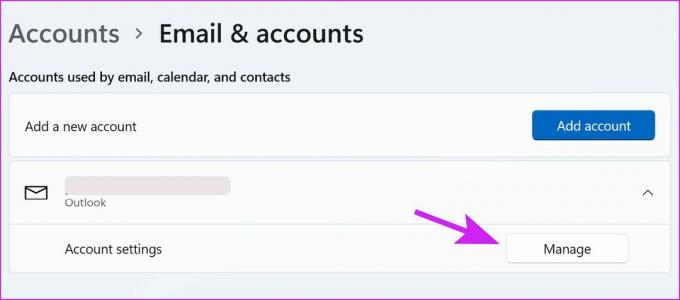
Krok 4: Vyberte možnosť „Odstrániť tento účet z tohto zariadenia“ a kliknite na tlačidlo Uložiť v dolnej časti.

Krok 5: Vráťte sa do ponuky E-mail a účty a vyberte možnosť Pridať účet.

Krok 6: Vyberte Outlook.com a pridajte svoje prihlasovacie údaje.
2. Vypnite Zdieľanie nablízku
Zdieľanie nablízku vám umožňuje zdieľať súbory, fotografie a odkazy s blízkymi zariadeniami so systémom Windows. OS môže nakoniec požiadať o overenie účtu, aby zdieľanie v okolí fungovalo hladko. Ak v okolí nemáte iné zariadenia so systémom Windows, môžete túto funkciu vypnúť.
Krok 1: Spustite Nastavenia systému Windows pomocou klávesov Windows + I.
Krok 2: Kliknite na Systém v ľavom stĺpci a v pravej časti vyberte Zdieľanie nablízku.
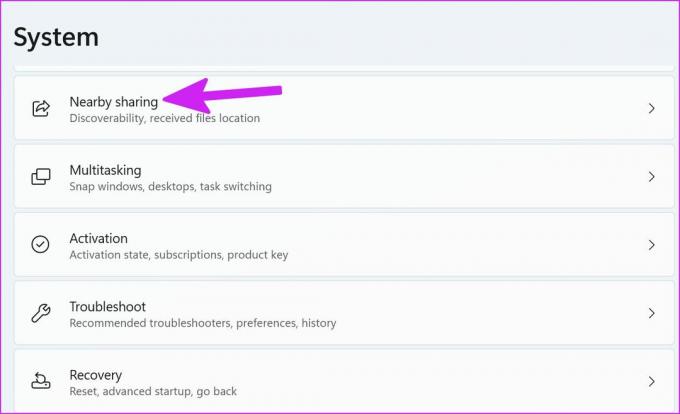
Krok 3: Vyberte prepínač vedľa možnosti Vypnuté a zatvorte Nastavenia.

3. Prihláste sa pomocou lokálneho účtu
Keď ty prihláste sa pomocou lokálneho účtu v systéme WindowsOS prestane synchronizovať všetky služby spoločnosti Microsoft v počítači. Tu sa v podstate prihlasujete pomocou offline účtu.
Krok 1: Otvorte Nastavenia systému Windows a prejdite do ponuky Účty. Vyberte ponuku Vaše informácie.
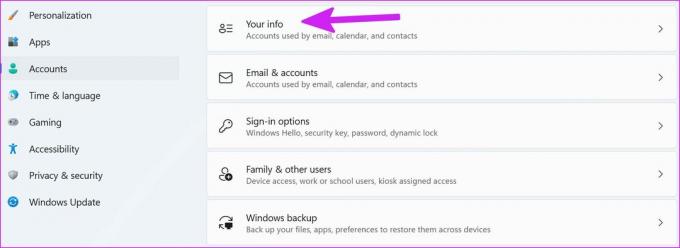
Krok 2: V časti Nastavenia účtu vyberte namiesto toho možnosť Prihlásiť sa pomocou lokálneho účtu.

Krok 3: Kliknite na Ďalej z kontextovej ponuky.

Krok 4: V nasledujúcej ponuke pridajte používateľské meno, heslo, potvrďte heslo a pridajte nápovedu k heslu.

Po vytvorení lokálneho účtu môžete kliknúť na tlačidlo Windows na paneli úloh a výberom tlačidla napájania reštartovať počítač. Prihláste sa pomocou miestneho účtu a už sa vám nebude zobrazovať správa „Potrebujeme opraviť váš účet“.
4. Vylepšite nastavenia ochrany osobných údajov
Aplikáciám pre Windows môžete zakázať zobrazovanie prispôsobených reklám, aby vás neustále nežiadali o vaše reklamné ID.
Krok 1: Spustite Nastavenia systému Windows a prejdite do ponuky Súkromie a zabezpečenie.

Krok 2: Prejdite na Všeobecné a vypnite prepínač „Povoliť aplikáciám zobrazovať prispôsobené reklamy pomocou môjho reklamného ID“.

5. Resetovať PC
Môžete resetovať počítač a zvoliť si uchovávanie všetkých údajov počas procesu. Týmto spôsobom si môžete ponechať všetky svoje súbory a riešiť problémy so správou „Musíme opraviť váš účet“.
Krok 1: Stlačením klávesov Windows+I otvorte Nastavenia systému Windows, v ľavom stĺpci vyberte položku Systém a v pravej časti vyberte položku Obnovenie.

Krok 2: Kliknite na tlačidlo Obnoviť počítač v ponuke Možnosti obnovenia.

Krok 3: Vyberte možnosť „Ponechať moje súbory“ a systém Windows začne resetovať počítač.

Keď systém Windows 11 všetko resetuje, nebude vás znova obťažovať výzvami „Musíme opraviť váš účet“.
6. Odstráňte poškodenie systémových súborov
Ak náhodne odstránite súbory a priečinky aplikácií z počítača, prerušené pripojenia aplikácií môžu rušiť služby OneDrive, Skype alebo Office 365. V takom prípade sa vám bude naďalej zobrazovať správa „Potrebujeme opraviť váš účet“. Použime ponuku Windows PowerShell a odstráňte poškodené súbory z počítača.
Krok 1: Stlačte kláves Windows a vyhľadajte PowerShell. Stlačte Enter a otvorte aplikáciu.
Krok 2: Typ sfc /scannow a stlačte Enter.
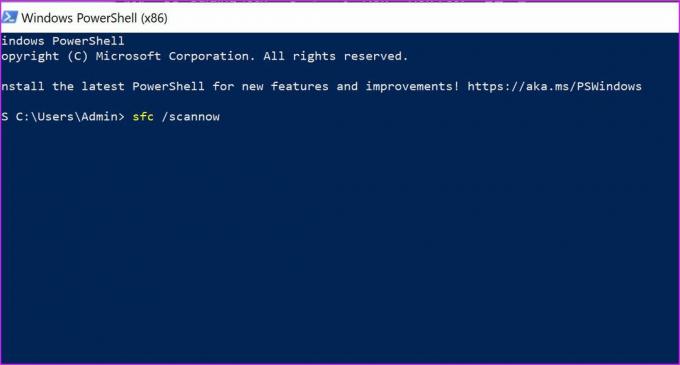
Príkaz spustí kontrolu systému vo vašom počítači, aby sa odstránili falošné súbory.
7. Aktualizujte Windows 11
Používate zastaranú zostavu Windows 11? Kvôli tomu sa vám môžu naďalej zobrazovať takéto chyby.
Prejdite do Nastavenia systému Windows a vyberte položku Windows Update. Nainštalujte najnovšiu dostupnú aktualizáciu a reštartujte počítač.

Opravte overenie účtu v systéme Windows
Mali by ste tiež povoliť 2FA (dvojfaktorové overenie) pre svoje konto Microsoft. Keď spoločnosť zistí, že sa niekto iný pokúša získať prístup k vášmu účtu Microsoft z neznámeho miesta alebo zariadenia, pokúsi sa overiť váš účet na primárnom zariadení. Ak máte povolenú 2FA, s takýmito problémami sa nestretnete.
Ktorý trik vám pomohol vyriešiť problém s účtom Microsoft? Podeľte sa o svoje zistenia v komentároch nižšie.
Posledná aktualizácia 22. marca 2022
Vyššie uvedený článok môže obsahovať pridružené odkazy, ktoré pomáhajú podporovať Guiding Tech. Nemá to však vplyv na našu redakčnú integritu. Obsah zostáva nezaujatý a autentický.

Napísané
Parth predtým pracoval v EOTO.tech, kde pokrýval technické novinky. V súčasnosti je na voľnej nohe v spoločnosti Guiding Tech a píše o porovnávaní aplikácií, návodoch, softvérových tipoch a trikoch a ponorí sa hlboko do platforiem iOS, Android, macOS a Windows.



