Oprava ďalšej prebiehajúcej inštalácie Blizzardu v systéme Windows 10
Rôzne / / March 29, 2022
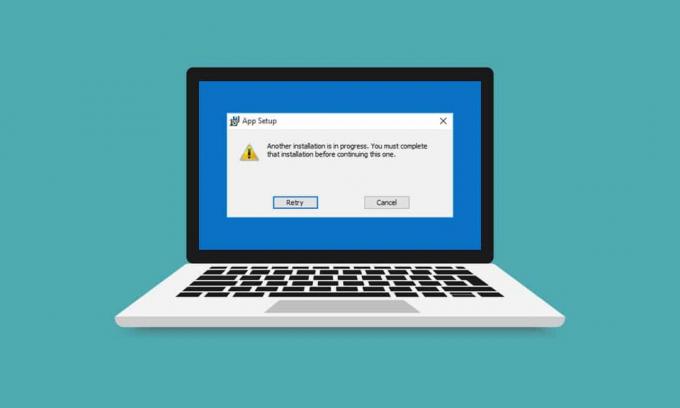
Chyby v spúšťači hry sú nepríjemné, ale nevyhnutné. Čakanie na ďalšiu inštaláciu alebo aktualizáciu je jednou z takýchto chýb, ktorá sa vyskytuje pri otváraní hry Blizzard pomocou počítačovej aplikácie Battle.net. Označuje dostupnosť čakajúcich inštalácií alebo aktualizácií, ale priebeh zostáva statický. Táto chyba sa môže vyskytnúť vo všetkých hrách v Blizzarde. Ak aj vy riešite rovnakú chybu, ste na správnom mieste. Prinášame vám dokonalého sprievodcu, ktorý vám pomôže opraviť čakanie na ďalšiu chybu inštalácie alebo aktualizácie spolu s ďalšou prebiehajúcou chybou systému Windows 10.
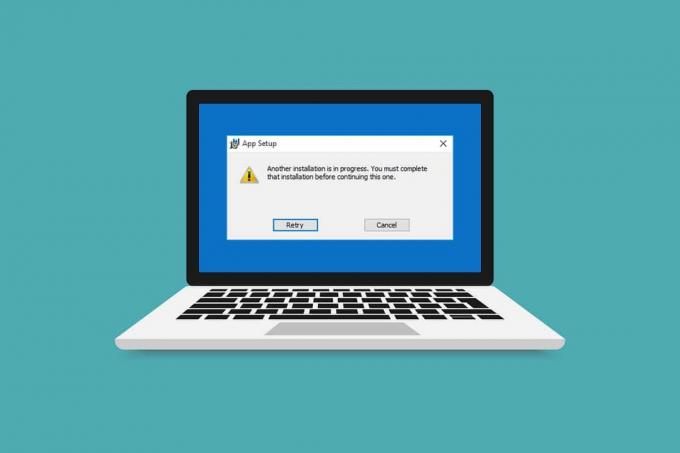
Obsah
- Ako opraviť ďalšiu prebiehajúcu inštaláciu Blizzardu v systéme Windows 10
- Ako skontrolovať prestoje
- Metóda 1: Spustite Battle.net s právami správcu
- Metóda 2: Aktualizujte grafické ovládače
- Metóda 3: Aktualizujte systém Windows
- Metóda 4: Spustite kontrolu škodlivého softvéru
- Metóda 5: Dočasne vypnite antivírus (ak je to možné)
- Metóda 6: Dočasne vypnite bránu firewall (neodporúča sa)
- Metóda 7: Zakážte VPN alebo proxy
- Metóda 8: Zastavte proces agenta aktualizácie Battle.net
- Metóda 9: Upravte nastavenia zavádzania
- Metóda 10: Odstráňte priečinok Battle.net
- Metóda 11: Nastavte predvolený DNS
- Metóda 12: Zakážte peer-to-peer
- Metóda 13: Odinštalujte Battle.net
Ako opraviť ďalšiu prebiehajúcu inštaláciu Blizzardu v systéme Windows 10
Môžete čeliť tejto ďalšej prebiehajúcej inštalácii v systéme Windows 10 z nasledujúcich dôvodov.
- Z dôvodu oficiálneho oznámenia odstávky alebo plánovanej údržby spoločnosťou Blizzard.
- Prítomnosť chýb v procese Battle.net Update Agent.
- V hre je povolený model siete typu peer-to-peer.
- Rušenie aplikácií tretích strán.
- Nesprávne nastavenia klienta
- Zastarané grafické ovládače.
- Problémy s firewallom a VPN.
Po pochopení príčin čakania na ďalšiu inštaláciu alebo aktualizáciu začnite s metódami, ako to opraviť. Začneme niekoľkými základnými kontrolami a potom prejdeme ku komplexným metódam.
Ako skontrolovať prestoje
Prvá vec, ktorú musíte urobiť, je skontrolovať, či spoločnosť Blizzard vo vašom regióne neoznámila odstávku alebo údržbu. Počas tejto doby sa vám môže zobraziť táto chyba. Ak to chcete skontrolovať, jednoducho prejdite na Stránka Blizzard na Twitteri.

Ak sa objaví tweet, v ktorom sa spomína akýkoľvek výpadok alebo údržba, poznačte si jeho čas a otvorte spúšťač hry po plánovanom ukončení. Skontrolujte, či problém pretrváva.
Metóda 1: Spustite Battle.net s právami správcu
Použitie správcovských práv na spustenie Battle.net vám poskytne úplný prístup na spustenie aplikácie bez akýchkoľvek prerušení súvisiacich s bezpečnosťou. Mohlo by to opraviť chybu. Postupujte podľa nižšie uvedených krokov.
1. Kliknite pravým tlačidlom myši Battle.net aplikáciu a vyberte Spustiť ako správca.

Zistite, či je problém vyriešený. Ak sa tým problém vyrieši, môžete Battle.net spustiť ako správca zakaždým, keď ho otvoríte podľa nasledujúcich krokov.
2. Kliknite pravým tlačidlom myši Battle.net aplikáciu a vyberte Vlastnosti. Otvorí sa Vlastnosti okno.

3. Prepnúť na Kompatibilita a začiarknite políčko označené Spustite tento program ako správca ako je zvýraznené.
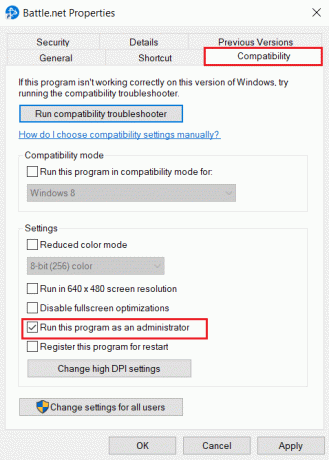
4. Kliknite Použiť a OK na uloženie zmien.
Teraz zakaždým, keď otvoríte Battle.net, spustí sa ako správca.
Metóda 2: Aktualizujte grafické ovládače
Grafické ovládače sú významnou súčasťou online hier. Aby ste sa vyhli akýmkoľvek technickým závadám, je nevyhnutné aktualizovať ovládače grafiky, pretože stoja za bezproblémovým fungovaním grafického hardvéru. Môže to vyriešiť problém. Postupujte podľa nášho sprievodcu 4 spôsoby aktualizácie ovládačov grafiky v systéme Windows 10.
Prečítajte si tiež:Oprava chyby 1500 Prebieha ďalšia inštalácia
Metóda 3: Aktualizujte systém Windows
Ak problém pretrváva, odporúčame vám aktualizovať počítač so systémom Windows, ak nie je aktuálny. Aktualizácie systému Windows môže často opraviť chyby a problémy súvisiace s kompatibilitou. Táto ďalšia prebiehajúca chyba systému Windows 10 môže byť spôsobená nekompatibilitou medzi Blizzardom a Windowsom. Windows PC môžete aktualizovať podľa týchto krokov
1. Stlačte tlačidlo Klávesy Windows + I súčasne spustiť nastavenie.
2. Klikni na Aktualizácia a zabezpečenie dlaždice, ako je znázornené.

3. V aktualizácia systému Windows kliknite na kartu Skontroluj aktualizácie tlačidlo.

4A. Ak je k dispozícii nová aktualizácia, kliknite Nainštalovať teraz a postupujte podľa pokynov na aktualizáciu.

4B. V opačnom prípade, ak je systém Windows aktuálny, zobrazí sa Ste aktuálny správu.

Metóda 4: Spustite kontrolu škodlivého softvéru
Niekedy môžu byť servery Blizzard infikované vírusmi alebo hrozbami škodlivého softvéru. Ak je spúšťač ovplyvnený najmä počas procesu sťahovania alebo inštalácie, môže to spôsobiť ďalšiu prebiehajúcu chybu systému Windows 10. Vírusy môžete skontrolovať skenovaním počítača na škodlivé varovania a odstránením akýchkoľvek hrozieb ovplyvňujúcich klientsku aplikáciu Battle.net. Ak chcete spustiť antivírusovú kontrolu, postupujte podľa nášho sprievodcu Ako spustím kontrolu vírusov v počítači. Ak ste vo svojom počítači našli škodlivý softvér, skontrolujte ho Ako odstrániť malvér z počítača v systéme Windows 10 a odstráňte ich.
Metóda 5: Dočasne vypnite antivírus (ak je to možné)
Antivírusové programy môžu ovplyvniť online hry tak, že ich identifikujú ako škodlivé a môžu dokonca zablokovať Battle.net, čo má za následok chybové hlásenia aktualizácií alebo procesu inštalácie. Ak to chcete vyriešiť, môžete dočasne zakázať antivírusový program tretej strany podľa nášho sprievodcu Dočasne zakázať antivírus v systéme Windows 10. Potom skontrolujte, či v aplikácii bežia procesy aktualizácie alebo inštalácie. Ak sú, počkajte, kým sa dokončia, znova povoľte antivírus a spustite aplikáciu Battle.net, aby ste skontrolovali, či môžete hrať hry bez problémov.
Poznámka: Ak sa tým problém nevyrieši. Znova povoľte antivírus.
Metóda 6: Dočasne vypnite bránu firewall (neodporúča sa)
Brána firewall systému Windows chráni váš systém pred útokmi vírusov alebo škodlivého softvéru. Niekedy to môže obmedziť spustenie softvéru Blizzard. Bránu firewall systému Windows 10 môžete dočasne vypnúť a pomocou nášho sprievodcu skontrolovať, či sa chyba vyriešila zakázať bránu firewall systému Windows 10
Metóda 7: Zakážte VPN alebo proxy
VPN alebo virtuálna súkromná sieť je technológia, ktorá chráni vašu online identitu šifrovaním informácií o vašej sieti. Niektoré aplikácie ako Battle.net nemusia pri pripojení k VPN fungovať správne. V takom prípade môžete svoju sieť VPN zakázať podľa nášho sprievodcu zakázať VPN a proxy v systéme Windows 10. Po vypnutí VPN alebo proxy otvorte spúšťač hry a zistite, či môžete dokončiť aktualizáciu hry a hrať ju. Ak sa problém vyriešil, môžete ho znova povoliť.
Prečítajte si tiež:Ako opraviť kód chyby 0x80004005
Metóda 8: Zastavte proces agenta aktualizácie Battle.net
Battle.net Update Agent je spúšťací proces navrhnutý tak, aby skontroloval, či sú medzi klientskymi hrami dostupné nejaké aktualizácie, a nainštaluje ho automaticky. Zastavenie tohto procesu môže chybu opraviť a môžete to urobiť podľa týchto krokov.
1. Stlačte tlačidlo Klávesy Ctrl + Shift + Esc spoločne otvoriť Správca úloh.
2. zapnuté Správca úloh okno, kliknite na Viac informácií.
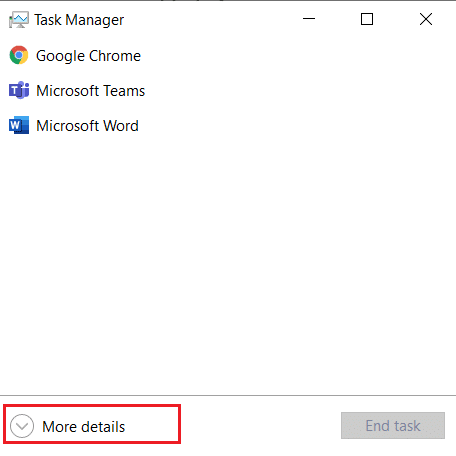
3. Ísť do Procesy Tab. Prejdite nadol na Procesy na pozadí oddiele.
4. Nájdite a kliknite pravým tlačidlom myši Agent aktualizácie Battle.net (32 bitov) a vyberte Ukončiť úlohu zastaviť proces.
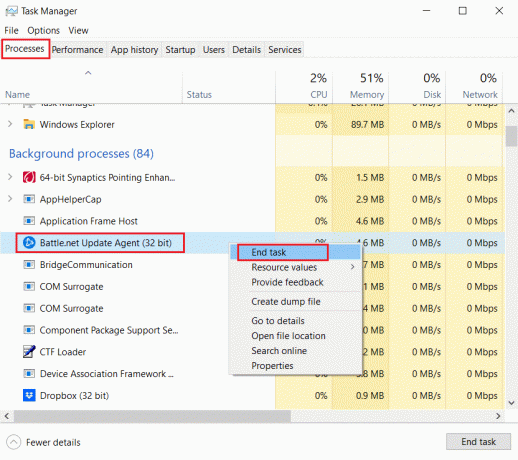
Metóda 9: Upravte nastavenia zavádzania
Len málo aplikácií na pozadí môže prerušiť aplikáciu Battle.net a spôsobiť ďalšiu prebiehajúcu inštaláciu systému Windows 10. Ak chcete zatvoriť takéto problematické aplikácie na pozadí, spustite systém do selektívneho spustenia, ktoré spustí počítač so spustenými iba selektívnymi aplikáciami. Postupujte podľa krokov uvedených nižšie.
1. Stlačte tlačidlo Windows + Rkľúče súčasne otvoriť Bežať dialógové okno.
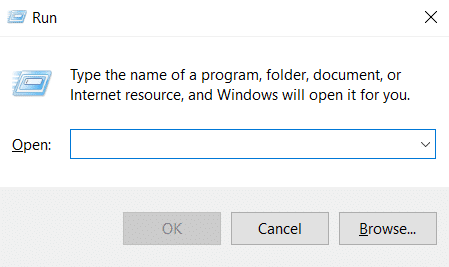
2. Typ msconfig na Spustiť dialógové okno a kliknite OK. Otvorí sa Konfigurácia systému okno.

3. Prepnúť na Boot a zrušte začiarknutie označeného políčka Bezpečná topánka.
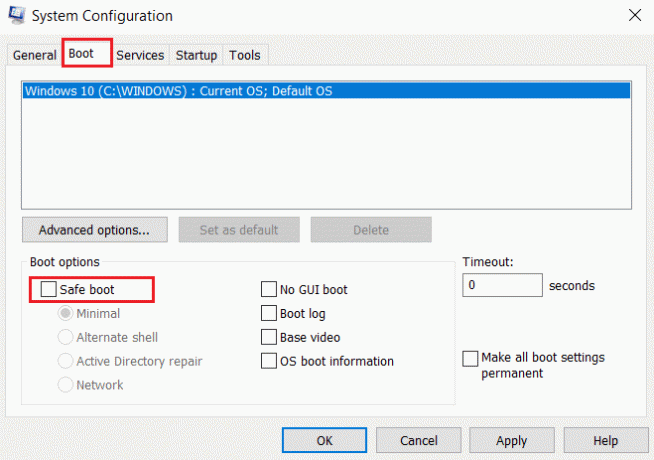
4. Potom prepnite na generál tab. Vyberte Selektívne spustenie a zrušte začiarknutie označeného políčka Načítať položky pri spustení.
Poznámka: Uistite sa, že Načítať systémové služby je skontrolovaný.
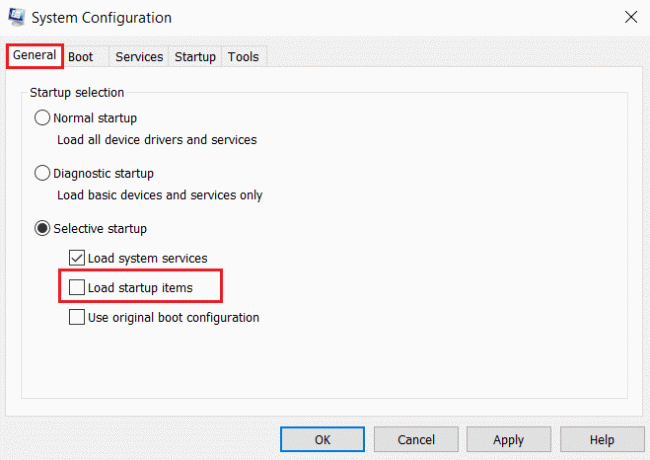
5. Kliknite Použiť a OK na uloženie zmien.
Prečítajte si tiež:Opravte chybu DISM Error 87 v systéme Windows 10
Metóda 10: Odstráňte priečinok Battle.net
Niekedy môže odstránenie určitého obsahu zložky Battle.net resetovať a opraviť nastavenia klienta Battle.net. Môže to opraviť chybu a môžete to urobiť podľa týchto krokov
Poznámka: Pred použitím tejto metódy sa uistite, že ste ukončili všetky procesy súvisiace s Battle.net pomocou Správcu úloh.
1. Stlačte tlačidlo Windows + Ekľúče na otvorenie Prieskumník súborov.

2. Vyberte vyhliadka z panela s ponukami a začiarknite označené políčko Skryté položky ako je znázornené.
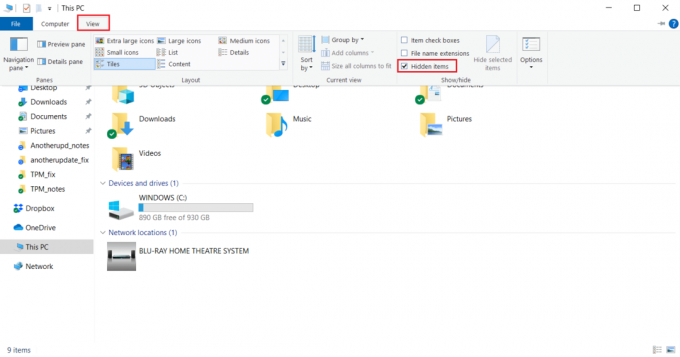
3. Prejdite na C:\ProgramData cesta dovnútra Prieskumník súborov.

4. Kliknite pravým tlačidlom myši na Battle.net priečinok a vyberte Odstrániť aby ste ho odstránili.

5. Po odstránení priečinka reštartujte Battle.net aplikácia
Metóda 11: Nastavte predvolený DNS
Ak ste zmenili nastavenia DNS alebo systému názvov domén, môže to byť príčina chyby v Battle.net. Môžete sa vrátiť k predvoleným nastaveniam DNS a spustiť Battle.net, aby ste to skontrolovali. Postupujte podľa krokov uvedených nižšie.
1. Stlačte tlačidlo Windows + Rkľúče spoločne otvoriť Bežať dialógové okno.
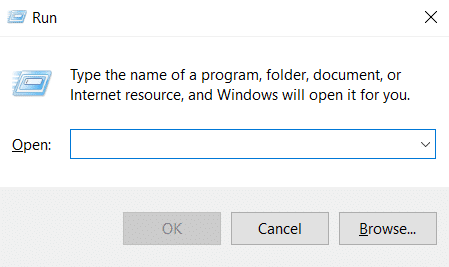
2. Typ ncpa.cpl v dialógovom okne Spustiť a stlačte Zadajte. Otvorí sa Sieťové pripojenia.
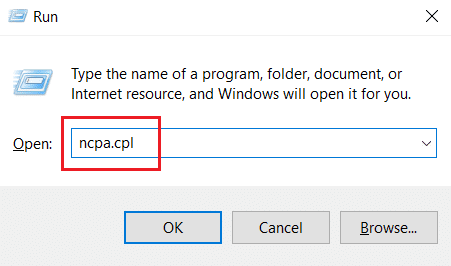
3. Dvakrát kliknite na aktívne Sieťový adaptér ako je zvýraznené na Sieťové pripojenia.

4. zapnuté Stav Wi-Fi alebo sieťový adaptér vyskakovacie okno, kliknite na Vlastnosti.
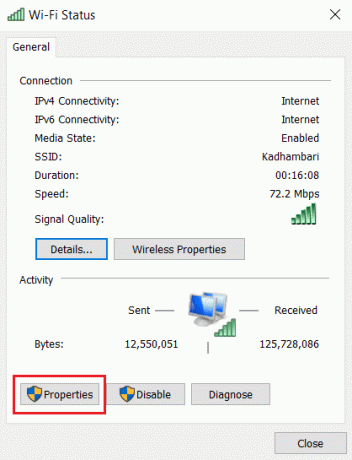
5. Nájdite a začiarknite označené políčko Internetový protokol verzie 4 (TCP/IPv4). Potom kliknite Vlastnosti ako je znázornené na otvorenie okna vlastností.
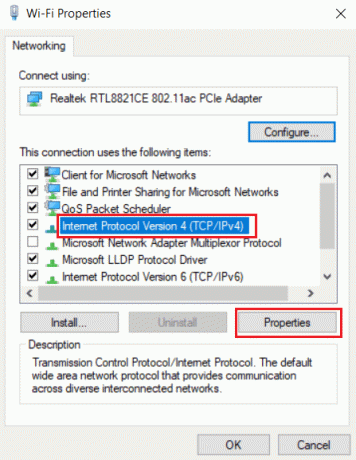
6. In generál kartu, vyberte Získajte IP adresu automaticky a Automaticky získať adresu servera DNS možnosť. Kliknite OK na potvrdenie zmien.

Potom otvorte aplikáciu Battle.net a skontrolujte, či je chyba vyriešená.
Poznámka: Ak problém pretrváva, skúste ho vypnúť Hamachi adaptér v Sieťové pripojenie, ak ho používate. Môže to vyriešiť problém čakania Battle.net na ďalšiu inštaláciu alebo aktualizáciu.
Prečítajte si tiež:Ako opraviť chybu 0x80300024
Metóda 12: Zakážte peer-to-peer
Možnosť siete typu peer-to-peer môže pôsobiť ako prekážka pre spúšťač hry z dôvodu rôznych bezpečnostných problémov a spôsobiť chybu. Skúste v hre vypnúť možnosť peer-to-peer, pretože by to mohlo problém vyriešiť. Postupujte podľa krokov uvedených nižšie.
1. Spustiť Battle.net spúšťač hry.

2. Kliknite Ikona Blizzardu v ľavom hornom rohu obrazovky displeja, ako je znázornené.

3. Vyberte nastavenie možnosť.

4. Vyberte K stiahnutiu možnosť na ľavej table.

5. Zrušte začiarknutie políčka označeného Povoliť peer-to-peer možnosť pod Šírka pásma siete sekciu a kliknite hotový na uloženie zmien.
Znova spustite aplikáciu a skontrolujte, či ste vyriešili problém s čakaním Battle.net na ďalšiu inštaláciu alebo aktualizáciu alebo nie.
Prečítajte si tiež:Oprava príkazového riadka sa zobrazí a potom zmizne v systéme Windows 10
Metóda 13: Odinštalujte Battle.net
Ak žiadna z vyššie uvedených metód pre vás nefunguje, je to posledná možnosť. Odinštalujte aplikáciu Battle.net z počítača a znova ju nainštalujte. Chybu môže spôsobiť zastaraná aplikácia Battle.net, a preto ručná inštalácia najnovšej verzie aplikácie môže vyriešiť problém s čakaním Battle.net na ďalšiu inštaláciu alebo aktualizáciu. Tu je návod, ako opraviť Battle.net ďalšiu prebiehajúcu inštaláciu v systéme Windows 10.
1. Stlačte tlačidlo Windowskľúč a typ ovládací panela potom kliknite na Otvorené.

2. Set Zobraziť podľa > Kategória a vyberte programy nastavenie.
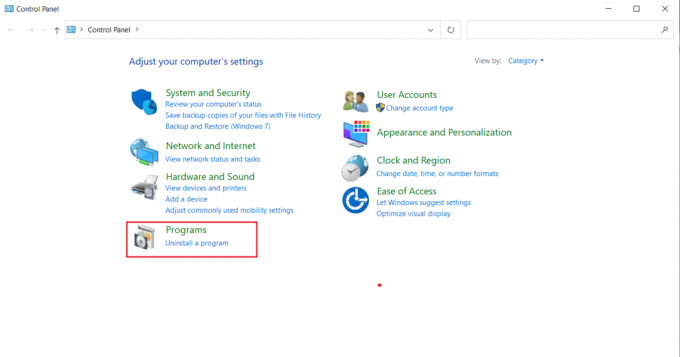
3. Kliknite na Odinštalujte program pod Programy a príslušenstvo oddiele.
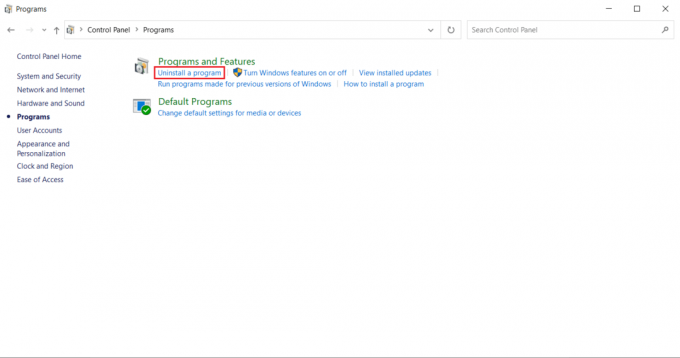
4. Kliknite pravým tlačidlom myši na Battle.net naprogramujte a kliknite Odinštalovať/zmeniť.

5. Kliknite Áno, odinštalovať možnosť potvrdiť proces odinštalovania.

6. Po odinštalovaní aplikácie prejdite na oficiálna webová stránka Battle.net stiahnuť jeho najnovšiu verziu.
7. Kliknite na Stiahnite si pre Windows. Stiahne súbor s názvom Battle.net-setup.exe.

8. Bežať Battle.net-setup.exe. Vyberte preferované Jazyk a kliknite ďalej.

9. Kliknite Zmeniť ak chcete zmeniť Miesto inštalácie. Kliknite ďalej.

10. Počkajte na dokončenie procesu inštalácie.

11. Po nainštalovaní vyplňte Prihlasovacie údaje Battle.net prihlásiť sa.

Odporúčané:
- Ako opraviť chybu WDF_VIOLATION v systéme Windows 10
- Opravte chybu Trusted Platform Module 80090016 v systéme Windows 10
- Opravte chybu systému súborov Windows 10 2147219196
- Oprava GTA 4 Seculauncher zlyhal pri spustení aplikácie 2000
Dúfame, že vám tento návod pomohol a že ste ho dokázali opraviť prebieha ďalšia inštalácia v systéme Windows 10. Dajte nám vedieť, ktorá metóda sa vám osvedčila najlepšie. Ak máte nejaké otázky alebo návrhy, pokojne ich napíšte do sekcie komentárov.



