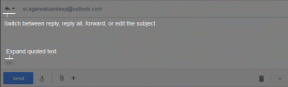6 najlepších spôsobov, ako opraviť vybitie batérie aplikácie Google v systéme Android
Rôzne / / March 29, 2022
Služby Google sú nevyhnutnou súčasťou každého telefónu s Androidom. Všetko vyžaduje účet Google z Obchodu Play do Gmailu, aby ste mohli používať príslušné služby. Tie isté služby Google však spotrebúvajú príliš veľa batérie, zatiaľ čo sa zameriavate na aplikácie tretích strán.

Je celkom bežné, že niektoré služby Google vybíjajú batériu v systéme Android. Páči sa mi to Služby Google Play spôsobujú vybíjanie batérie, môžete tiež zažiť, že aplikácia Google tiež spôsobuje vybíjanie batérie v systéme Android. Je to bežnejšie na telefónoch Samsung Galaxy. ale je náchylný ovplyvňovať aj telefóny s Androidom od iných značiek.
Tu je 6 účinných riešení, ako vyriešiť vybitie batérie aplikácie Google na vašom telefóne s Androidom.
1. Vymazať vyrovnávaciu pamäť aplikácie Google
Toto je jednoduché riešenie, ktoré môžete vyskúšať predtým, ako prejdete na prísnejšie metódy kontroly vybíjania batérie. Vymazanie vyrovnávacej pamäte samozrejme neovplyvní vaše prihlasovacie údaje a ďalšie nastavenia. Je to iné ako
vymazanie údajov aplikácií. Pre túto príručku sme urobili snímky obrazovky z najnovšieho Samsung Galaxy S22 Ultra a nastavenia vo vašom telefóne sa môžu zobraziť pod iným názvom a ponukou.Krok 1: Na telefóne s Androidom otvorte aplikáciu Nastavenia a prejdite do sekcie Aplikácie.

Krok 2: Prejdite zoznamom aplikácií a klepnite na Google.

Krok 3: Klepnite na nastavenie Úložisko.
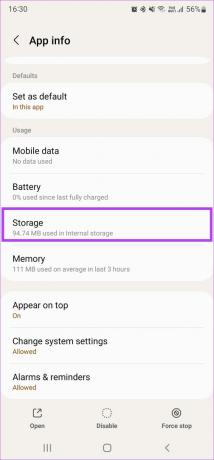
Krok 4: Vyberte možnosť Vymazať vyrovnávaciu pamäť v ľavom dolnom rohu.
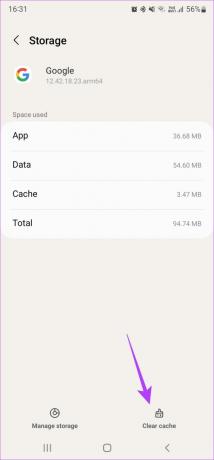
2. Zabráňte používaniu údajov na pozadí
Ak aplikácia Google naďalej spotrebúva Wi-Fi alebo mobilné dáta na pozadí, môže to spôsobiť rýchle vybitie batérie. Tu je návod, ako môžete vypnúť využitie dát na pozadí aplikáciou.
Krok 1: V telefóne s Androidom prejdite do aplikácie Nastavenia a prejdite do sekcie Aplikácie.

Krok 2: Prejdite zoznamom aplikácií a klepnite na Google.

Krok 3: Klepnite na Mobilné dáta.
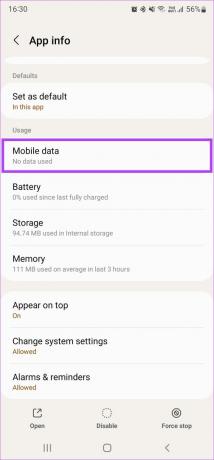
Krok 4: Vypnite prepínač vedľa položky Povoliť využitie dát na pozadí.
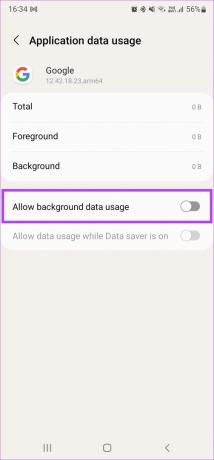
3. Obmedzte používanie batérie
V predvolenom nastavení je nastavenie optimalizácie batérie pre aplikáciu Google zakázané. To znamená, že aplikácia môže bežať na pozadí a tiež spotrebúvať dáta. Optimalizácia spotreby batérie aplikáciou môže pomôcť ušetriť trochu extra šťavy a zdrojov batérie.
Krok 1: Spustite na svojom Androide aplikáciu Nastavenia a prejdite do sekcie Aplikácie.

Krok 2: Prejdite zoznamom aplikácií a klepnite na Google.

Krok 3: Klepnite na Batéria.
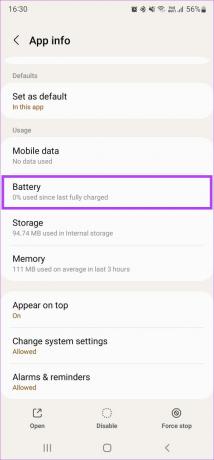
Krok 4: Vyberte možnosť Obmedzené.
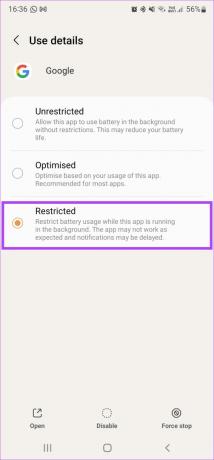
4. Zmeňte prístup k miestam počas používania aplikácie
Neustály prístup k polohe počas dlhšieho obdobia môže rýchlo vybiť batériu. Preto je najlepšie povoliť aplikácii Google prístup k vašej polohe iba vtedy, keď sa používa.
Krok 1: Po otvorení aplikácie Nastavenia v systéme Android prejdite do časti Aplikácie.

Krok 2: Prejdite zoznamom aplikácií a klepnite na Google.

Krok 3: Klepnite na Povolenia.
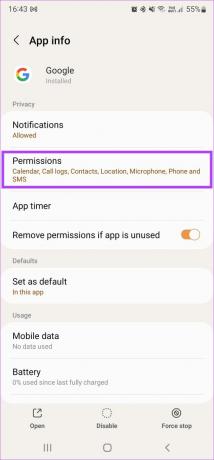
Krok 4: Vyberte umiestnenie.
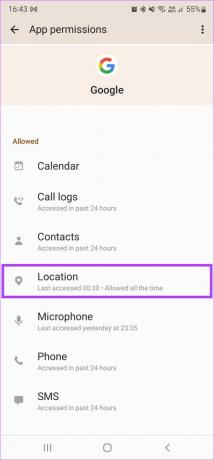
Krok 5: Zmeňte nastavenie na „Povoliť iba pri používaní aplikácie“.
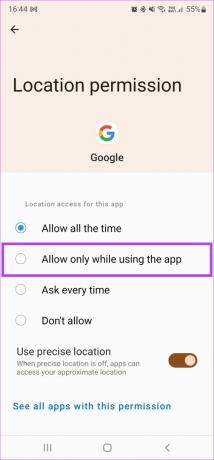
Krok 6: Vo výzve vyberte možnosť Napriek tomu nepovoliť.
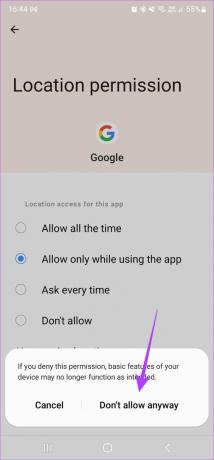
5. Zakázať povolenia týkajúce sa fyzickej aktivity a zariadení v blízkosti
Aplikácia Google dokáže rozpoznať fyzickú aktivitu a vykonávať určité funkcie, ktoré s ňou súvisia. Dokáže tiež na pozadí vyhľadávať zariadenia v okolí. Tieto dve činnosti vybíjajú batériu počas dňa. Môžete sa tomu vyhnúť vypnutím povolení pre tieto dve nastavenia.
Krok 1: Po spustení aplikácie Nastavenia v systéme Android klepnite na časť Aplikácie.

Krok 2: Prejdite zoznamom aplikácií a klepnite na Google.

Krok 3: Klepnite na Povolenia.
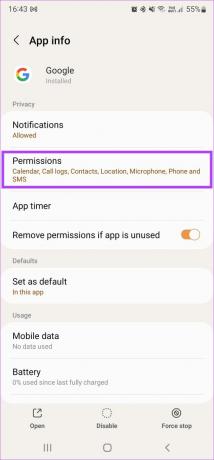
Krok 4: Vyberte možnosť Fyzická aktivita.

Krok 5: Zmeňte výber na Nepovoliť.
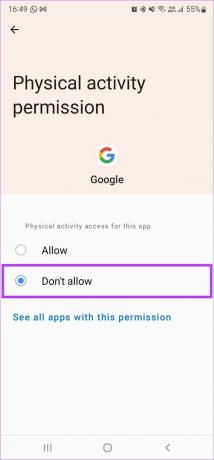
Krok 6: Vráťte sa späť a klepnite na Zariadenia v okolí.
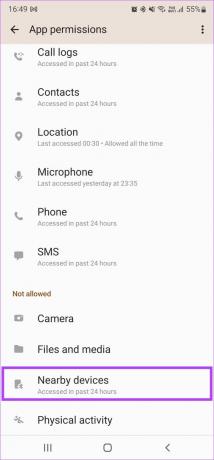
Krok 7: Tu tiež vyberte možnosť Nepovoliť.
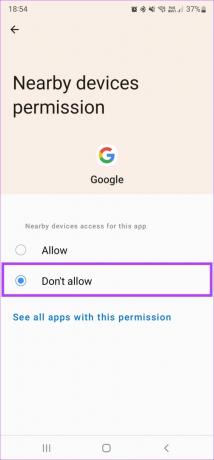
6. Odinštalujte aktualizáciu aplikácie Google
Keďže aplikácia Google je systémová aplikácia, nemôžete ju úplne odinštalovať. Aktualizáciu aplikácie však môžete odinštalovať a obnoviť ju späť na pôvodnú verziu. V ideálnom prípade by to mala byť posledná možnosť, ak žiadne z vyššie uvedených riešení nefunguje.
Upozorňujeme, že keď to urobíte, budete musieť znova nastaviť Asistenta Google a v niektorých aplikáciách možno budete musieť znova zadať heslo k účtu Google.
Krok 1: Spustite aplikáciu Nastavenia v systéme Android a klepnite na časť Aplikácie.

Krok 2: Prejdite zoznamom aplikácií a klepnite na Google.

Krok 3: Klepnite na Odinštalovať aktualizácie. Počkajte, kým sa dokončí proces odinštalovania.
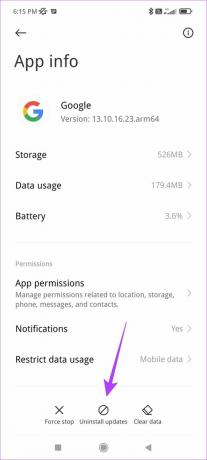
Krok 4: Otvorte v telefóne aplikáciu Obchod Play a znova si stiahnite aplikáciu Google.
Stiahnite si aplikáciu Google
Krok 5: Otvorte trojbodkovú ponuku v pravom hornom rohu.
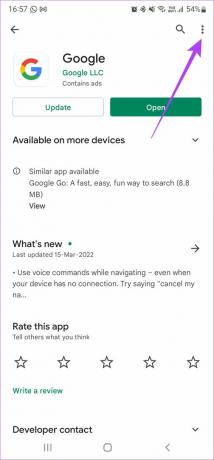
Krok 6: Zrušte začiarknutie políčka Povoliť automatickú aktualizáciu.
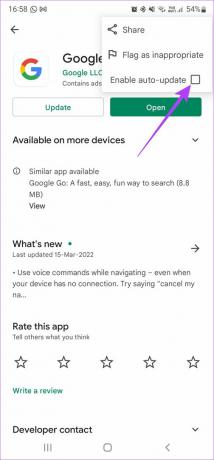
V ideálnom prípade by to malo úplne vyriešiť vybitie batérie aplikácie Google. Uistite sa, že neaktualizujete aplikáciu Google z Obchodu Play, inak existuje šanca, že sa problém môže vrátiť.
Už žiadne vybíjanie batérie
Po vykonaní vyššie uvedených riešení používajte svoj telefón tak, ako ste to robili predtým, a váš telefón s Androidom nebude čeliť nadmernému vybíjaniu batérie z aplikácie Google. To znamená, že pokračujte v sledovaní spotreby batérie počas niekoľkých nasledujúcich dní, aby ste videli rozdiel bez toho, aby aplikácia Google spotrebovala batériu na pozadí.
Posledná aktualizácia 24. marca 2022
Vyššie uvedený článok môže obsahovať pridružené odkazy, ktoré pomáhajú podporovať Guiding Tech. Nemá to však vplyv na našu redakčnú integritu. Obsah zostáva nezaujatý a autentický.