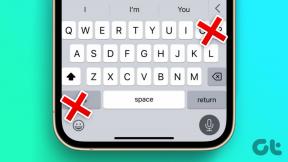6 najlepších spôsobov, ako opraviť zaseknutie systému Windows 11 na obrazovke po reštartovaní
Rôzne / / March 29, 2022
Zasekne sa váš počítač so systémom Windows 11 pri reštartovaní obrazovky? Zatiaľ čo Windows 11 sa výrazne zlepšil z hľadiska stability, problémy ako napr pomalšie časy spúšťania a náhodné vypnutia naďalej obťažovať používateľov. 
Či už ide o poškodené systémové súbory alebo nedávnu aktualizáciu systému Windows, pri ktorej sa systém Windows zasekol na obrazovke reštartovania, táto príručka obsahuje funkčné riešenia, ktoré vám pomôžu problém vyriešiť.
1. Spustite systém Windows v núdzovom režime
Keďže ste uviazli na obrazovke reštartovania a nemáte prístup k systému Windows v normálnom režime, musíte najprv násilne vypnúť počítač a spustiť do núdzového režimu na vyriešenie základného problému.
Krok 1: Stlačte a podržte tlačidlo fyzického napájania, kým sa počítač nevypne. Pred opätovným zapnutím počkajte minútu alebo dve.
Krok 2: Keď sa počítač spustí, stlačte a podržte tlačidlo napájania na niekoľko sekúnd, kým sa počítač nereštartuje. Opakujte tento krok, ak chcete prerušiť proces zavádzania trikrát. Pri štvrtej príležitosti, keď vás systém Windows privíta obrazovkou Automatická oprava, vyberte položku Rozšírené možnosti.

Krok 3: Ďalej kliknite na Riešenie problémov.

Krok 4: Potom prejdite na položku Rozšírené možnosti.

Krok 5: Na obrazovke Rozšírené možnosti kliknite na Nastavenia spustenia.

Krok 6: Stlačením tlačidla Reštartovať sa dostanete do ponuky Nastavenia spustenia.
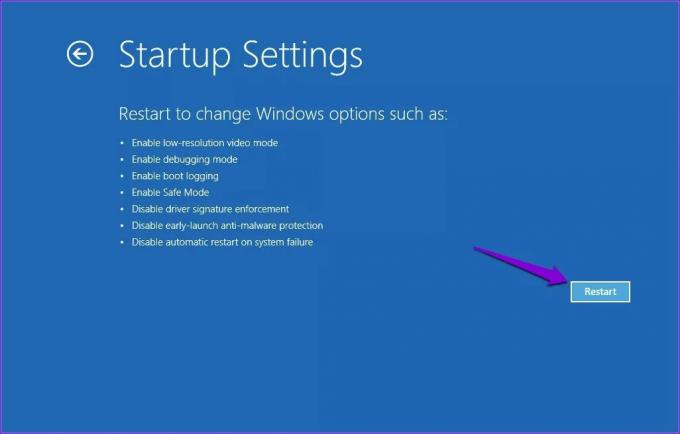
Krok 7: Nakoniec stlačte 4 alebo F4 na klávesnici a reštartujte počítač v núdzovom režime.
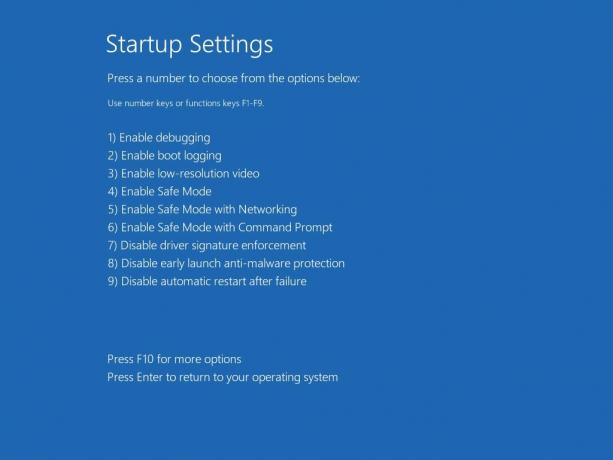
Po spustení počítača v núdzovom režime môžete pomocou nižšie uvedených metód zabrániť zaseknutiu systému Windows pri reštartovaní obrazovky.
2. Odinštalovať Nedávne aktualizácie systému Windows
Keďže problém sa väčšinou vyskytuje hneď po nainštalovaní najnovšej aktualizácie systému Windows 11, odinštalovanie môže pomôcť. Tu je postup.
Krok 1: Kliknite pravým tlačidlom myši na ponuku Štart a v zozname vyberte položku Nastavenia.

Krok 2: Prejdite na kartu Windows Update a vyberte položku História aktualizácií.

Krok 3: Prejdite nadol na Súvisiace nastavenia a kliknite na Odinštalovať aktualizácie.

Krok 4: Vyberte nedávno nainštalovanú aktualizáciu zo zoznamu a kliknite na tlačidlo Odinštalovať v hornej časti.

3. Povoliť bezpečné spustenie
Secure Boot je základná bezpečnostná funkcia, ktorá umožňuje vášmu počítaču zaviesť systém s dôveryhodným softvérom iba od pôvodného výrobcu zariadenia (OEM). Ak je Secure Boot na vašom PC vypnutý, Windows sa nemusí správne zaviesť alebo sa môže zaseknúť na obrazovke reštartovania.
Ak chcete skontrolovať stav Secure Boot v systéme Windows 11, postupujte podľa krokov nižšie.
Krok 1: Kliknite pravým tlačidlom myši na ponuku Štart a z výslednej ponuky vyberte položku Spustiť.

Krok 2: Napíšte msinfo32 do poľa a stlačte kláves Enter.
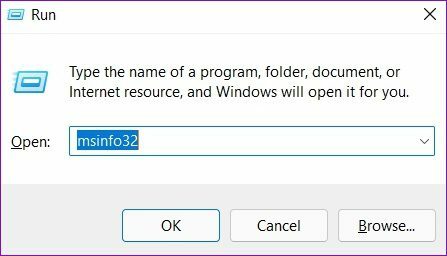
Krok 3: V okne Systémové informácie, ktoré sa otvorí, v časti Súhrn systému skontrolujte stav zabezpečeného spustenia na pravej table.

Ak je povolené bezpečné spustenie, môžete prejsť na ďalšiu metódu. Ak nie, postupujte podľa nižšie uvedených krokov a povoľte bezpečné spustenie v systéme Windows 11.
Krok 1: Otvorte ponuku Štart a kliknutím na ikonu ozubeného kolieska spustite aplikáciu Nastavenia.

Krok 2: Na karte Systém vyberte Obnovenie.

Krok 3: Kliknite na tlačidlo Reštartovať teraz vedľa položky Rozšírené spustenie.

Krok 4: Kliknite na Riešenie problémov.

Krok 5: Ďalej prejdite na Rozšírené možnosti.

Krok 6: V rozšírených možnostiach vyberte možnosť Nastavenia firmvéru UEFI.
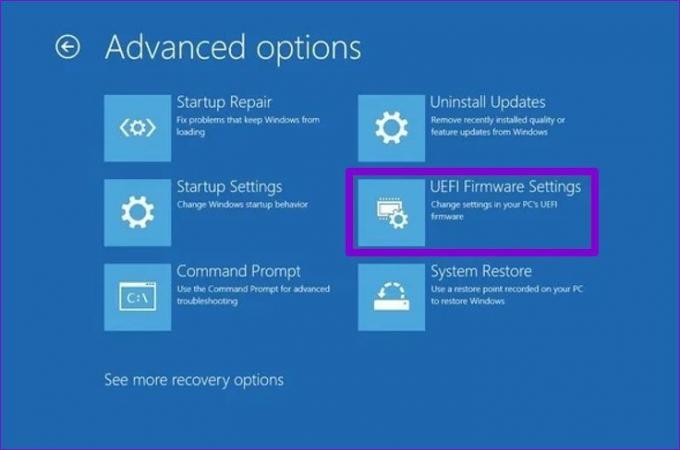
Krok 7: Kliknite na Reštartovať.

Potom sa váš počítač spustí do systému BIOS. Upozorňujeme, že obrazovka nastavení UEFI sa bude líšiť v závislosti od výrobcu a modelu počítača.
Krok 8: Prejdite na možnosť Secure Boot v ponuke Boot a stlačením klávesu Enter ju povoľte.
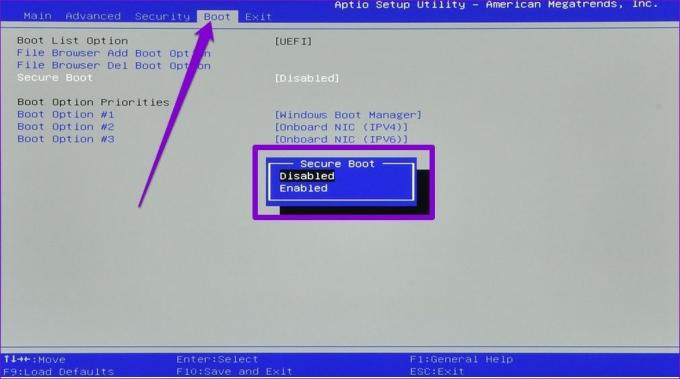
Krok 9: Nakoniec stlačením klávesu F10 uložte zmeny a ukončite BIOS.
Skúste reštartovať počítač, aby ste zistili, či sa môže normálne spustiť.
4. Spustite SFC Scan
Poškodené alebo chýbajúce systémové súbory môžu tiež brániť procesu zavádzania systému Windows a aby sa nevypol. Kontrola SFC (System File Checker) je užitočná pomôcka, ktorá dokáže samostatne skenovať a opraviť tieto systémové súbory. Tu je návod, ako ho môžete použiť.
Krok 1: Kliknite pravým tlačidlom myši na ikonu ponuky Štart a z výslednej ponuky vyberte možnosť Windows Terminal (Admin).

Krok 2: Zadajte príkaz uvedený nižšie a stlačte kláves Enter.
SFC /skenovať

Ak existujú nejaké súbory, ktoré stojí za to obnoviť, podľa pokynov ich obnovte a reštartujte počítač.
5. Odstráňte súbory z priečinka distribúcie softvéru
Systém Windows ukladá stiahnuté aktualizačné súbory pred ich inštaláciou do priečinka SoftwareDistrubution. Ak sa tieto súbory z nejakého dôvodu stanú nedostupnými, môžete ich odstrániť a znova stiahnuť Windows Update. Tu je postup.
Krok 1: Kliknite pravým tlačidlom myši na ponuku Štart a z výslednej ponuky vyberte položku Spustiť.

Krok 2: Typ C:\Windows\SoftwareDistribution do textového poľa a stlačte Enter.

Krok 3: Vyberte všetky súbory v priečinku Software Distribution a kliknutím na ikonu koša ich odstráňte.

Teraz otvorte aplikáciu Nastavenia a skontrolujte všetky nové aktualizácie systému Windows.
6. Aktualizujte Windows 11
Nakoniec môžete pokračovať a stiahnuť si akúkoľvek čakajúcu aktualizáciu systému Windows. Ak všetko pôjde dobre, systém Windows sa úspešne aktualizuje a váš počítač sa spustí normálne.
Ak chcete prevziať čakajúce aktualizácie systému Windows, postupujte podľa krokov nižšie.
Krok 1: Kliknite pravým tlačidlom myši na ponuku Štart a v zobrazenej ponuke vyberte položku Nastavenia.

Krok 2: Prejdite do časti Windows Update a kliknutím na položku Skontrolovať aktualizácie stiahnite a nainštalujte všetky čakajúce aktualizácie.

Vyhnite sa uviaznutiu
Takéto problémy so zavádzaním v systéme Windows môžu byť frustrujúce a môžu vám zabrániť v používaní počítača na hodiny. Postup cez vyššie uvedené riešenia by mal určite vyriešiť problém za vás.
Posledná aktualizácia 24. marca 2022
Vyššie uvedený článok môže obsahovať pridružené odkazy, ktoré pomáhajú podporovať Guiding Tech. Nemá to však vplyv na našu redakčnú integritu. Obsah zostáva nezaujatý a autentický.

Napísané
Pankil je povolaním stavebný inžinier, ktorý začal svoju cestu ako spisovateľ na EOTO.tech. Nedávno sa pripojil k Guiding Tech ako spisovateľ na voľnej nohe, aby sa venoval návodom, vysvetlivkám, nákupným sprievodcom, tipom a trikom pre Android, iOS, Windows a web.