Ako zrýchliť Kodi v systéme Windows 10
Rôzne / / March 30, 2022

Čakáte dlho, kým si pozriete nejaký obsah, alebo váš film uviazol v zaujímavej scéne v aplikácii Kodi? Tento článok vám pomôže nájsť spôsoby, ako optimalizovať Kodi. Ak teda hľadáte, ako zrýchliť Kodi, tento článok je pre vás. Pokračovať v čítaní.

Obsah
- Ako zrýchliť Kodi v systéme Windows 10
- Základné techniky odstraňovania problémov
- Metóda 1: Aktualizujte Kodi
- Metóda 2: Upravte existujúce doplnky Kodi
- Metóda 3: Obnovte Kodi na predvolené nastavenia
- Metóda 4: Zmeňte nastavenie vzhľadu Kodi
- Metóda 5: Zmeňte nastavenia videa
- Metóda 6: Odstráňte poškodené databázové súbory
- Metóda 7: Zadajte kód manuálne
- Metóda 8: Aktualizujte ovládač grafiky
- Metóda 9: Preinštalujte aplikáciu Kodi
- Metóda 10: Inštalácia doplnkov sprievodcu
- Ďalšie problémy v aplikácii Kodi
Ako zrýchliť Kodi v systéme Windows 10
Prúd vo vašom Kodi sa môže začať ukladať do vyrovnávacej pamäte z niekoľkých dôvodov uvedených nižšie:
- Slabé internetové pripojenie,
- obmedzovanie ISP,
- Problémy so serverom,
- Problémy s nastaveniami vyrovnávacej pamäte,
- Obmedzená šírka pásma zo zdroja streamovania,
- Zdroje streamovania môžu byť preplnené.
Teraz môžete postupovať podľa nižšie uvedených metód, ako urýchliť Kodi na vyriešenie problému.
Základné techniky odstraňovania problémov
Ak chcete zvýšiť rýchlosť aplikácie Kodi na vašom počítači, mali by ste najskôr vyskúšať základné metódy riešenia problémov. Vo väčšine prípadov môže prijatie jednoduchých riešení vyriešiť závadu a vyriešiť problém a optimalizovať aplikáciu Kodi.
- Reštartujte aplikáciu Kodi: Toto by mal byť prvý prístup k riešeniu problému. Ak je aplikácia Kodi zaseknutá tak dlho, môžete ju skúsiť reštartovať. Zatvorte aplikáciu Kodi a znova ju spustite v počítači.

- Reštartujte PC: Ak problém nie je s aplikáciou Kodi, ale vo vašom počítači, je to jednoduché reštart dokáže vyriešiť všetky chyby. Vyberte Reštart možnosť v tlačidle napájania na Ponuka Štart reštartovať PC.

- Skontrolujte internetové pripojenie: Skontrolujte, či je internetové pripojenie na vašom počítači stabilné a či má dobrú rýchlosť, pretože aplikácia Kodi vyžaduje značné využitie internetu. tiež vyhýbajte sa pripojeniu internetu k akémukoľvek inému zariadeniu ktoré môžu narušiť používanie vašej aplikácie.
- Aktualizácia systému Windows: Ak je systém Windows vo vašom počítači zastaraný, nemusí podporovať aplikáciu, ako je Kodi, skúste to aktualizácia systému Windows na vyriešenie problému.
- Nainštalujte službu VPN: Používanie služby VPN na streamovanie obsahu aplikácie Kodi. To môže pomôcť pri riešení väčšiny problémov v aplikácii Kodi.
- Zatvorte aplikácie na pozadí: Tento problém s vyrovnávacou pamäťou môžu niekedy spôsobiť aj aplikácie bežiace na pozadí. preto zatvorte všetky aplikácie na pozadí pomocou Správcu úloh.
Metóda 1: Aktualizujte Kodi
Aktualizácia Kodi môže tiež pomôcť pri optimalizácii Kodi. Postupujte podľa nižšie uvedených krokov.
1. Stlačte tlačidlo kľúč Windows. Typ Kodi a kliknite na Otvorené.
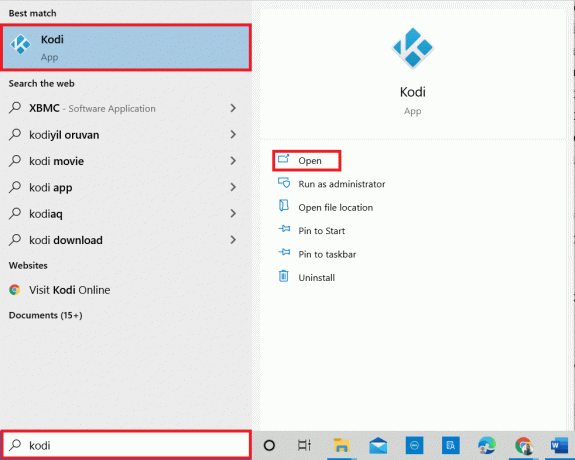
2. Na domovskej stránke kliknite na Doplnky.

3. Klikni na ikona otvoreného poľa na vrchu.
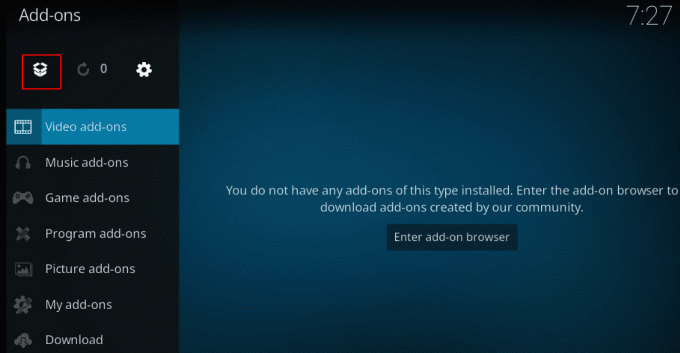
4. Umiestnite kurzor na ľavú stranu obrazovky. Zobrazí sa ponuka.
5. Klikni na Skontroluj aktualizácie možnosť.

Metóda 2: Upravte existujúce doplnky Kodi
Ak je problém s existujúcimi doplnkami v aplikácii Kodi, môžete doplnky upraviť. Tu je návod, ako optimalizovať Kodi podľa ktoréhokoľvek z daných bodov.
- Prejsť na iný doplnok: Skúste prepnúť na iný doplnok a skúste streamovať obsah doplnku.
- Vyhnite sa doplnkom tretích strán: Vyhnite sa inštalácii doplnkov zo stránok tretích strán v aplikácii Kodi a spoliehajte sa na vstavané doplnky.
- Odinštalujte nepotrebné doplnky–jednotlivo: Doplnky môžete odinštalovať, aby ste sa vyhli problémom s vyrovnávacou pamäťou. Postupujte podľa nižšie uvedených krokov.
1. Otvorené Kodi vo vašom systéme.
2. Kliknite na Doplnky v ľavom paneli.

3. Kliknite na Moje doplnky.
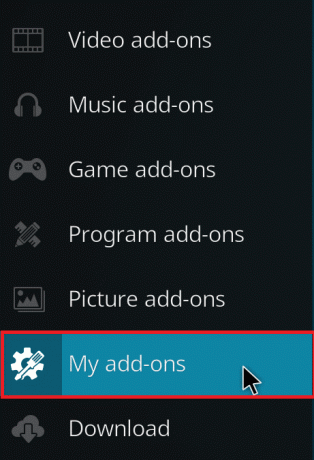
4. Kliknite na Všetky.

5. Prejdite nadol a kliknite pravým tlačidlom myši na nepotrebné doplnok chcete odinštalovať.
6. Vyberte Informácie.
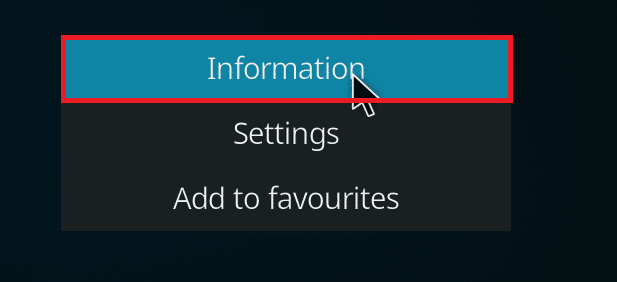
7. Klikni na Odinštalovať tlačidlo v spodnej časti obrazovky.

Prečítajte si tiež: Oprava Kodi Mucky Duck Repo nefunguje
Metóda 3: Obnovte Kodi na predvolené nastavenia
Obnovenie nastavení Kodi môže tiež pomôcť pri riešení problému s vyrovnávacou pamäťou. Tu je postup, ako optimalizovať Kodi podľa nasledujúcich krokov na implementáciu metódy.
1. Spustiť Kodi aplikáciu vo vašom systéme ako predtým.
2. Klikni na nastavenie ikonu.

3. Vyberte Rozhranie možnosť v ponuke zobrazenej na Stránka nastavení.

4. Klikni na ikona ozubeného kolieska v ľavej dolnej časti obrazovky, kým sa nezmení na Expert nastavenie.
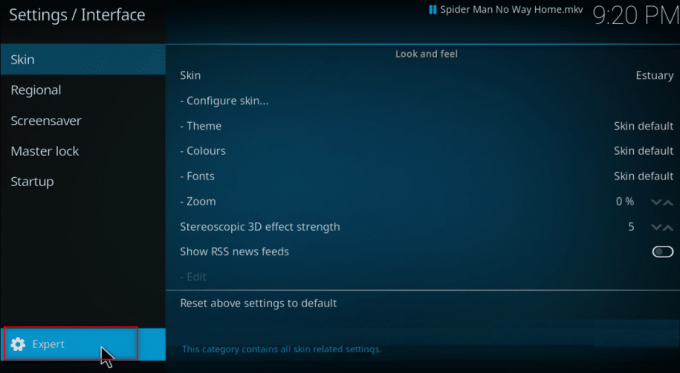
5. Vyberte Koža na ľavej table okna.

6. Teraz kliknite na Obnovte predvolené nastavenia vyššie v pravej časti obrazovky obnovíte Kodi do pôvodnej podoby.

Metóda 4: Zmeňte nastavenie vzhľadu Kodi
Ak sa chcete vyhnúť problémom, môžete prepnúť vzhľad v aplikácii Kodi na normálnu. V predvolenom nastavení je Skin ústie rieky v aplikácii Kodi. Prípadne môžete použiť ľahkú pokožku, ako je Caz Lite Build. Prepnutím na používanie vzhľadu bez animácie a pozadia môžete zvýšiť rýchlosť aplikácie. Tu je návod, ako optimalizovať Kodi na zmenu nastavenia vzhľadu
1. Spustite Kodi aplikáciu ako predtým.
2. Klikni na nastavenie ikonu.
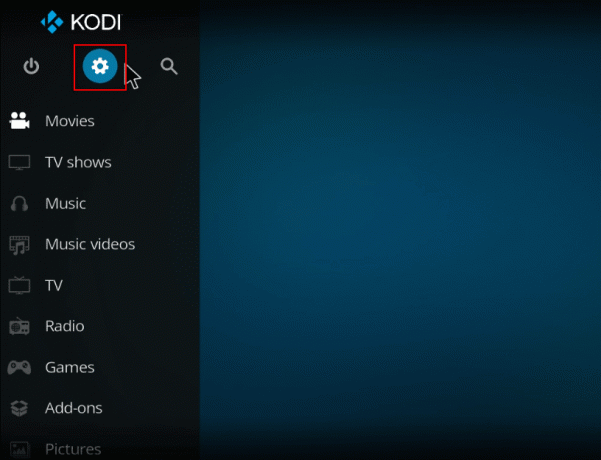
3. Vyberte Rozhranie možnosť v ponuke zobrazenej na Stránka nastavení.
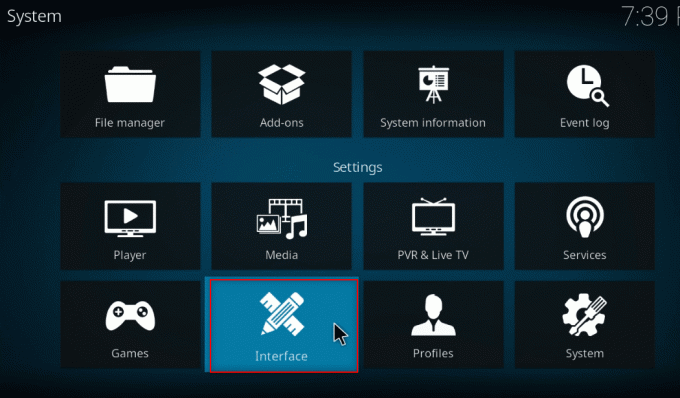
4. Vyberte Konfigurovať vzhľad… nastavenie v pravom paneli.
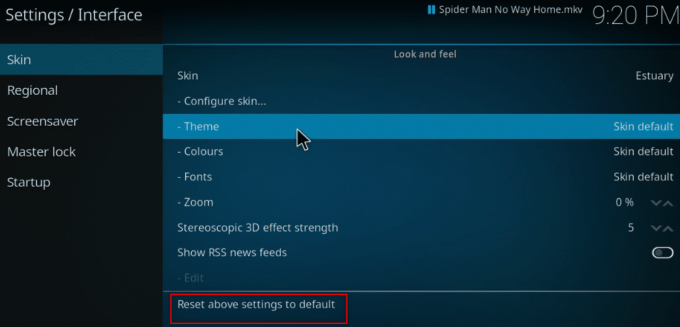
5. Otočte vypnúť oproti nastaveniam, Použite animácie snímok, Zobraziť informácie o počasí v hornej lištea Zobraziť príznaky médií aby ste sa vyhli ďalším funkciám v aplikácii Kodi.

6. Prejdite na Umelecké dielo tab.

7. Otočte vypnúť proti opcii Zobraziť mediálny fanart ako pozadie aby ste na pozadí nevideli fanart vytvorený pre filmy.

Prečítajte si tiež:Ako aktualizovať knižnicu Kodi
Metóda 5: Zmeňte nastavenia videa
Pomocou tejto metódy môžete streamovať video obsah v nižšej kvalite obrazu a vypnúť hardvérovú akceleráciu na vašom PC. Tu je postup, ako optimalizovať Kodi podľa nasledujúcich krokov.
1. Otvor Kodi aplikáciu ako predtým.
2. Klikni na nastavenie ikonu.

3. Vyberte Hráč možnosť zo zobrazenej ponuky.

4. Klikni na Ikona nastavení v ľavej dolnej časti stránky, kým sa nezmení na Expert nastavenie.

5. Na pravej table prejdite nadol a nájdite Spracovanie sekcii v zozname.

6. Otočte vypnúť proti nastaveniu Povoliť hardvérovú akceleráciu - DXVA2.
Poznámka: Hardvérová akcelerácia umožňuje presunúť spracovanie z CPU na GPU a používa sa hlavne na účely streamovania. Zakázanie tohto nastavenia vám umožní používať aplikáciu Kodi bez rušenia.

7. Klikni na dole šípka proti nastaveniu Povoliť HQ scalers pre škálovanie vyššie na zníženie štandardu mierky.
Poznámka: Štandardne bude mierka v nastavení nastavená na 20 %. Zníženie mierky zabráni vysokokvalitnému streamovaniu a umožní vám jednoducho používať aplikáciu Kodi.

Metóda 6: Odstráňte poškodené databázové súbory
Niekedy môže túto príčinu spôsobiť aj nesúlad poškodenej databázy s doplnkom. Ak chcete tento problém vyriešiť, musíte odstrániť databázový súbor z Kodi. Vymazanie databázového súboru neovplyvní funkčnosť, pretože tento súbor sa po reštartovaní aplikácie znova vytvorí. Ak chcete urýchliť Kodi, postupujte podľa krokov uvedených nižšie.
1. Spustite Kodi aplikáciu na vašom zariadení.
2. Klikni na nastavenie ikona v hornej časti.

3. Kliknite na Správca súborov.

4. Dvojité kliknutie Adresár profilu.
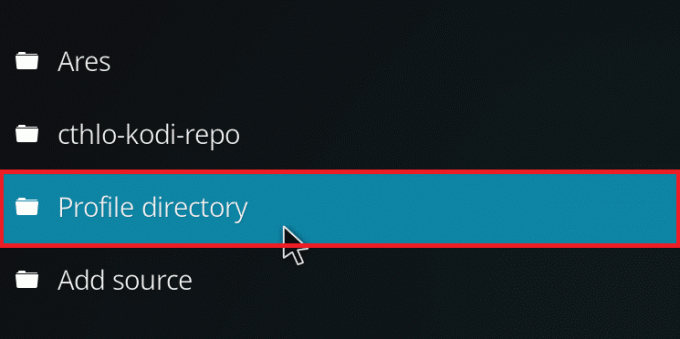
5. Dvojité kliknutie Databáza.
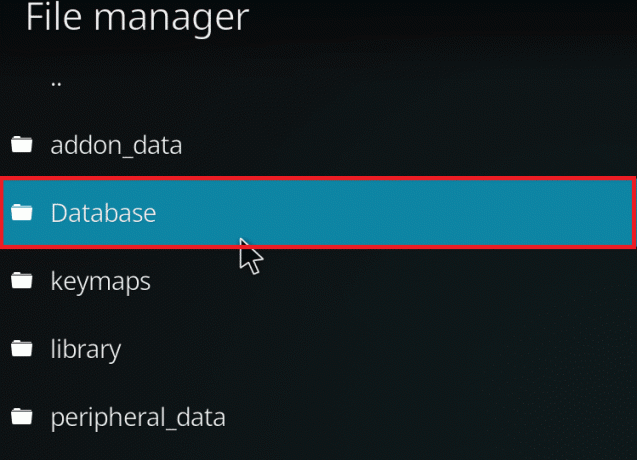
6. Nájdite súbor databázy doplnkov Addons33.db.
Poznámka: Názov súboru sa môže líšiť. Všeobecný formát je Addonsxx.db, kde xx sa nahrádza číslom.

7. Kliknite pravým tlačidlom myši na databázový súbor doplnkov a vyberte Odstrániť.

8. Kliknite Áno na potvrdenie.
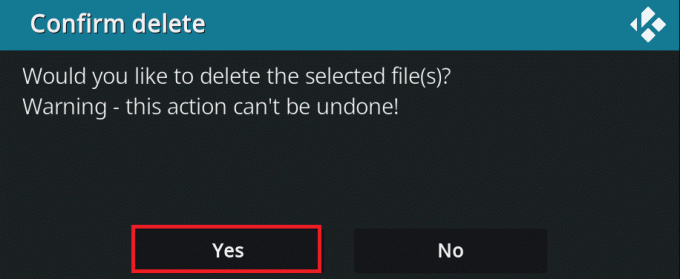
9. podobne, vymazať a Textúry13.db súbor.
10. Reštart aplikáciu Kodi.
Prečítajte si tiež:Ako sledovať hry Kodi NBA
Metóda 7: Zadajte kód manuálne
Ak nemôžete urýchliť Kodi a pokúšate sa nájsť riešenie na vyriešenie problému, môžete skúsiť zadať kód manuálne a použiť aplikáciu Kodi pomocou súboru xml. Tu je návod, ako optimalizovať Kodi manuálnym zadaním kódu, ako je znázornené v daných krokoch.
1. Spustite Kodi aplikácia.
2. Klikni na Ikona nastavení.
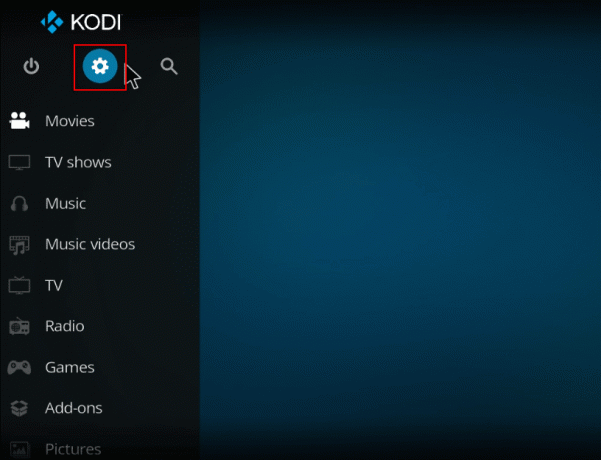
3. Vyberte Systémové informácie možnosť v zobrazenej ponuke.

4. Poznamenajte si Využitie systémovej pamäte a využitie systémového CPU.
Poznámka: Ak vidíte, že sa v prehľade používa veľa údajov, môžete sa rozhodnúť pokračovať ďalej.

5. Typ Poznámkový blok vo vyhľadávacom paneli vedľa Ikona Štart a kliknutím naň spustíte aplikáciu.
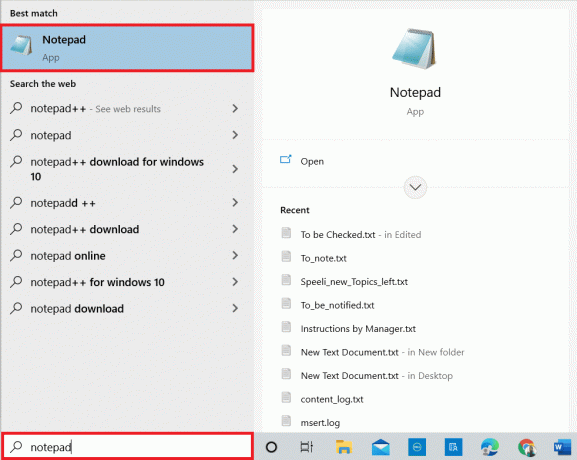
6. Do textového dokumentu zadajte nasledujúci kód:
1 1.5 104857600
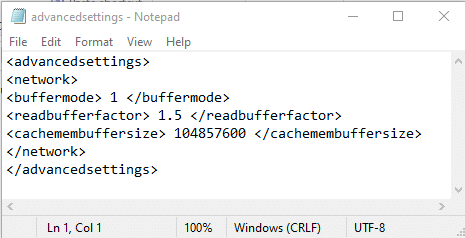
7. Po zadaní kódu do súboru programu Poznámkový blok uložte súbor ako advancedsettings.xml v Desktop priečinok.
Poznámka: Priečinok Desktop je vybraný na účely vysvetlenia.
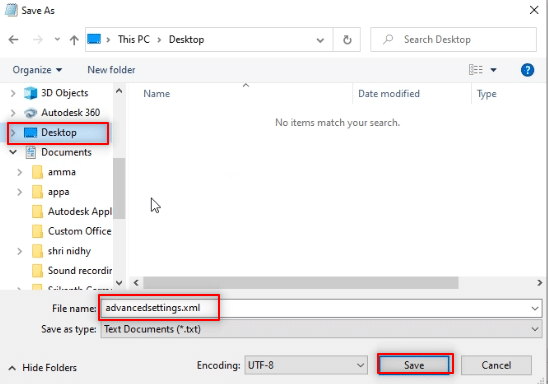
7. Stlačte tlačidlo Klávesy Windows + R súčasne otvoriť Dialógové okno Spustiť.
8. Typ %appdata%\kodi\userdata na lište a kliknite na OK tlačidlo.
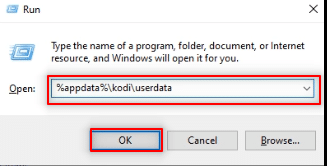
9. Po otvorení priečinka skopírujte súbor advancedsettings.xml súbor na toto miesto.
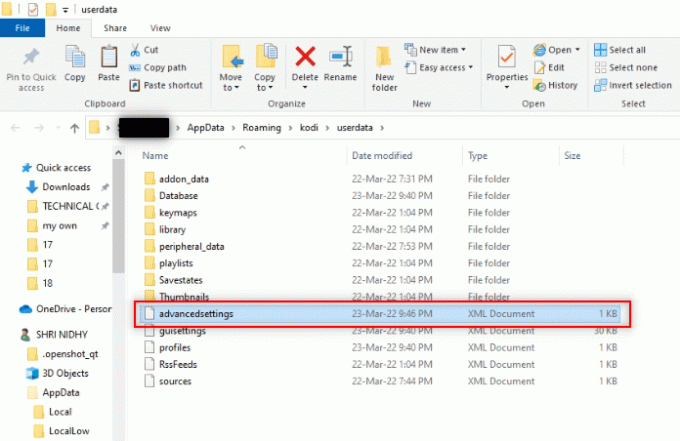
10. Východ a Kodi a reštartujte, aby ste vykonali zmeny.
Metóda 8: Aktualizujte ovládač grafiky
Zastarané grafické ovládače môžu tiež spôsobiť problém s ukladaním do vyrovnávacej pamäte v aplikácii Kodi. Prečítajte si nášho sprievodcu ďalej Ako aktualizovať ovládače grafiky v systéme Windows 10 urobiť to isté.
Prečítajte si tiež:Top 10 najlepších doplnkov indických kanálov Kodi
Metóda 9: Preinštalujte aplikáciu Kodi
Posledným a posledným riešením, ako urýchliť Kodi, je preinštalovanie Kodi. Tento problém môže spôsobiť aj zastaraná verzia aplikácie Kodi. Postupujte podľa nižšie uvedených krokov.
1. Stlačte tlačidlo Klávesy Windows + I spoločne otvoriť nastavenie.
2. Klikni na aplikácie možnosť v zobrazenej ponuke.

3. Prejdite nadol a kliknite na Aplikácia Kodi.

4. Teraz kliknite na Odinštalovať možnosť.

5. Potom kliknite na Odinštalovať vo vyskakovacom okne.

6. Kliknite na Áno vo výzve.
7. Kliknite na Ďalšie v Odinštalovanie Kodi okno.
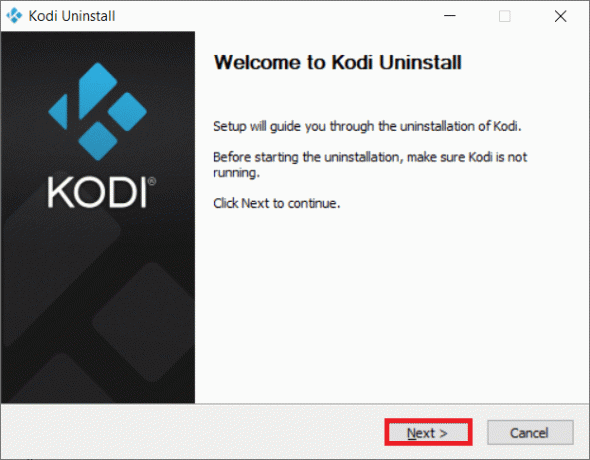
8. Opäť kliknite na Ďalšie v nasledujúcom okne odinštalovania.

9. Teraz kliknite na Odinštalovať možnosť potvrdiť proces odinštalovania.
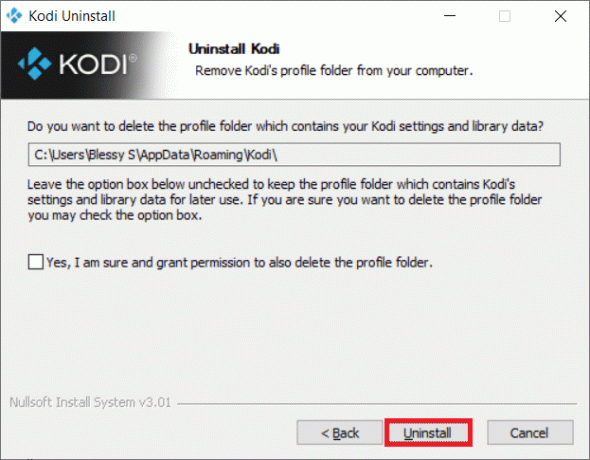
10. Kliknite na Skončiť dokončiť proces.

11. Typ %dáta aplikácie% v Vyhľadávací panel systému Windows otvoriť Roaming priečinok.

12. Kliknite pravým tlačidlom myši na Kodi a vyberte Odstrániť.

13. Opäť zadajte %localappdata% v Vyhľadávací panel systému Windows otvoriť Miestne priečinok.

14. Kliknite pravým tlačidlom myši na Kodi a vyberte Odstrániť.
15. Reštartujte počítač po dokončení všetkých krokov uvedených vyššie.
12. Choďte na Stránka na stiahnutie Kodi a kliknite na Inštalátor (64BIT) tlačidlo, ako je znázornené.

13. Klikni na stiahnutý inštalačný súbor v spodnej časti okna.
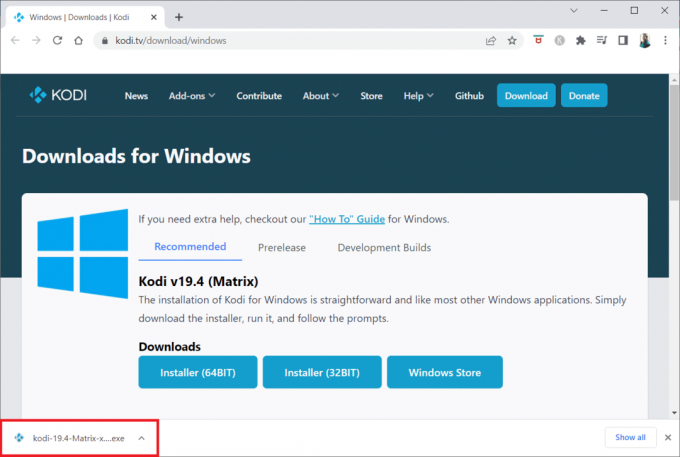
14. Kliknite na Áno vo výzve.
15. Klikni na Ďalšie možnosť v sprievodcovi inštaláciou.

16. Klikni na Súhlasím možnosť prijať Licenčná zmluva.

17. Kliknite na Ďalšie v nasledujúcom okne.

18. Prehľadávať cieľový adresár a kliknite na Ďalšie.
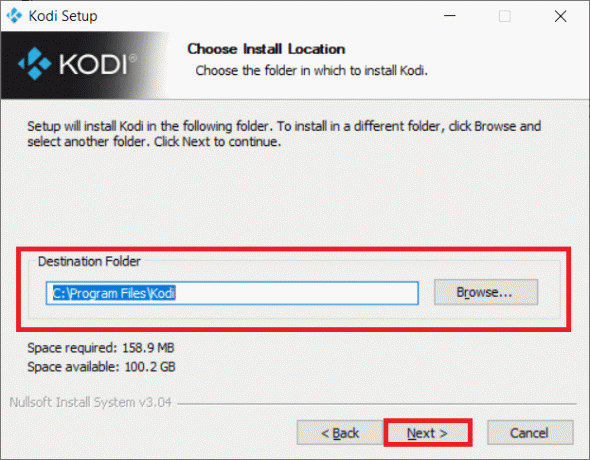
19. Teraz kliknite na Inštalácia na spustenie procesu inštalácie.

20. Klikni na Skončiť možnosť dokončiť proces inštalácie.
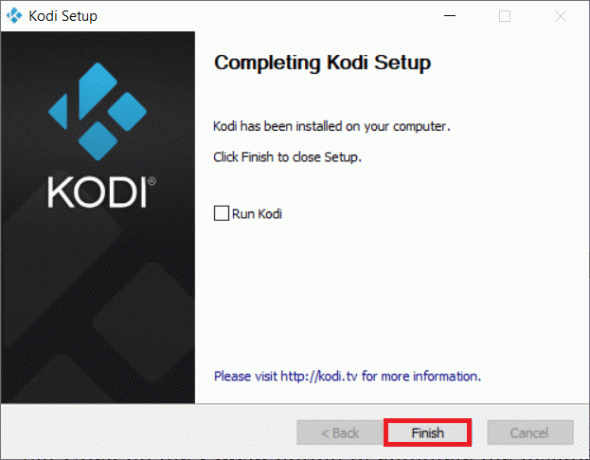
Prečítajte si tiež:Ako sledovať hry Kodi NBA
Metóda 10: Inštalácia doplnkov sprievodcu
Ak nemôžete nájsť odpoveď na otázku, ako urýchliť Kodi, skúste nainštalovať uvedené doplnky. Bude to fungovať ako doplnok údržby pre vašu aplikáciu Kodi. Postupujte podľa krokov ďalej ako nainštalovať doplnky z neznámych zdrojov na inštaláciu týchto doplnkov. Zdrojové odkazy pre týchto sprievodcov sú tiež uvedené nižšie.
Poznámka: Doplnok môžete nainštalovať ako súbor zip v aplikácii Kodi, takže sa uistite, že vami vybraný web je dôveryhodný.
- Otvoriť sprievodcu: https://a4k-openproject.github.io/repository.openwizard/
- Najvyšší sprievodca stavaním: http://repo.supremebuilds.com/
- Real Debrid (prémiová platená služba): Musíte vytvoriť a Účet Real Debrid
- Zostava Fire TV guru (Vhodné pre Amazon Fire TV): https://firetvguru.net/fire
Po inštalácii kliknite na doplnok a vyberte Konfigurovať možnosť zmeniť nastavenia v aplikácii Kodi. Okrem toho môžete vymazať vyrovnávaciu pamäť v aplikácii Kodi presunutím na kartu Nástroje v aplikácii Kodi. Týmto spôsobom môžete optimalizovať aplikáciu Kodi.
Ďalšie problémy v aplikácii Kodi
Niektoré z problémov, ktoré môžu nastať, sú uvedené nižšie.
- Zavesená obrazovka: Obrazovka, ktorú si prezeráte, môže byť dlho zavesená a nemusí vám znemožniť sledovanie obsahu.
- Ukladanie do vyrovnávacej pamäte: Video obsah, ktorý sa pokúšate sledovať, sa môže neustále ukladať do vyrovnávacej pamäte a sťažuje vám sledovanie videa.
- Debnenie: Tento problém sťaží zachovanie kontinuity vášho videa. Môže sa to zdať ako nepretržitá pauza a prehrávanie videa.
- Pomalé načítanie: Aplikácia je navrhnutá tak, aby bola kompatibilná so všetkými zariadeniami a sťažila vám sledovanie obsahu.
Odporúčané:
- 10 najlepších programovacích jazykov, ktoré sa dnes môžete naučiť
- 9 najlepších arabských kanálov na Kodi
- Ako pridať IMDB na Kodi v systéme Windows 10
- Ako nahrávať zoom stretnutie bez povolenia v systéme Windows 10
V tomto článku ste sa naučili spôsoby, ako optimalizovať Kodi a našli ste odpovede na otázku ako urýchliť Kodi. Vyskúšajte uvedené metódy a dajte nám vedieť svoje návrhy alebo otázky k článku v sekcii komentárov.



