Oprava PUBG nefunguje v systéme Windows 10
Rôzne / / April 22, 2022

PUBG (PlayerUnknown’s Battlegrounds) je po uvedení na trh v roku 2017 jednou z najrýchlejšie rastúcich hier v roku 2022. Dnes je nainštalovaný vo viac ako 6,2 miliardách zariadení po celom svete. Túto hru si môžete zahrať na operačnom systéme Windows, zariadeniach Android/iOS, Xbox One a PlayStation 4. Niekoľko používateľov však čelí problémom s nefungovaním PUBG, čo medzi hráčmi vyvoláva frustrujúce skúsenosti. Musíte si byť vedomí skutočnosti, že vo viacerých krajinách bola hra zablokovaná kvôli jej škodlivosti a návykovosti. Takže keď budete nabudúce čeliť problému so spustením PUBG, uistite sa, že hra je podporovaná vo vašej geografickej oblasti alebo nie. Ak sa iní hráči PUBG nachádzajú vo vašej geografickej oblasti, ale nie vy, táto príručka vám veľmi pomôže. Takže pokračujte v čítaní a opravte, že sa PUBG nespustí v službe Steam.

Obsah
- Ako opraviť nefunkčnosť PUBG v systéme Windows 10
- Minimálne systémové požiadavky
- Metóda 1: Základné kroky na riešenie problémov
- Metóda 2: Zmena rozlíšenia displeja
- Metóda 3: Spustite PUBG ako správca
- Metóda 4: Overenie integrity súborov (iba Steam)
- Metóda 5: Odstráňte konfiguračné súbory
- Metóda 6: Spustite skenovanie SFC a DISM
- Metóda 7: Dočasne vypnite antivírus
- Metóda 8: Zakázanie brány Windows Defender Firewall (neodporúča sa)
- Metóda 9: Aktualizujte PC hru PUBG
- Metóda 10: Aktualizujte ovládače GPU
- Metóda 11: Preinštalujte ovládač GPU
- Metóda 12: Aktualizujte systém Windows
- Metóda 13: Zmeňte adresu DNS
- Metóda 14: Zmeňte afinitu PUBG
- Metóda 15: Nainštalujte VC Redist C++
- Metóda 16: Preinštalujte PUBG
- Metóda 17: Vykonajte obnovenie systému
- Metóda 18: Vyhľadajte podporu PUBG
Ako opraviť nefunkčnosť PUBG v systéme Windows 10
Po analýze niekoľkých správ na mnohých online technologických platformách sme vytvorili zoznam možných dôvodov, ktoré spôsobujú, že PUBG sa nespustí. Pozrite sa na tieto dôvody, aby ste mohli postupovať podľa efektov vhodných metód na riešenie problémov a opraviť nespustenie PUBG v službe Steam.
- Vo vašom počítači chýba niekoľko základných herných súborov.
- Ak niekoľko dôležitých súborov v Obsah > Pakspriečinok sú skorumpované alebo chýbajú.
- Prítomnosť chýb v hre.
- Váš počítač nemá v počítači všetky verzie balíka VC Redist C++.
- Ak váš počítač nespĺňa minimálne požiadavky na hru, nemôžete hru spustiť.
- Rozlíšenie displeja PC je problém.
- Servery PUBG sú mimo prevádzky.
- Ak váš počítač čelí problémom s lokálnou sieťou.
Minimálne systémové požiadavky
Skontrolujte, či váš počítač spĺňa nasledujúce minimálne požiadavky pre PUBG PC.
- 64-bitový operačný systém a procesor.
- 8 GB RAM.
- Grafická procesorová jednotka NVIDIA GeForce GTX 960 2GB / AMD Radeon R7 370 2GB.
- Širokopásmové pripojenie k sieti.
- Verzia 11 DirectX.
- Vo vašom počítači je k dispozícii minimálne 50 GB voľného miesta.
V tejto časti sme zostavili zoznam metód, ktoré vám pomôžu vyriešiť problém s nefunkčným PUBG. Postupujte podľa nich v rovnakom poradí, aby ste dosiahli dokonalé výsledky.
Metóda 1: Základné kroky na riešenie problémov
V prvom rade skontrolujte, či má váš počítač dostatočné internetové pripojenie. Bez internetového pripojenia si nemôžete vychutnať svoju grafickú hru online.
- V prípade potreby reštartujte alebo resetujte smerovač.
- Aktualizujte firmvér smerovača.
- Prepnite na ethernetový kábel a skontrolujte internetové pripojenie.
- Pripojte sa k mobilným dátovým pripojeniam a skontrolujte, ktorá sieť funguje dobre pre PUBG.
- Vyhnite sa pretaktovaniu.
Metóda 2: Zmena rozlíšenia displeja
Ak máte problém s nefunkčnosťou PUBG, upravte nastavenia rozlíšenia displeja podľa pokynov nižšie.
1. stlačte a podržte Klávesy Windows + D spolu navigovať Desktop.
2. Teraz kliknite pravým tlačidlom myši na pracovnú plochu a vyberte Prispôsobiť možnosť.
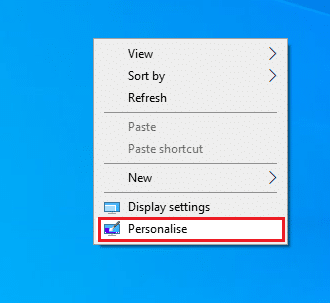
3. Potom v ľavom paneli kliknite na Displej a v pravom paneli zvoľte nižšie rozlíšenie obrazovky pod Rozlíšenie displeja ako je znázornené.

Metóda 3: Spustite PUBG ako správca
Ak sa chcete vyhnúť konfliktom, spustite PUBG ako správca podľa pokynov nižšie.
1. Kliknite pravým tlačidlom myši na PUBGskratka na pracovnej ploche alebo prejdite na inštalačný adresár a kliknite naň pravým tlačidlom myši.
2. Teraz vyberte Vlastnosti možnosť.
3. Potom prepnite na Kompatibilita kartu a začiarknite políčko Spustite tento program ako správca.
Poznámka: Ukázali sme Vlastnosti pary ako príklad.

4. Nakoniec kliknite na Použiť>OK aby sa zmeny uložili.
Tiež zakážte spúšťacie programy v počítači podľa nášho sprievodcu 4 spôsoby, ako zakázať spúšťacie programy v systéme Windows 10
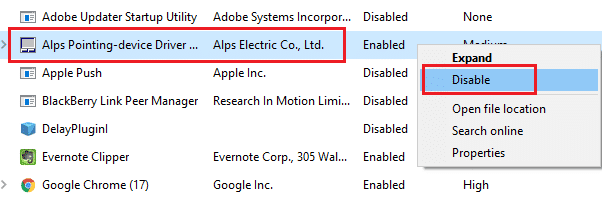
Prečítajte si tiež:8 spôsobov, ako opraviť chybu „Servery sú príliš zaneprázdnené“ na PUBG
Metóda 4: Overenie integrity súborov (iba Steam)
Ak sú za vašu hru zodpovedné niektoré chýbajúce súbory, budete čeliť problému, že sa PUBG nespustí v službe Steam. Ak chcete problém vyriešiť, overte integritu herných súborov podľa pokynov nižšie.
1. Spustiť Para a prepnite na KNIŽNICA Ponuka.

2. Teraz vyberte DOMOV a kliknite pravým tlačidlom myši na PUBG hra.

3. Potom vyberte Vlastnosti… možnosť.

4. Teraz kliknite na MIESTNE SÚBORY z ľavého panela a vyberte Overte integritu herných súborov… ako je znázornené.

5. Počkajte na dokončenie procesu a skontrolujte, či ste problém vyriešili.
Metóda 5: Odstráňte konfiguračné súbory
Konfiguračné súbory uložené v priečinku Paks môžu spôsobiť problém so spustením PUBG. Ak chcete vyriešiť tento problém s nespúšťaním PUBG v službe Steam, odstráňte obsah priečinka podľa pokynov nižšie.
1. stlačte a podržte Klávesy Windows + E spoločne otvoriť Prieskumník súborov a prejdite na inštalačný adresár hry.
2. Teraz otvorte Tslgame priečinok, za ktorým nasleduje Obsah priečinok.
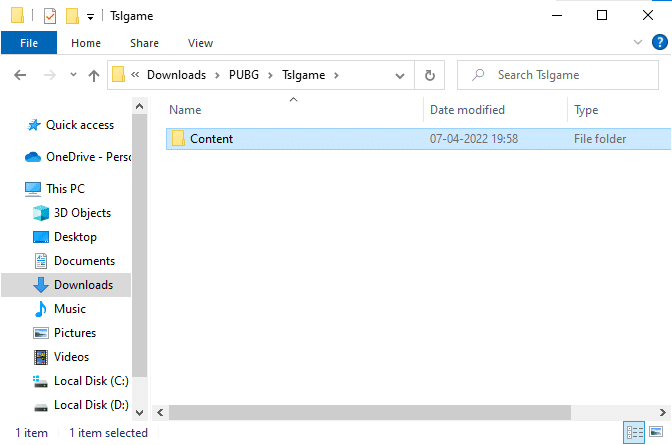
3. Potom otvorte Paks priečinok a odstráňte všetky súbory okrem tých, ktoré nezačínajú Pakchunk.
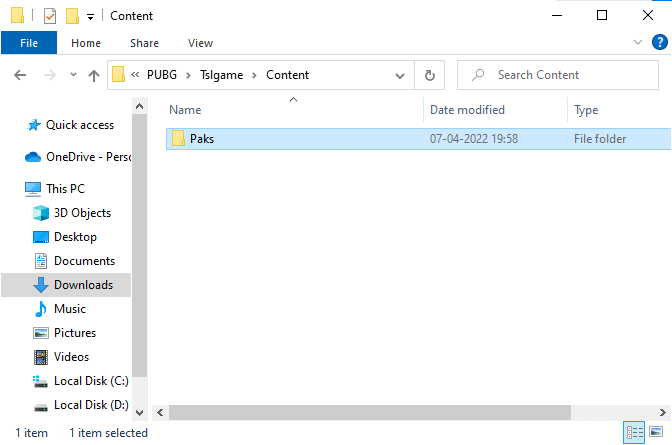
4. Ak používate Para, opakujte Metóda 5 na vyriešenie problému.
Prečítajte si tiež:Zoznam medailí PUBG s ich významom
Metóda 6: Spustite skenovanie SFC a DISM
Ak na vašom počítači so systémom Windows 10 chýbajú alebo sú poškodené súbory, budete čeliť problému, že PUBG nespustí Steam. Tieto poškodené súbory však opravujete pomocou vstavaných nástrojov, konkrétne Kontrola systémových súborov a Servis a správa obrazu nasadenia. Prečítajte si nášho sprievodcu ďalej Ako opraviť systémové súbory v systéme Windows 10 a postupujte podľa pokynov na opravu všetkých poškodených súborov.
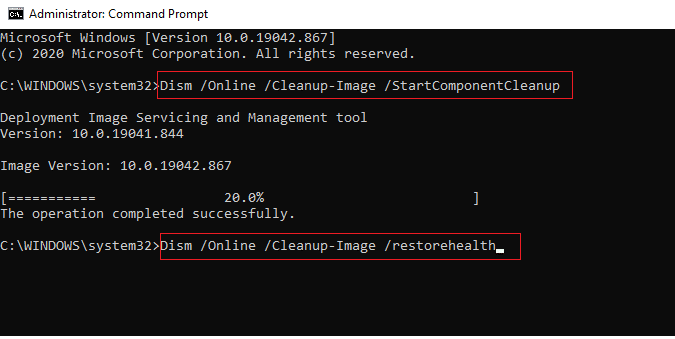
Metóda 7: Dočasne vypnite antivírus
Ak po aktualizácii hry zistíte, že PUBG nefunguje, problém je vo vašom antivírusovom softvéri. V tomto prípade musíte najskôr skontrolovať, či antivírusový program blokuje hru alebo nie. Postupujte podľa nášho sprievodcu Ako dočasne zakázať antivírus v systéme Windows 10 a postupujte podľa pokynov na dočasné vypnutie antivírusového balíka v počítači.
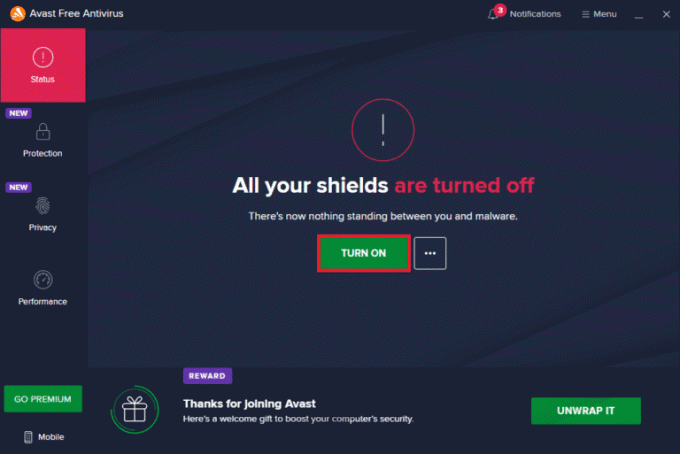
Po vypnutí antivírusového programu skontrolujte, či máte prístup k PUBG.
Metóda 8: Zakázanie brány Windows Defender Firewall (neodporúča sa)
Okrem antivírusového programu môže prístup k hrám na vašom počítači brániť aj brána Windows Defender Firewall. Skúste teda vypnúť bránu Windows Defender Firewall podľa pokynov v našej príručke Ako zakázať bránu firewall systému Windows 10 a podľa toho postupujte podľa krokov.
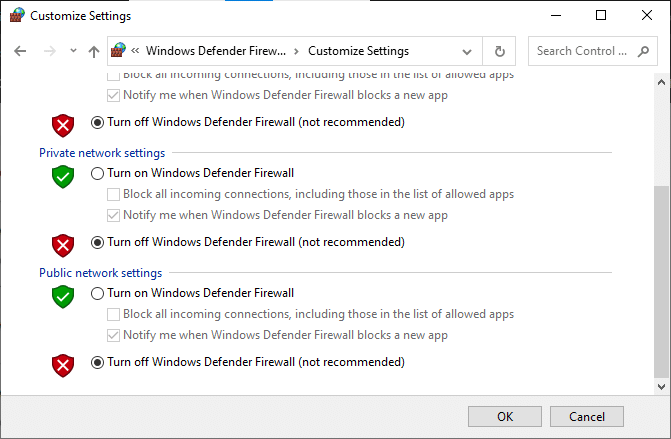
Poznámka: Po spustení PUBG po vypnutí brány Windows Defender Firewall sa uistite, že ste po hre znova povolili sadu Firewall. Počítač bez bezpečnostného balíka je vždy hrozbou.
Prečítajte si tiež:3 spôsoby, ako nainštalovať Pubg do počítača
Metóda 9: Aktualizujte PC hru PUBG
Uistite sa, že používate aktualizovanú verziu PUBG, bez ohľadu na aplikáciu, cez ktorú pracujete. Buď môžete hrať PUBG cez Steam alebo prostredníctvom priamej aplikácie, alebo aktualizovať hru, aby ste vyriešili akékoľvek konfliktné problémy. Tu je niekoľko pokynov na aktualizáciu PUBG a opravu, že sa PUBG nespúšťa na Steam.
1. OTVORENÉ Para a prepnúť na KNIŽNICA.

2. Teraz kliknite na DOMOV a vyhľadajte svoju hru.

3. Potom kliknite pravým tlačidlom myši na PUBG hru a vyberte Vlastnosti… možnosť, ako je znázornené.
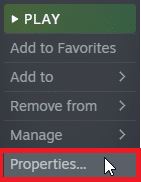
4. Potom prepnite na AKTUALIZÁCIE a skontrolujte, či existuje akcia čakajúca na aktualizáciu. Ak áno, podľa pokynov na obrazovke aktualizujte hru a skontrolujte, či ste problém nevyriešili.
Metóda 10: Aktualizujte ovládače GPU
Grafické ovládače sú zodpovedné za náročné grafické obrázky a hry na spracovanie videa. Ak čelíte akýmkoľvek konfliktom pri spúšťaní v hre PUBG, uistite sa, že používate aktualizovanú verziu ovládačov zariadení, pretože slúžia ako prepojenie medzi hardvérom a operačným systémom vášho počítača. Mnoho používateľov naznačilo, že aktualizáciou ovládačov sa vyriešil problém s nefunkčnosťou PUBG. Prečítajte si a vykonajte kroky uvedené v našej príručke 4 spôsoby aktualizácie ovládačov grafiky v systéme Windows 10 urobiť tak.

Metóda 11: Preinštalujte ovládač GPU
Ak po aktualizácii ovládačov GPU stále čelíte problému, že sa PUBG nespúšťa, preinštalujte ovládače zariadení, aby ste vyriešili všetky problémy s nekompatibilitou. Existuje niekoľko spôsobov, ako preinštalovať ovládače v počítači. Napriek tomu môžete jednoducho preinštalovať grafické ovládače podľa pokynov v našej príručke Ako odinštalovať a znova nainštalovať ovládače v systéme Windows 10.
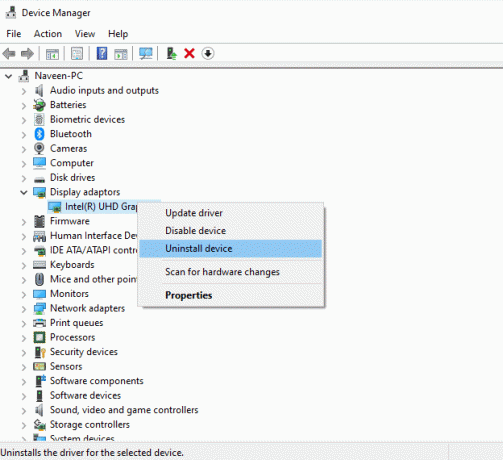
Po preinštalovaní ovládačov GPU skontrolujte, či ste vyriešili problém s tým, že PUBG nespúšťa Steam.
Prečítajte si tiež:7 spôsobov, ako opraviť zlyhania PUBG na počítači
Metóda 12: Aktualizujte systém Windows
Vždy sa uistite, že na vyriešenie problémov so spustením PUBG používate aktualizovanú verziu operačného systému Windows. Aktualizácie opravia všetky problémy s výkonom a vyriešia všetky chyby vo vašom počítači. Postupujte podľa nášho sprievodcu Ako stiahnuť a nainštalovať najnovšiu aktualizáciu systému Windows 10 na aktualizáciu operačného systému Windows.

Po aktualizácii operačného systému skontrolujte, či ste nevyriešili problém so spustením PUBG.
Metóda 13: Zmeňte adresu DNS
Domain Name System (DNS) je zodpovedný za vytvorenie správneho internetového pripojenia. Adresy DNS poskytnuté vaším poskytovateľom internetových služieb nemusia byť kompatibilné s rýchlosťou a šírkou pásma internetu. Takže v tomto prípade vám odporúčame zmeniť adresy DNS podľa pokynov v našej príručke Ako zmeniť nastavenia DNS v systéme Windows 10 zmeniť adresy DNS na vašom počítači. Odporúčame vám prejsť na ľubovoľné Otvorte DNS alebo Google DNS na počítači so systémom Windows 10 podľa nášho sprievodcu Ako prejsť na OpenDNS alebo Google DNS v systéme Windows.
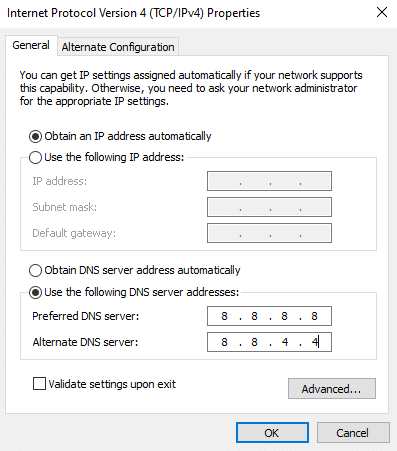
Prečítajte si tiež: Ako zmeniť nastavenia servera DNS v systéme Windows 11
Metóda 14: Zmeňte afinitu PUBG
Jadrá CPU sú zodpovedné za spracovanie vyrovnávacej pamäte počítača a pamäte vo vašom počítači. Celkový výkon jadier CPU sa úplne využije, ak nemôžete správne spustiť PUBG. Takže v tomto prípade môžete zmeniť afinitu hry podľa pokynov nižšie.
1. Stlačte tlačidlo Klávesy Ctrl + Shift + Esc spoločne otvoriť Správca úloh.
2. Teraz prepnite na Podrobnosti kartu a sledovať podrobnosti o používaní aplikácie.

3. Teraz spustite Steam klient a kliknite na hrať tlačidlo zodpovedajúce hre PUBG pod KNIŽNICA tab.
4. Potom prepnite do okna Správca úloh a kliknite pravým tlačidlom myši na TslGame.exea potom vyberte Nastavte Afinitu možnosť, ako je znázornené.

5. Potom zrušte začiarknutie políčka Všetky procesory a potom začiarknite políčko CPU 0 krabica ako na obrázku. Potom kliknite na OK.
Poznámka: Uistite sa, že ste tento proces vykonali pred spustením hry.
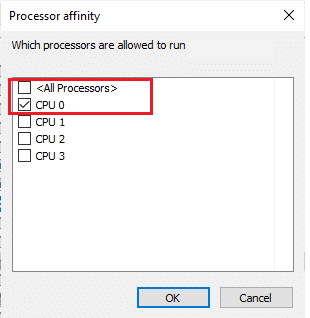
6. Teraz skontrolujte, či stále čelíte problému, že PUBG nefunguje.
7. Ak sa vaša hra spustí hladko, zopakujte ju Kroky 4 a 5, ale v kroku 5 skontrolujte VšetkySkrinka na procesory znova.
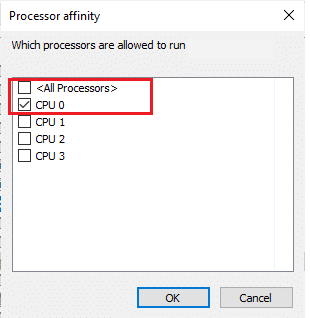
Ak však čelíte rovnakému problému, postupujte podľa nasledujúcej metódy.
Metóda 15: Nainštalujte VC Redist C++
Všetky hry na vašom počítači musia mať všetky verzie redistribuovateľných súborov Visual C++, aby ste ich mohli nainštalovať na váš počítač. Tu je niekoľko pokynov na inštaláciu základných súborov VC Redist C++ do vášho počítača.
1. Stiahnuť ▼ Vizuálne štúdio 2017 pre a 64-bitový operačný systém alebo pre a 32-bitový Operačný systém.

2. Rovnako tak stiahnite Visual Studio 2015 od oficiálna stránka.
3. Prejdite na Moje stiahnuté súbory na vašom PC a spustite Inštalačný súbor dvojitým kliknutím naň.
Po nainštalovaní softvérových balíkov skontrolujte, či čelíte problému, že PUBG znova nespúšťa Steam.
Prečítajte si tiež:Zmeňte hlas rýchleho rozhovoru na PUBG Mobile
Metóda 16: Preinštalujte PUBG
Ak vám žiadna z metód nepomohla, musíte hru preinštalovať, aby ste opravili niektoré dôležité poškodené konfiguračné súbory v hre. Tu je niekoľko pokynov na preinštalovanie PUBG na Steam.
Poznámka: Tu, ROGUE SPOLOČNOSŤ sa berie ako príklad. Postupujte podľa krokov podľa hry PUBG.
1. Prejdite na Para klienta a prepnite sa na KNIŽNICA tab.
2. Potom kliknite pravým tlačidlom myši na PUBG a potom vyberte Spravovať možnosť, za ktorou nasleduje Odinštalovať.
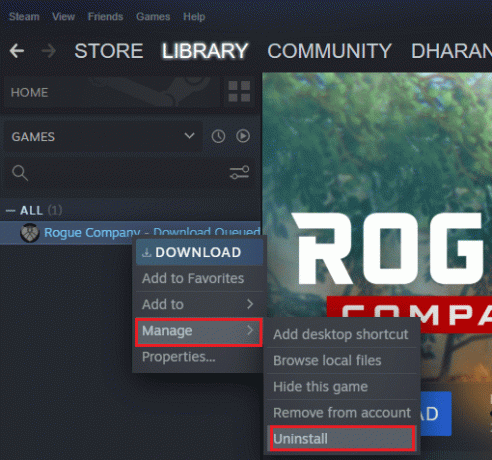
3. Teraz potvrďte výzvu kliknutím na Odinštalovať znova.
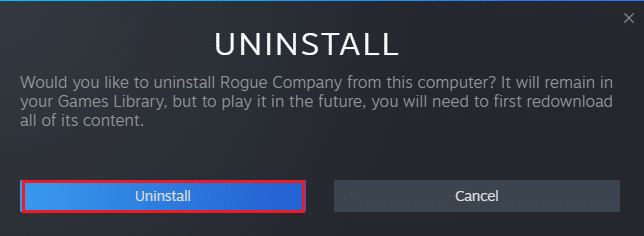
4. potom reštartujte počítač a opakujte Krok 1.
5. Teraz kliknite pravým tlačidlom myši na PUBG a potom kliknite na Inštalácia.
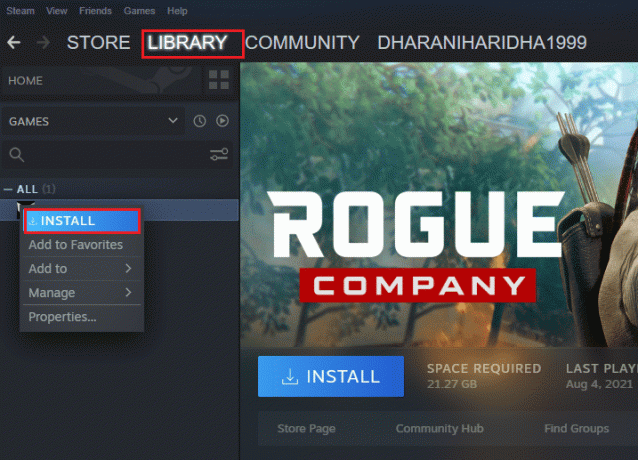
6. Nakoniec podľa pokynov na obrazovke nainštalujte hru do počítača.
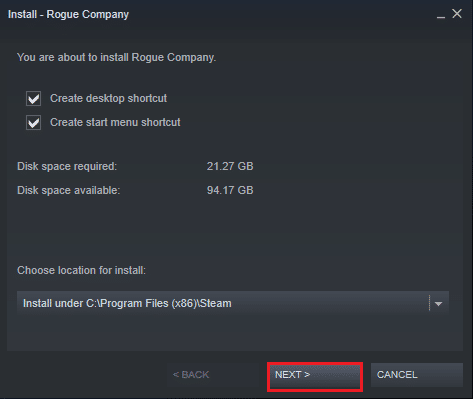
Po preinštalovaní hry už nebudete čeliť žiadnym problémom.
Metóda 17: Vykonajte obnovenie systému
Aj keď vám preinštalovanie hry nepomohlo, skúste počítač obnoviť do predchádzajúceho stavu, v ktorom fungoval dobre. To by mohlo byť umožnené procesom Obnovovanie systému. Obnovenie systému vráti počítač do verzie, v ktorej fungoval bez akýchkoľvek chýb. Ak to chcete urobiť, postupujte podľa nášho sprievodcu Ako používať Obnovovanie systému v systéme Windows 10 a implementujte pokyny, ako je uvedené.

Po obnovení počítača so systémom Windows 10 skontrolujte, či si môžete vychutnať svoju hru PUBG.
Prečítajte si tiež:Opravte chybu internetu v mobilných aplikáciách PUBG
Metóda 18: Vyhľadajte podporu PUBG
V neposlednom rade bude hľadanie odbornej pomoci, ak vám žiadna z metód nepomohla, lepšou voľbou, keď budete čeliť problému s nefunkčnosťou PUBG.
1. Prejdite k úradníkovi Stránka podpory PUBG.

2. Potom prejdite nadol po obrazovke a kliknite na ODOSLAŤ LÍSTOK tlačidlo, ako je znázornené.
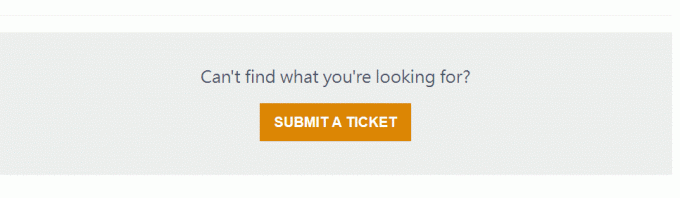
3. Teraz vyberte svoj platforma PUBG z rozbaľovacieho zoznamu.
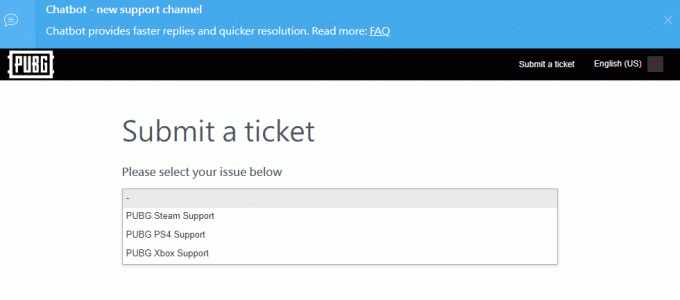
4. Nakoniec vyplňte všetky potrebné údaje spolu so svojím problémom a kliknite na PREDLOŽIŤ tlačidlo. Počkajte, kým vám profesionálny tím navrhne riešenie.
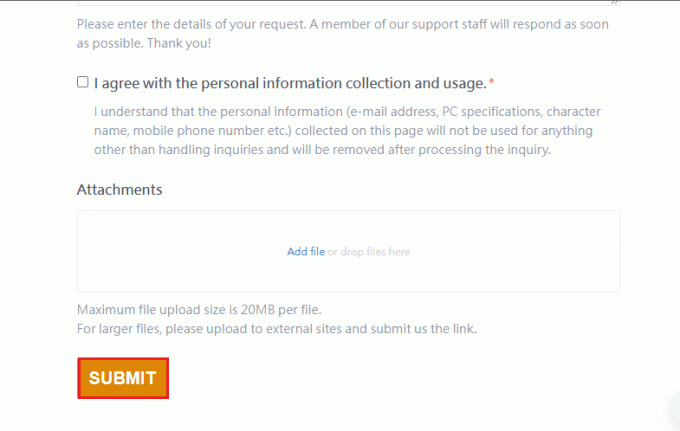
Odporúčané:
- Opravte chybu Windows 10 File Explorer Working on it
- Na hranie tejto hry v systéme Windows 10 musí byť spustený Steam
- Top 32 najlepších bezpečných ROM stránok
- 26 najlepších Tycoon hier na Robloxe
Dúfame, že vám tento návod pomohol a mohli ste ho opraviť PUBG nefunguje v systéme Windows 10. Dajte nám vedieť, ktorá metóda sa vám osvedčila najlepšie. Neváhajte nás kontaktovať so svojimi otázkami a návrhmi prostredníctvom sekcie komentárov nižšie.



