12 spôsobov, ako vytvoriť zabezpečené pripojenie v prehliadači Chrome
Rôzne / / April 22, 2022
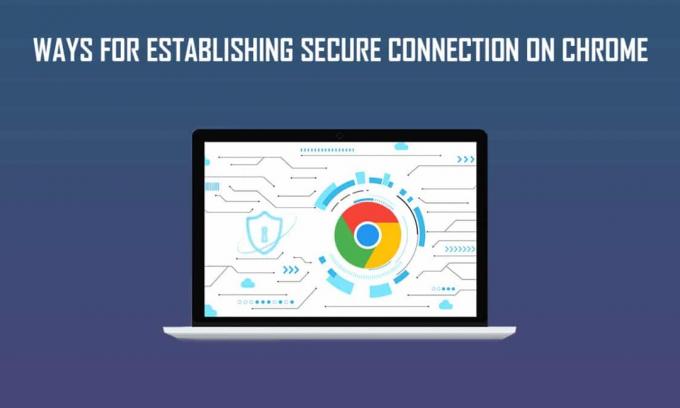
Google Chrome je populárny webový prehliadač, ktorý je voľne prístupný prostredníctvom rôznych operačných systémov. Známe atribúty prehliadača Google Chrome, vďaka ktorým vyniká, sú jeho neuveriteľná rýchlosť a výsledky vyhľadávania v režime inkognito prehliadanie, dynamické zobrazenia kariet, synchronizácia záložiek, špeciálny správca úloh na kontrolu spotreby prehliadača pre Windows užívateľov atď. Niekoľko používateľov však čelilo rôznym problémom pri vytváraní zabezpečeného pripojenia v prehliadači Chrome. Ak čelíte tomu istému, prečítajte si tento článok, aby ste vyriešili, že Chrome nemôže vytvoriť problém so zabezpečeným pripojením.
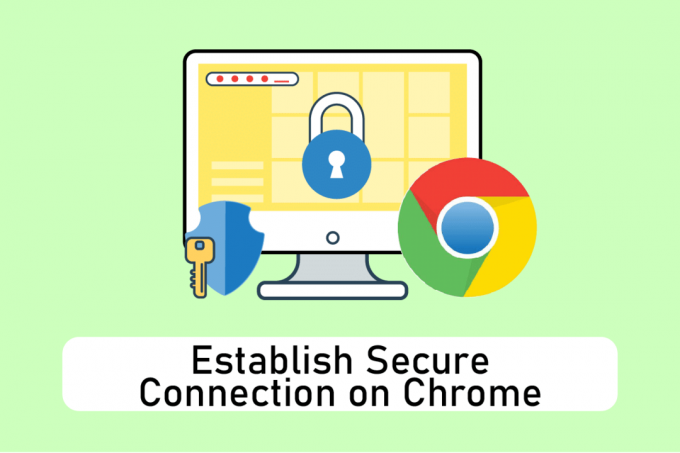
Obsah
- 12 spôsobov, ako vytvoriť zabezpečené pripojenie v prehliadači Chrome
- Metóda 1: Vymažte údaje prehliadača
- Metóda 2: Aktualizujte Chrome
- Metóda 3: Zakážte príznaky prehliadača Chrome (ak je to možné)
- Metóda 4: Zakážte problematické rozšírenia (ak je to možné)
- Metóda 5: Vypnite hardvérovú akceleráciu (ak je to možné)
- Metóda 6: Vykonajte reset siete
- Metóda 7: Reštartujte kryptografické služby a klienta DNS v službách
- Metóda 8: Vyprázdnenie vyrovnávacej pamäte DNS
- Metóda 9: Deaktivujte proxy alebo VPN
- Metóda 10: Upravte nastavenia internetu
- Metóda 11: Upravte skupinovú politiku
- Metóda 12: Zakážte antivírusové šifrovanie SSL (neodporúča sa)
- Tip pre profesionálov: Ako odstrániť uložené záložky
12 spôsobov, ako vytvoriť zabezpečené pripojenie v prehliadači Chrome
S toľkými dostupnými a praktickými funkciami určite zostane v povedomí používateľov a funguje ako predvolený prehliadač. Kvôli pripojeniu používateľa k prehliadaču majú tendenciu pracovať a hľadať riešenia akýchkoľvek vyskakovacích okien s chybami, než aby preskakovali na nový prehliadač. Dobre! Chrome hral veľmi dobre pri zaujatí používateľov. Nižšie uvádzame niekoľko dôvodov Google Chrome spojenie je neisté.
- Ak Kryptografická služba nefungovala alebo sa zastavila, môžete čeliť tejto chybe pripojenia.
- A problematické rozšírenie alebo doplnok môže tiež spôsobiť túto chybu.
- niekedy, antivírusový softvér môže predĺžiť čas na kontrolu zabezpečenia a obmedziť vász návštevy stránky.
- Niektorí webové stránky alebo webové stránky nemusia byť kompatibilné s príznakmi TLS 1.3 a tým spôsobuje tento problém.
- Môžu existovať aj iné dôvody, ako napr nesprávne nakonfigurované nastavenia internetu, poškodená konfigurácia rozhrania Winsock, server proxy alebo VPN, zastaraná verzia prehliadača Chrome a načítané alebo poškodené údaje prehliadania.
Metóda 1: Vymažte údaje prehliadača
Abnormálna agregácia údajov prehliadania, ako sú vyrovnávacie pamäte, súbory cookie a súbory histórie, využíva zbytočné množstvo internetových zdrojov. To spomaľuje sieťové pripojenie, keď sa používatelia pokúšajú pripojiť k zabezpečenej webovej lokalite. Preto vykonajte pokyny uvedené nižšie a odstráňte údaje prehliadania, aby ste sa zbavili tejto chyby. Prečítajte si nášho sprievodcu ďalej Ako vymazať vyrovnávaciu pamäť a súbory cookie v prehliadači Google Chrome a vymažte údaje prehliadania.
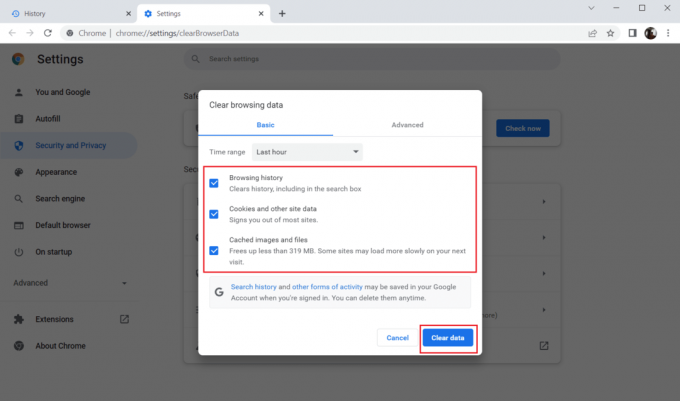
Počkajte, kým sa nepotrebné údaje odstránia. po dokončení Zavrieť a Chrome aplikácie. Znova ho spustite a skontrolujte, či môžete vytvoriť zabezpečené pripojenie.
Metóda 2: Aktualizujte Chrome
Zastarané prehliadače nemusia podporovať improvizované verzie webových stránok, a preto vám môžu brániť v návšteve týchto stránok. Ak chcete opraviť chyby a problémy, musíte aktualizovať prehliadač Google Chrome na najnovšiu verziu. Postupujte podľa nižšie uvedených krokov.
1. Stlačte tlačidlo Windowskľúč, typ Chrome a kliknite na OTVORENÉ.

2. Typ chrome://settings/help v adresný riadok priamo spustiť O prehliadači Chrome stránku.
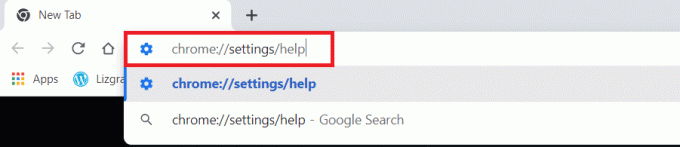
3A. Ak je prehliadač Google Chrome aktualizovaný na najnovšiu verziu, zobrazí sa Chrome je aktuálny.
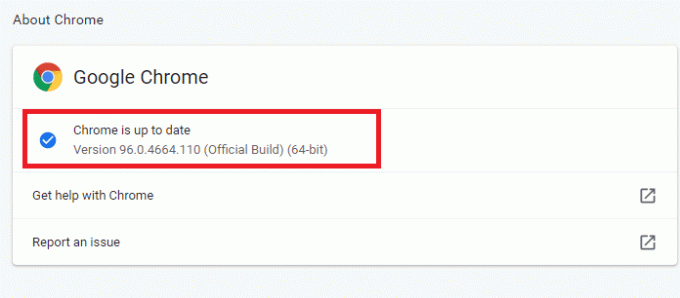
3B. Ak je k dispozícii nová aktualizácia, prehliadač automaticky aktualizuje prehliadač na najnovšiu verziu. Kliknite Reštart na reštartovanie prehliadača.
4. nakoniec reštart prehliadač s najnovšou verziou.
Prečítajte si tiež: Opravte chybu prehliadača Chrome ERR_CONNECTION_TIMED_OUT
Metóda 3: Zakážte príznaky prehliadača Chrome (ak je to možné)
Niekedy môžu problémy pri pripájaní k webovej stránke spôsobovať aj povolené príznaky prehliadača Chrome. Problém vyriešite vypnutím jedného z príznakov alebo oboch.
Poznámka: Ak nemôžete nájsť tieto príznaky na svojom zariadení, nikdy sa neznepokojujte. Pokračujte ďalšími metódami.
Možnosť I: Zakázať TLS 1.3
TLS alebo Transport Layer Security je kanál zodpovedný za prepojenie komunikácie medzi počítačom používateľa a webovou stránkou. TLS 1.3 je pokročilá verzia, ktorá prichádza s vylepšenými bezpečnostnými atribútmi. Skúste to raz so staršou verziou TLS jednoduchou zmenou niekoľkých možností v nastaveniach prehliadača Chrome. Tu je návod, ako zakázať TLS1.3 na vytvorenie zabezpečeného pripojenia k prehliadaču Chrome.
1. Otvor Google Chrome prehliadač.

2. Typ Chrome://flags na stránke prehliadača a stlačte Zadajte.
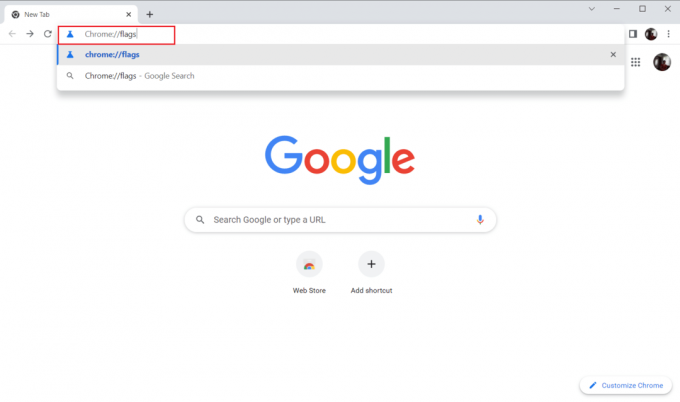
3. Vyberte Dostupné tab.
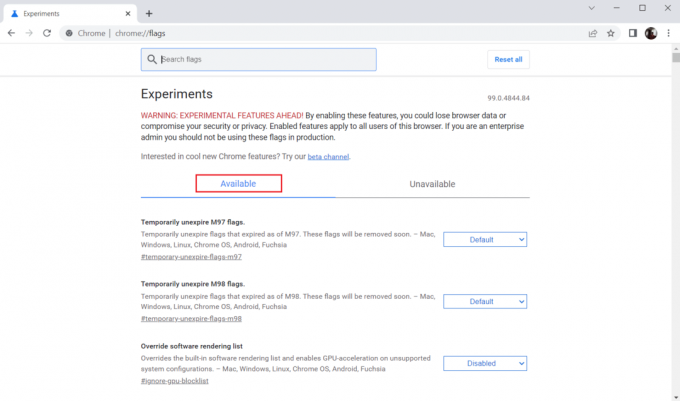
4. Typ TLS vo vyhľadávacom paneli a vyberte položku Zakázať možnosť pre Príznaky súvisiace s TLS.
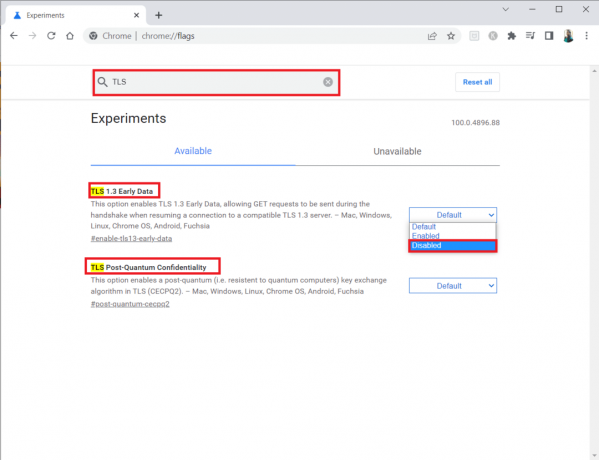
5. Klikni na Reštart tlačidlo v spodnej časti.
Možnosť II: Zakázať vlajku plynu
Tento príznak vám pomáha obmedziť alebo ovládať otvorenú kartu Chrome na maximálne 1 % zdrojov procesora. Stáva sa to, keď je stránka neaktívna dlhšie ako 5 minút. Niekedy však tento príznak môže spôsobiť aj problémy s pripojením. Ak chcete vypnúť príznak plynu, postupujte podľa krokov uvedených nižšie.
1. Nasledujte Kroky 1–3 v Možnosť I ísť do Chrome Flags stránku.
2. Typ plyn v vyhľadávací panel a zakázať a Throttle drahé časovače pozadia vlajka.
3. Klikni na Reštart tlačidlo v spodnej časti.
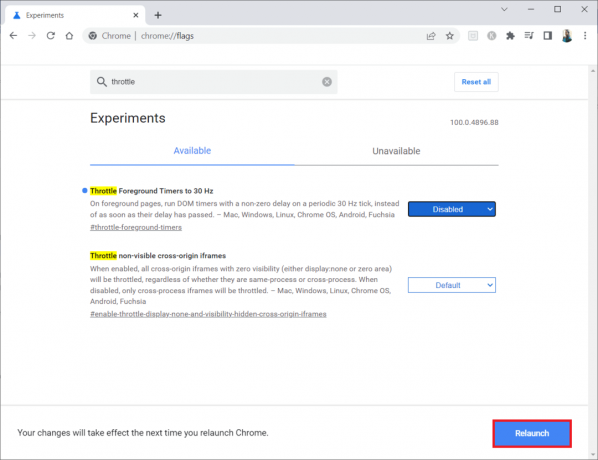
Metóda 4: Zakážte problematické rozšírenia (ak je to možné)
Ak ste do prehliadača Chrome nedávno pridali nové rozšírenie, mohlo to spôsobiť bezpečnostné problémy. Skontrolujte preto akékoľvek podozrivé doplnky a odstráňte ich podľa nasledujúcich krokov. Ak vám nainštalované rozšírenie nepomohlo, nezúfajte. Skúste to raz deaktivovaním a opätovným povolením rozšírenia Google Meet Grid View. Postupujte podľa pokynov.
1. Spustite Prehliadač Google Chrome aplikáciu ako predtým.
2. Typ chrome://extensions v Stĺpec webovej adresy prehliadača Chrome a udrel Zadajte.
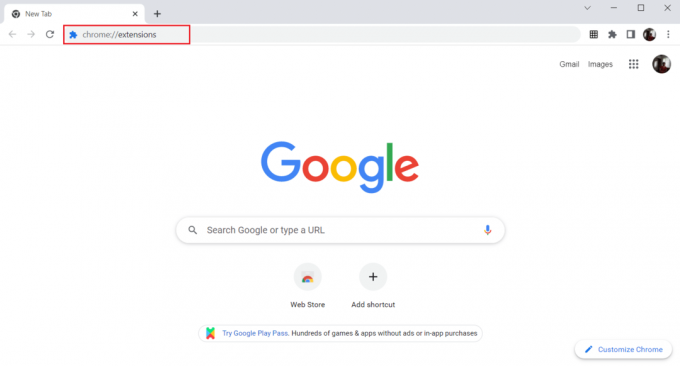
3. Na Rozšírenia stránku, nájdite Zobrazenie mriežky Google Meet doplnok. potom vypnúť prepínač, ako je znázornené.
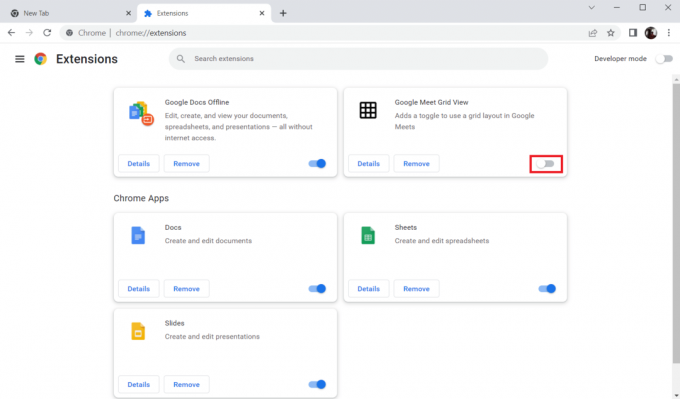
Prečítajte si tiež:Opravte chybu prehliadača Google Chrome Je mŕtvy, Jim!
Metóda 5: Vypnite hardvérovú akceleráciu (ak je to možné)
Túto metódu možno považovať za obchádzanie DMR služby Netflix, aby sa umožnilo streamovanie vášmu publiku. Hardvérovú akceleráciu vypnite podľa krokov uvedených v tejto metóde.
1. Otvor Google Chrome prehliadač a kliknite na zvislá ikona troch bodiek v pravom hornom rohu stránky.
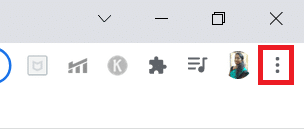
2. Potom kliknite na nastavenie možnosť.
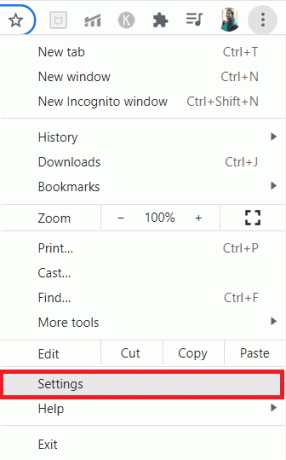
3. Na ľavej table rozbaľte Pokročilé tab.
4. Vyberte systém možnosť kliknutím na ňu.
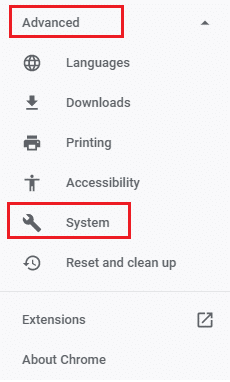
5. Vypnúť prepínač pre Použite hardvérovú akceleráciu, ak je k dispozícii nastavenie.
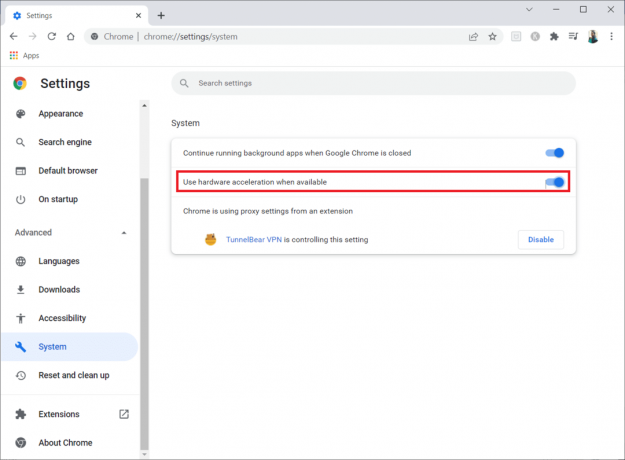
6. Kliknite na Reštart.
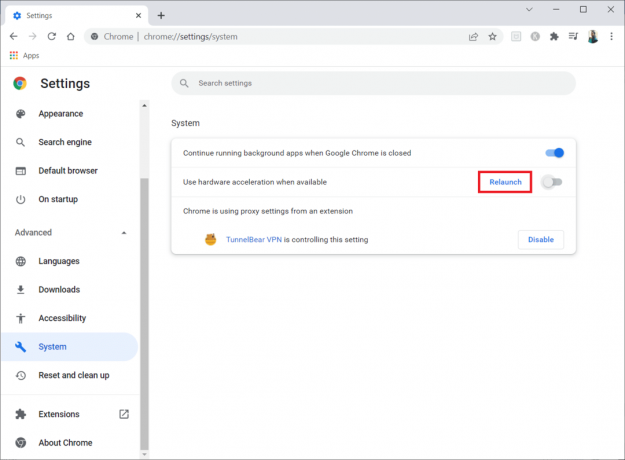
Metóda 6: Vykonajte reset siete
Sieťové komponenty vášho systému môžu spôsobovať problémy a problémy, najmä váš Chrome, ak sú ovplyvnené technickými chybami. Preto stojí za námahu pokúsiť sa obnoviť vašu sieť, čím sa odstránia všetky chyby, ktoré spôsobujú chybu. Nastavenia internetu môžete obnoviť pomocou nastavení systému Windows alebo príkazového riadka. Ak chcete vykonať reset siete, prečítajte si našu príručku Ako obnoviť nastavenia siete v systéme Windows 10.
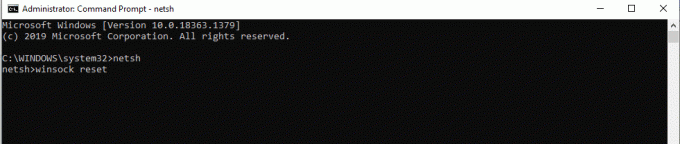
Teraz počkajte, kým sa proces dokončí, a reštartujte systém. Po dokončení spustite Chrome a skontrolujte, či problém stále pretrváva.
Prečítajte si tiež:Ako opraviť chybu pri zlyhaní vyhľadávania DHCP v Chromebooku
Metóda 7: Reštartujte kryptografické služby a klienta DNS v službách
Za správne fungovanie funkcií zdieľania súborov sú zodpovedné kryptografické služby, ako napríklad Function Discovery Provider Host a Function Discovery Resource Publication. V tomto prípade je nevyhnutné zaviesť a spustiť tieto služby. Ak to chcete urobiť, vykonajte kroky uvedené nižšie na vytvorenie zabezpečeného pripojenia v prehliadači Google Chrome.
1. Stlačte tlačidlo Windows + Rkľúče spolu a spustite Bežať dialógové okno.
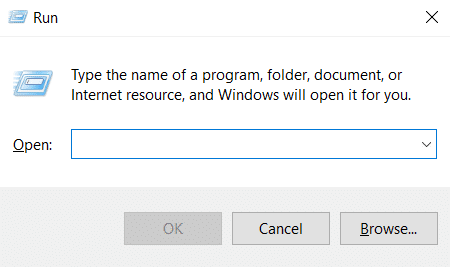
2. Typ services.msc a udrel Vstupný kľúč spustiť služby okno.

3. Na služby okno, nájdite Kryptografické služby. Kliknite pravým tlačidlom myši na ňom a vyberte Vlastnosti.

4. Na Vlastnosti karta, nastaviť Typ spustenia ako Automaticky. Potom kliknite OK aby sa zmeny uložili.
Poznámka: Ak Stav služby je Beh, kliknite Stop ukončiť službu. Potom kliknite na Štart reštartovať.
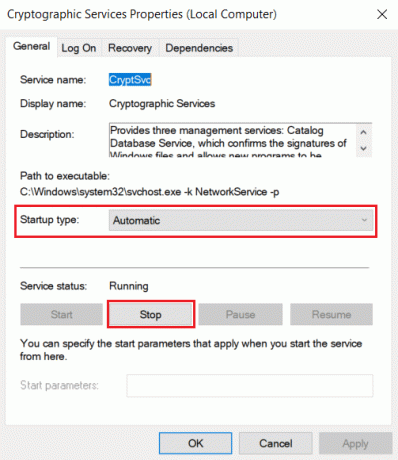
5. Zopakujte všetky vyššie uvedené kroky a reštartujte Klientske služby DNS.
Metóda 8: Vyprázdnenie vyrovnávacej pamäte DNS
DNS alebo názov systému domény funguje ako prekladač medzi strojom a človekom. Zmení názov webovej stránky alebo názov domény, ktorú navštívite, napr. https://techcult.com/, na IP adresu, aby jej stroj rozumel. Používanie internetu často automaticky hromadí adresy IP, čím sa zvyšuje ich vyrovnávacia pamäť. Tieto vyrovnávacie pamäte obmedzujú načítanie DNS, čo má vplyv na prehliadač Chrome. Po vymazaní týchto vyrovnávacích pamätí sa odstránia staré a zastarané údaje, ktoré spôsobujú problémy s pripojením. Prečítajte si nášho sprievodcu ďalej Ako vyprázdniť a resetovať vyrovnávaciu pamäť DNS v systéme Windows 10 urobiť to isté.

Prečítajte si tiež:Oprava NET:: ERR_CONNECTION_REFUSED v prehliadači Chrome
Metóda 9: Deaktivujte proxy alebo VPN
VPN alebo virtuálna súkromná sieť je technológia, ktorá ponúka súkromie online, kde jej šifrovanie umožňuje používateľom zabezpečiť všetky údaje, ktoré prijímajú alebo odosielajú na internete. Tieto služby alebo proxy servery VPN môžu v prehliadači Chrome vytvárať konfliktnú atmosféru. Preto ho musíte dočasne zakázať, aby ste vyriešili chybu pri vytváraní bezpečného pripojenia. Prečítajte si nášho sprievodcu ďalej Ako zakázať VPN a proxy v systéme Windows 10 urobiť to isté.
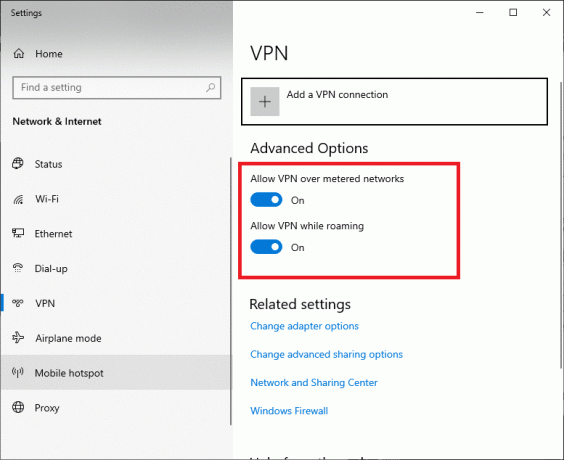
Po vypnutí VPN alebo proxy otvorte spúšťač hry a zistite, či môžete dokončiť aktualizáciu hry a hrať ju. Ak je problém vyriešený, môžete nastavte ho a povoľte VPN znova.
Metóda 10: Upravte nastavenia internetu
Niektoré malé zmeny vo vašich internetových vlastnostiach môžu vyriešiť chybu pri vytváraní bezpečného pripojenia. Postupujte podľa krokov uvedených nižšie.
1. Zasiahnite Windowskľúč. Typ Ovládací panel a otvorte ho.

2. Set Zobraziť podľa ako Kategória. Kliknite na Sieť a internet.
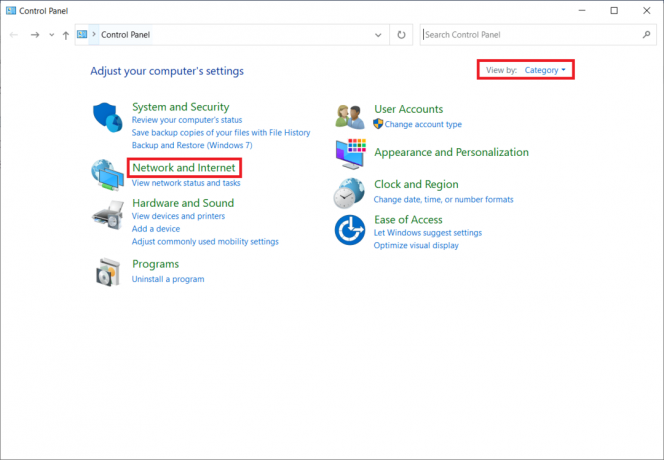
3. Kliknite na možnosti internetu ako je zvýraznené.

4. Prepnite na Spojenia tab. Klikni na Nastavenia LAN tlačidlo pod Nastavenia lokálnej siete (LAN). oddiele.
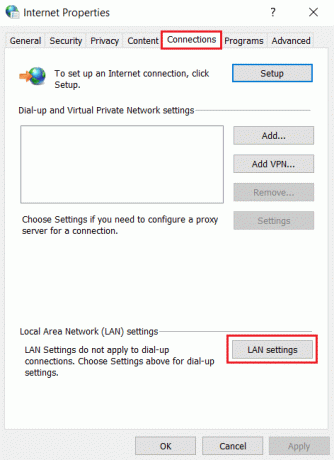
5. Uistite sa, že začiarkavacie políčko všetkých je vypnuté. Potom kliknite na OK uložiť vykonané zmeny.
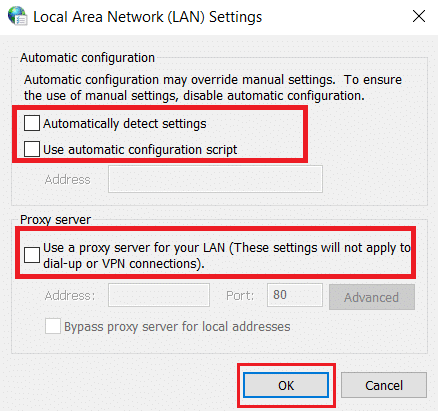
6. Reštartujte Aplikácia Chrome a skontrolujte, či je chyba, že prehliadač Chrome nemôže vytvoriť zabezpečené pripojenie, vyriešená.
Prečítajte si tiež:Čo je Google Chrome Elevation Service
Metóda 11: Upravte skupinovú politiku
Táto metóda je určená pre používateľov, ktorí používajú Windows 10 Pro alebo akékoľvek iné vydanie Enterprise. Mnoho používateľov uviedlo, že prehliadač začal opäť fungovať správne po vykonaní určitých zmien vo vlastnostiach editora miestnych zásad skupiny. Postupujte podľa krokov na vykonanie potrebnej úpravy.
Poznámka: Môžete pristupovať Editor skupinovej politiky iba ak používate Edície Windows 10 Pro, Enterprise a Education.
1. Stlačte tlačidlo Klávesy Windows + R spolu a spustite Bežaťdialógbox.
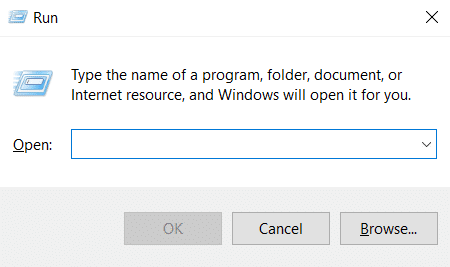
2. Typ gpedit.msc na a hit Zadajte otvoriť Editor skupinovej politiky okno.

3. Na Editor miestnej politiky skupiny prejdite do okna Konfigurácia počítača > Nastavenia systému Windows > Nastavenia zabezpečenia > Zásady verejného kľúča priečinok na ľavej table.
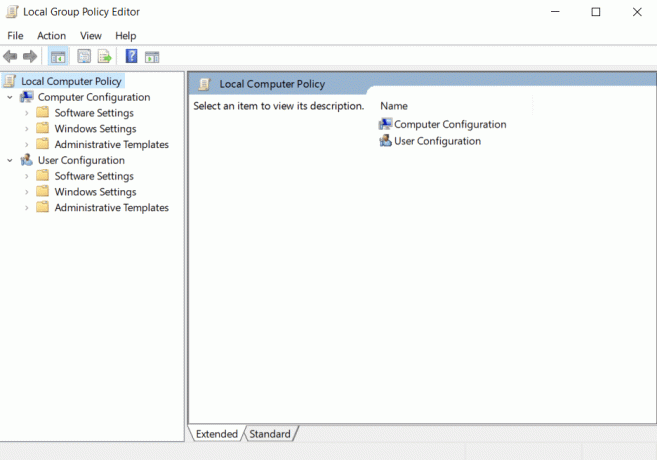
4. Dvakrát kliknite na Nastavenia overenia cesty certifikátu súbor pod Zásady verejného kľúča priečinok.
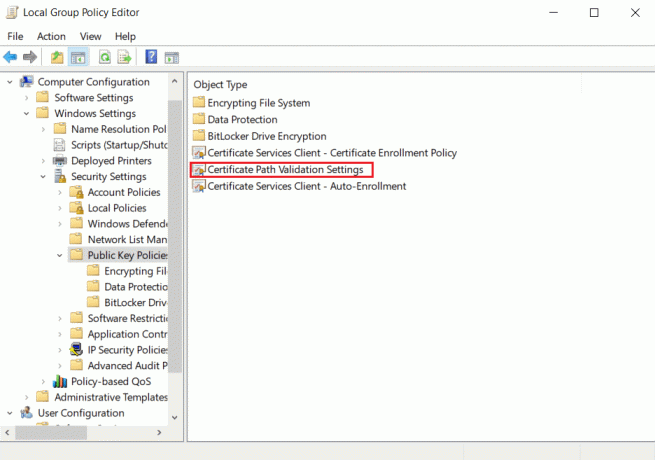
5. Na Obchody kartu, skontrolujte Definujte tieto nastavenia politiky a zrušte začiarknutie políčka Povoliť používateľom dôveryhodné koreňové certifikačné autority používať na overenie certifikátov (odporúča sa) box.
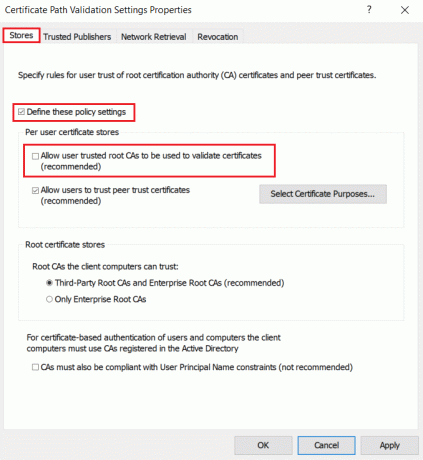
6. Teraz kliknite na Použiť a vyberte OK uložiť vykonané zmeny.
Metóda 12: Zakážte antivírusové šifrovanie SSL (neodporúča sa)
Keď je na vašom počítači nainštalovaná antivírusová aplikácia tretej strany so skenovaním SSL, tento atribút môže vytvoriť konfliktnú atmosféru, najmä so službou CryptSVC v systéme Windows 10. Postupujte teda podľa pokynov nižšie a vypnite šifrovanie SSL v nastaveniach antivírusovej siete na vytvorenie zabezpečeného pripojenia v prehliadači Chrome.
Poznámka: Nasledujúce kroky sú dodržané v Antivírus McAfee softvér. Postup a kroky sa líšia pre rôzne antivírusové programy.
1. Stlačte tlačidlo kľúč Windows, typ McAfee a zasiahnuť Vstupný kľúč.

2. Klikni na tri vodorovné čiary v ľavom hornom rohu.

3. Kliknite na Moja ochrana.
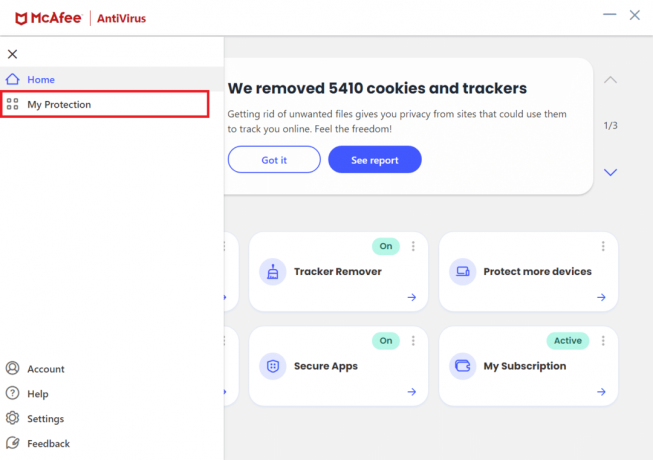
4. Kliknite na POŽARNE DVERE.

5. Prejdite nadol a kliknite na Strážca siete.
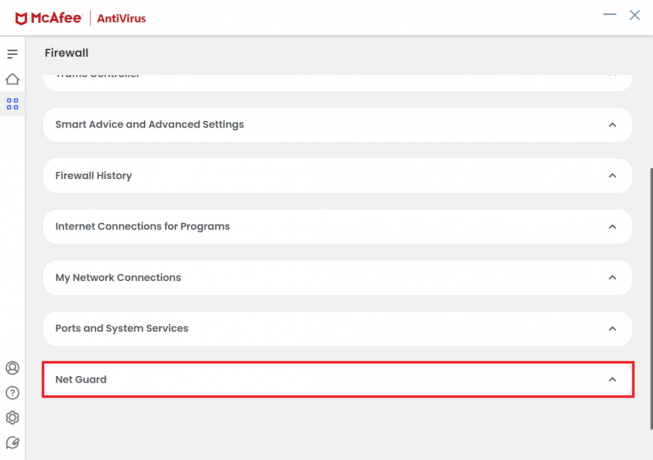
6. Zrušte začiarknutie možnosti Zapnúť Net Guard (odporúča sa).
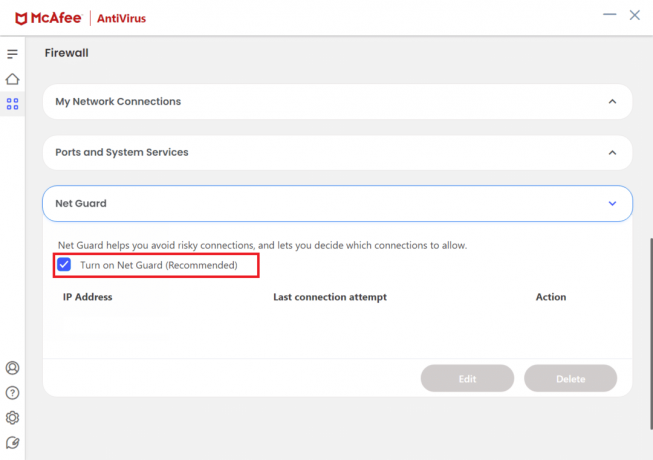
Prečítajte si tiež:Opravte, že sa Chrome nepripája k internetu
Tip pre profesionálov: Ako odstrániť uložené záložky
Môžete tiež skúsiť vymazať uložené záložky, aby ste sa v budúcnosti tomuto problému vyhli. Postupujte podľa nižšie uvedených krokov.
1. Spustiť Chrome prehliadač z Windows Search.
2. Kliknite pravým tlačidlom myši na nechcená záložka na záložky tab.
3. Klikni na Odstrániť možnosť.

Odporúčané:
- 11 najlepších lacných zosilňovačov mobilných telefónov
- Opravte nefunkčné doplnky Chrome v systéme Windows 10
- Ako odblokovať webové stránky v prehliadači Chrome v systéme Windows 10
- Ako odstrániť najnavštevovanejšie stránky v prehliadači Google Chrome
Dúfame, že vám tento návod pomohol a našli ste riešenie nadviazanie bezpečného spojenia v prehliadači Chrome. Neváhajte nás kontaktovať so svojimi otázkami a návrhmi prostredníctvom sekcie komentárov nižšie. Tiež nám dajte vedieť, čo sa chcete naučiť ďalej.



