Ako zapnúť zisťovanie siete v systéme Windows 10
Rôzne / / April 22, 2022

Network Discovery je funkcia, ktorá umožňuje vášmu PC nájsť iné PC alebo zariadenia pripojené k sieti a naopak. Pri použití súkromnej siete sa automaticky zapne, ale vo verejnej sieti sa z bezpečnostných dôvodov vypne. Vypne sa aj vtedy, keď pracujete offline alebo nie ste pripojení k sieti Wi-Fi. Niekedy však používatelia spozorovali, že zisťovanie siete nefunguje a automaticky sa vypína. Ak aj vy riešite rovnaký problém, ste na správnom mieste. Prinášame vám dokonalého sprievodcu, ktorý vám pomôže opraviť chybu zisťovania siete je vypnutá v systéme Windows 10 a naučíme vás, ako zapnúť zisťovanie siete v systéme Windows 10.

Obsah
- Ako zapnúť zisťovanie siete v systéme Windows 10
- Metóda 1: Reštartujte počítač
- Metóda 2: Spustite Poradcu pri riešení problémov so sieťovým adaptérom
- Metóda 3: Upravte rozšírené nastavenia zdieľania
- Metóda 4: Povoľte zisťovanie siete v bráne Windows Firewall
- Metóda 5: Použite príkazový riadok
- Metóda 6: Povoľte služby závislostí
- Metóda 7: Povoľte podporu zdieľania súborov SMB 1.0 alebo CIFS
- Metóda 8: Dočasne vypnite antivírus (ak je to možné)
- Metóda 9: Aktualizujte ovládače sieťového adaptéra
- Metóda 10: Preinštalujte sieťové adaptéry
- Metóda 11: Vráťte späť sieťové ovládače
- Metóda 12: Obnovte nastavenia siete
- Metóda 13: Vykonajte obnovenie systému
Ako zapnúť zisťovanie siete v systéme Windows 10
Tu je niekoľko bežných dôvodov, prečo je funkcia zisťovania siete vypnutá Windows 10 problém.
- Niektoré základné služby systému Windows sú zakázané.
- Brána firewall systému Windows alebo podobné programy zakazujúce zisťovanie siete.
- Podpora zdieľania súborov SMB 1.0/CIFS je vypnutá.
- Zastarané alebo nekompatibilné ovládače bezdrôtového adaptéra.
- Rušenie antivírusom alebo inými bezpečnostnými programami.
- Nesprávne nastavenia siete.
Je dôležité zapnúť zisťovanie siete Windows 10, pretože ak je zakázaná, môžete vynechať súbory alebo priečinky zdieľané v konkrétnej sieti. Tu je zoznam metód, ktoré vám pomôžu pochopiť, ako zapnúť zisťovanie siete Windows 10. Postupujte podľa nich v rovnakom poradí, aby ste dosiahli čo najlepšie výsledky.
Metóda 1: Reštartujte počítač
Po prvé, odporučili ste reštartovať počítač, aby ste odstránili dočasné chyby. Tu je návod, ako to môžete urobiť.
1. Stlačte tlačidlo Windowskľúč otvorte ponuku Štart.
2. Umiestnite kurzor myši nad Moc ikonu v ľavom dolnom rohu a kliknite na ňu.
3. Vyberte Reštart možnosť.
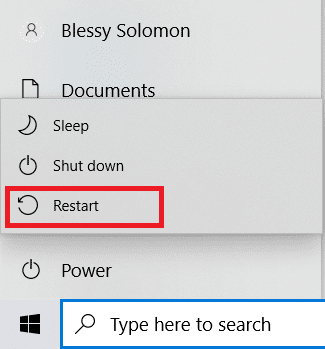
Poznámka: Môžete tiež vybrať možnosť vypnúť a potom znova spustiť počítač.
Po reštartovaní počítača skontrolujte, či ste nevyriešili problém s nefunkčným zisťovaním siete.
Metóda 2: Spustite Poradcu pri riešení problémov so sieťovým adaptérom
Počítač od spoločnosti Microsoft sa dodáva so vstavaným nástrojom na riešenie problémov, ktorý opravuje mnohé bežné problémy súvisiace so sieťou. Tento problém môže vyriešiť použitie nástroja na riešenie problémov, môžete spustiť nástroj na riešenie problémov so sieťou podľa pokynov v našej príručke na riešenie problémov so sieťovým pripojením v systéme Windows 10.
Prečítajte si tiež:Oprava Nedá sa pripojiť k serveru proxy v systéme Windows 10
Metóda 3: Upravte rozšírené nastavenia zdieľania
Ak chcete zapnúť zisťovanie siete v systéme Windows 10, musíte povoliť rozšírené nastavenia zdieľania, ktoré sa používajú na povolenie zdieľania siete. Postupujte podľa nižšie uvedených krokov.
1. Stlačte tlačidlo Windowskľúč a typ Ovládací panel a kliknite na OTVORENÉ na spustenie ovládacieho panela.

2. Set Zobraziť podľa ako Kategória potom nájdite a kliknite na Sieť a internet.

3. Kliknite na Centrum sietí a zdielania ako je znázornené.

4. Kliknite na Zmeňte rozšírené nastavenia zdieľania možnosť, ako je znázornené.
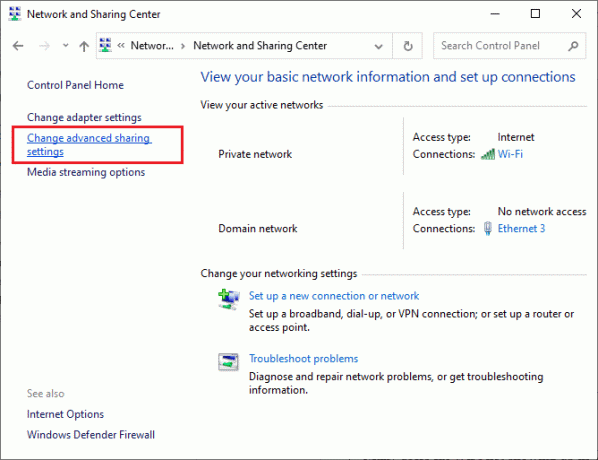
5. Pod Súkromné sekciu, vyberte Zapnite zisťovanie siete začiarknite políčko označené Zapnite automatické nastavenie zariadení pripojených k sieti ako je zvýraznené.
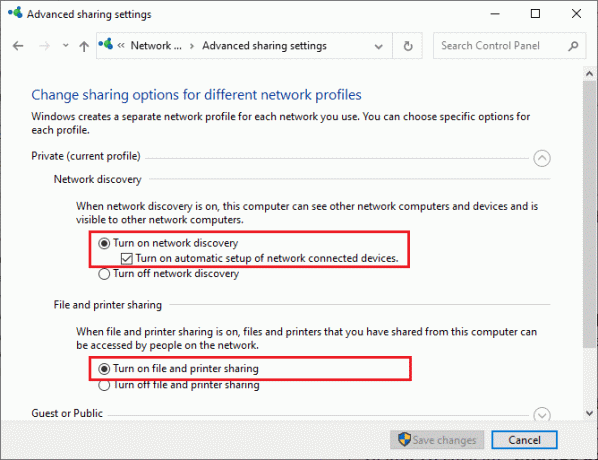
6. Teraz pod Zdieľanie súborov a tlačiarní sekciu, vyberte Zapnite zdieľanie súborov a tlačiarní box, ako je znázornené vyššie.
7. Potom expandujte Hosť alebo verejnosť sekciu a vyberte Zapnite zisťovanie siete pod Zisťovanie siete sekciu a tiež vyberte Zapnite zdieľanie súborov a tlačiarní box pod Zdieľanie súborov a tlačiarní oddiele.
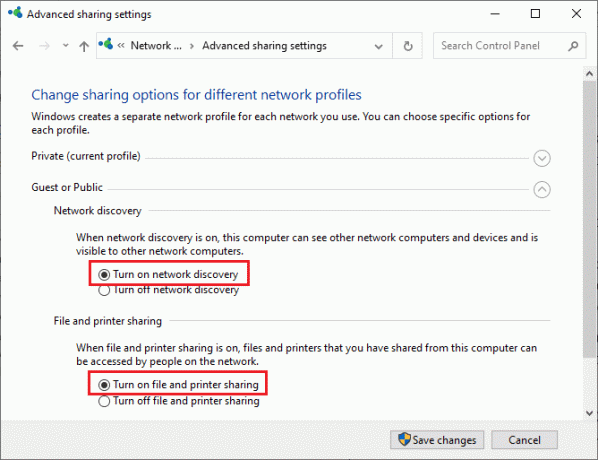
8. Kliknite na Uložiť zmeny na potvrdenie zmien.
Poznámka: Tieto nastavenia by sa mali striedať pre súkromné a verejné profily. Napríklad zapnite zisťovanie siete pre súkromné profily pri používaní súkromného profilu a vypnite zisťovanie siete pre verejné profily a naopak.
Metóda 4: Povoľte zisťovanie siete v bráne Windows Firewall
Ak používate bránu firewall programu Windows Defender, musíte v jej nastaveniach povoliť zisťovanie siete, aby ju brána firewall neblokovala. Ak ste nedávno začali používať bránu firewall alebo ste po aktualizácii obnovili jej nastavenia, môže sa vyskytnúť problém s nefunkčným zisťovaním siete. Ak chcete povoliť funkciu zisťovania siete v bráne Windows Firewall, postupujte podľa krokov nižšie.
1. Stlačte tlačidlo Windows + Rkľúče súčasne otvoriť Bežať dialógové okno.
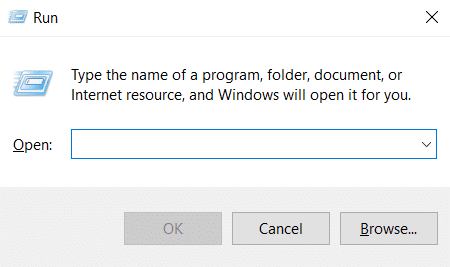
2. Typ ovládať firewall.cpl v Spustiť dialógové okno a kliknite OK.

3. Kliknite na Povoľte aplikáciu alebo funkciu prostredníctvom možnosti Windows Defender Firewall, ako je znázornené.

4. Kliknite na Tlačidlo Zmeniť nastavenia a začiarknite políčko označené Network Discovery a uistite sa, že ste to skontrolovali Súkromné a Verejné krabice vedľa nej.
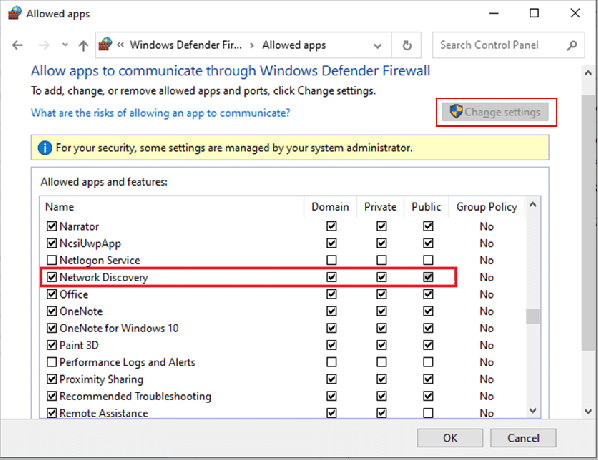
5. Klikni na OK tlačidlo na uloženie zmien.
Poznámka: Ak v počítači používate iné aplikácie brány firewall, povoľte to Zisťovanie siete rys v nich.
Prečítajte si tiež:Oprava Systém Windows nedokázal automaticky zistiť nastavenia proxy tejto siete
Metóda 5: Použite príkazový riadok
Ďalším spôsobom, ako zapnúť zisťovanie siete v systéme Windows 10, je pomocou príkazového riadka. Vykonaním niekoľkých jednoduchých príkazov môžete vyriešiť problém so zisťovaním siete vypnutý v systéme Windows 10 a môžete to urobiť podľa týchto krokov.
1. Zasiahnite Windows kľúč a typ Príkazový riadok a kliknite na Spustiť ako správca otvorte príkazový riadok.

2. Napíšte nasledujúci príkaz a stlačte Vstupný kľúč.
netsh advfirewall firewall nastaviť pravidlo group="Network Discovery" new enable=Áno

3. Počkajte na vykonanie príkazu. Potom bude aktivované vyhľadávanie siete.
4. V prípade, že chcete zakázať Zisťovanie siete, vykonajte nasledovné príkaz.
netsh advfirewall firewall nastaviť pravidlo group="Network Discovery" new enable=Nie

Metóda 6: Povoľte služby závislostí
Niektoré služby v počítači so systémom Windows 10 musia byť povolené, aby sa predišlo problémom súvisiacim so sieťou. Jednou z nich sú závislé služby, ktoré sa používajú na ovplyvnenie služieb, ktoré závisia od jednej alebo viacerých služieb. Tu je návod, ako ich môžete povoliť na počítači so systémom Windows.
1. Stlačte tlačidlo kľúč Windows a typ služby a kliknite na Spustiť ako správca na otvorenie služby okno.

2. Prejdite nadol, nájdite a dvakrát kliknite na Funkcia Discovery Resource Publication služby. Otvorí sa Vlastnosti okno.
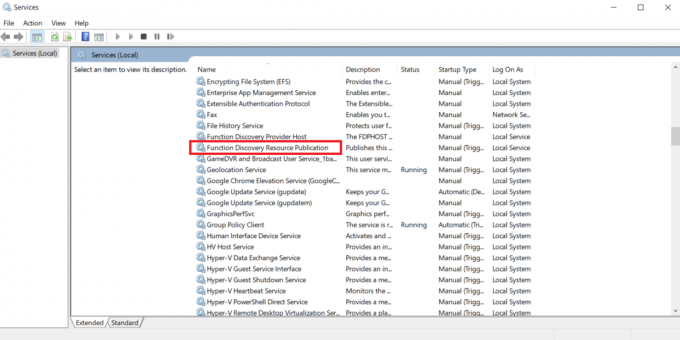
Poznámka: Ak Stav služby nie je spustená, potom na ňu kliknite pravým tlačidlom myši a vyberte Štart.

3. V generál kliknite na rozbaľovaciu ponuku vedľa Typ spustenia a vyberte Automaticky.
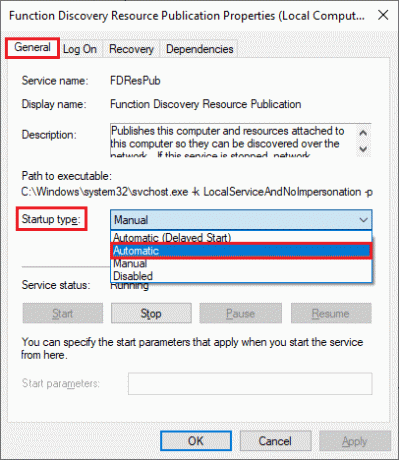
4. Kliknite Použiť a OK na uloženie zmien.
5. Opakujte Kroky 1-4 a nastavte Typ spustenia do Automaticky za služby ako Klient DNS a SSDP Discovery.
Prečítajte si tiež:Opravte zobrazovanie zariadenia Amazon KFAUWI v sieti
Metóda 7: Povoľte podporu zdieľania súborov SMB 1.0 alebo CIFS
Server Message Block (SMB) je sieťový protokol na zdieľanie súborov, ktorý umožňuje iným aplikáciám v počítači čítať súbory a zapisovať do nich a zároveň umožňuje prístup k zdieľaným dátovým súborom cez internet. Povolenie môže opraviť chybu Zisťovanie siete je vypnuté. Postupujte podľa týchto krokov.
1. Stlačte tlačidlo Windows + Rkľúče súčasne otvoriť Bežať dialógové okno.
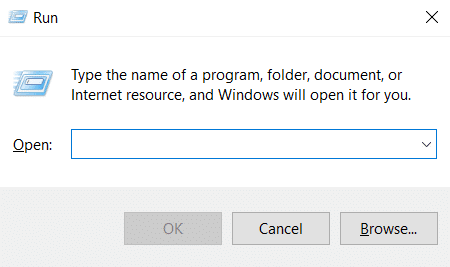
2. Typ Appwiz.cpl a kliknite OK na otvorenie Programy a príslušenstvo.
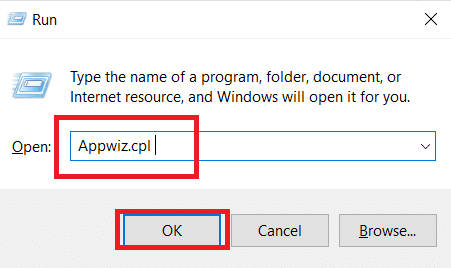
3. Kliknite na Zapnite alebo vypnite funkcie systému Windows možnosť prítomná na ľavej table, ako je znázornené.
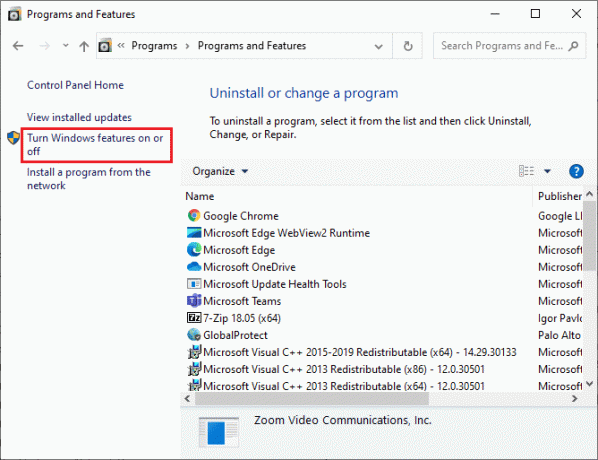
4. Teraz začiarknite políčko označené Podpora zdieľania súborov SMB 1.0/CIFS ako je znázornené.

5. Kliknite OK uložiť zmeny a reštartujte počítač.
Metóda 8: Dočasne vypnite antivírus (ak je to možné)
Niekedy môžu antivírusové programy zasahovať do zisťovania siete, čo môže spôsobovať problém. Ak chcete tento problém vyriešiť, môžete antivírus dočasne vypnúť podľa nášho sprievodcu Dočasne zakázať antivírus v systéme Windows 10.
Poznámka: Po vyriešení problému ochrany systému vždy povoľte antivírus.

Metóda 9: Aktualizujte ovládače sieťového adaptéra
Ovládače sieťového adaptéra by sa mali vždy aktualizovať, aby sa predišlo akýmkoľvek chybám v sieti. Zastaraný a nekompatibilný ovládač môže spôsobiť, že funkcia zisťovania siete je vypnutá v systéme Windows 10. Ak chcete tento problém vyriešiť, môžete aktualizovať ovládače Network Ad[ter pomocou nášho sprievodcu aktualizovať ovládače sieťového adaptéra v systéme Windows 10.

Prečítajte si tiež: Opravte, že adaptér Wi-Fi nefunguje v systéme Windows 10
Metóda 10: Preinštalujte sieťové adaptéry
Ak problém pretrváva aj po aktualizácii sieťových ovládačov, môžete ich skúsiť preinštalovať, aby ste tento problém vyriešili. Postupujte podľa nášho sprievodcu na odinštalovanie a preinštalovanie ovládačov v systéme Windows 10.

Metóda 11: Vráťte späť sieťové ovládače
Ak preinštalovanie a aktualizácia ovládačov nepomohla, vráťte ovládače späť na predchádzajúcu verziu, aby ste vyriešili problém s nefunkčným zisťovaním siete. Ak je chyba spôsobená nedávnou aktualizáciou, táto metóda ju opraví. Postupujte podľa krokov uvedených v našej príručke na vrátenie ovládačov v systéme Windows 10.

Metóda 12: Obnovte nastavenia siete
Ak vám žiadna z metód nepomohla zapnúť zisťovanie siete Windows 10, obnovte nastavenia siete na predvolené hodnoty. Táto metóda neodstráni žiadne údaje z vášho počítača, ale nastaví všetky nastavenia týkajúce sa siete na predvolené hodnoty. Postupujte podľa nášho sprievodcu na obnovenie nastavení siete v systéme Windows 10.

Prečítajte si tiež:Oprava Ethernet nemá platnú chybu konfigurácie IP
Metóda 13: Vykonajte obnovenie systému
Komponenty z najnovšej aktualizácie systému Windows môžu niekedy rušiť funkcie, ako je zisťovanie siete, a môžu spôsobiť problém. Môžete obnoviť predchádzajúcu verziu počítača, keď sa vám nezobrazila chyba Network Discovery. Ak to chcete urobiť, postupujte podľa nášho sprievodcu používať Obnovovanie systému v systéme Windows 10. Po vykonaní obnovenia systému skontrolujte, či ste problém vyriešili.

Odporúčané:
- 16 najlepších bezplatných programov na monitorovanie siete pre Windows 10
- 30 najlepších nástrojov na uchopenie videa na sťahovanie videí
- Ako vykonať test Zoom Video Test v systéme Windows a Android
- Opravte Firefox SSL_ERROR_NO_CYPHER_OVERLAP v systéme Windows 10
Dúfame, že vám tento návod pomohol a že ste to dokázali zapnite zisťovanie siete v systéme Windows 10. Dajte nám vedieť, ktorá metóda sa vám osvedčila najlepšie. Ak máte nejaké otázky alebo návrhy, pokojne ich napíšte do sekcie komentárov.



