Opravte, že služba wlansvc bezdrôtovej automatickej konfigurácie nefunguje v systéme Windows 10
Rôzne / / April 22, 2022

Služba WLANSVC (WLAN AutoConfig) pomáha vášmu počítaču identifikovať akúkoľvek bezdrôtovú sieť a pripojiť sa k nej, pokiaľ má váš počítač nainštalovaný bezdrôtový adaptér. Táto služba identifikuje, ktorá konkrétna sieť musí byť pripojená k vášmu počítaču, a automaticky nakonfiguruje všetky potrebné nastavenia. Preto je pripojená najviac preferovaná bezdrôtová sieť, aby sa zabezpečilo správne internetové pripojenie. Niekedy však môžete čeliť bezdrôtová autokonfiguračná služba wlansvc nie je spustená problém vo vašom počítači so systémom Windows 10, a preto sa nemôžete bez problémov pripojiť k bezdrôtovej sieti. Ak čelíte tomu istému, ste na správnom mieste! Prinášame perfektného sprievodcu, ktorý vám pomôže vyriešiť problém s nefungovaním Wlansvc. Takže pokračujte v čítaní.

Obsah
- Ako opraviť bezdrôtovú automatickú konfiguráciu služby wlansvc nie je spustená v systéme Windows 10
- Metóda 1: Povoľte WLAN
- Metóda 2: Povoľte WiFi adaptéry
- Metóda 3: Spustite Poradcu pri riešení problémov so sieťou
- Metóda 3: Povoľte službu Wireless AutoConfig Service
- Metóda 4: Spustite službu Wlansvc
- Metóda 5: Resetujte TCP/IP
- Metóda 6: Opravte poškodené súbory
- Metóda 7: Aktualizujte ovládač WLAN
- Metóda 8: Preinštalujte ovládač WLAN
- Metóda 9: Vráťte späť ovládače WLAN
- Metóda 10: Odstráňte predchádzajúce aktualizácie systému Windows
- Metóda 11: Obnovte nastavenia siete
- Metóda 12: Vykonajte obnovenie systému
- Metóda 13: Čistá inštalácia systému Windows 10
Ako opraviť bezdrôtovú automatickú konfiguráciu služby wlansvc nie je spustená v systéme Windows 10
Ak chcete vyriešiť problém s nespustením Wlansvc, musíte analyzovať, ktorý parameter vám spôsobuje problémy. Tu je niekoľko dôvodov, ktoré spôsobujú tento problém Windows 10.
- Služba WLAN AutoConfig je na vašom počítači zakázaná.
- Váš počítač má nainštalované zastarané ovládače.
- Nastavenia siete sú poškodené.
- Bezdrôtový adaptér je poškodený alebo nekompatibilný.
- Operačný systém je poškodený.
- Predchádzajúca aktualizácia operačného systému nie je kompatibilná so službami systému Windows.
Takže teraz prejdite na ďalšiu časť, kde sa dozviete o krokoch na riešenie problémov na vyriešenie problému so službou automatickej konfigurácie bezdrôtovej siete wlansvc nie je spustená.
V tejto časti sme zostavili zoznam metód, ktoré vám pomôžu vyriešiť problém s automatickou konfiguráciou bezdrôtovej siete Wlansvc nie je spustený. Postupujte podľa nich v rovnakom poradí, aby ste dosiahli dokonalé výsledky.
Poznámka: Vždy vytvorte bod obnovenia systému na obnovenie systému na predchádzajúcu verziu, ak sa niečo pokazí.
Metóda 1: Povoľte WLAN
Skôr ako pristúpite k ďalším metódam, musíte sa uistiť, či je na vašom zariadení zapnutá bezdrôtová služba. Ak je služba WiFi fyzicky vypnutá alebo ak sú vstavané nastavenia nekompatibilné so zariadením, budete čeliť problému, že služba wlansvc nie je spustená. Napriek tomu môžete povoliť služby WiFi alebo WLAN podľa pokynov.
1. stlačte a podržte Klávesy Windows + I spoločne otvoriť nastavenia systému Windows.
2. Kliknite na Sieť a internet.

3. Teraz v ľavom paneli kliknite na Wi-Fi a prepnite na Wi-Fi tlačidlo.

4. Skontrolujte, či ste opravili problém s nespustením Wlansvc.
Metóda 2: Povoľte WiFi adaptéry
Tiež sa musíte uistiť, či sú vo vašom zariadení povolené bezdrôtové adaptéry, aby sa zaistilo správne internetové pripojenie. Ak chcete povoliť adaptéry WiFi vo svojom počítači, postupujte podľa krokov uvedených nižšie.
1. Spustite Bežať dialógovom okne stlačením Klávesy Windows + R súčasne.
2. Teraz napíšte ncpa.cpl a udrel Vstupný kľúč na otvorenie Sieťové pripojenia.

3. Teraz kliknite pravým tlačidlom myši na aktívny sieťový adaptér a skontrolujte, či je povolený alebo zakázaný.
3A. Vyberte Povoliť ak je sieťový adaptér vypnutý.
3B. Ak je sieťový adaptér už v stave Povoliť, prejdite na ďalšiu metódu.
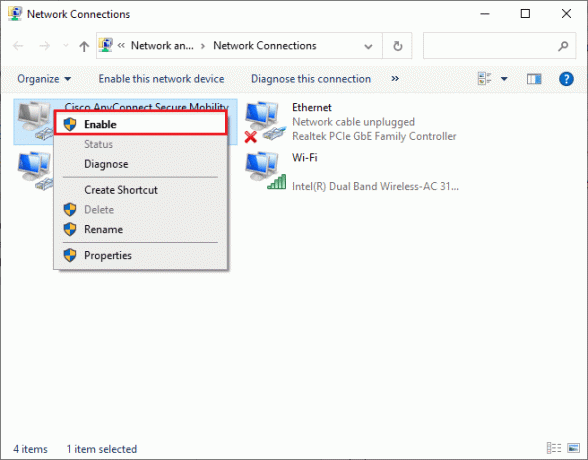
4. Skontrolujte, či ste nevyriešili problém s nespustením Wlansvc.
Prečítajte si tiež:Oprava Systém Windows nedokázal automaticky zistiť nastavenia proxy tejto siete
Metóda 3: Spustite Poradcu pri riešení problémov so sieťou
Váš počítač so systémom Windows 10 má vstavaný nástroj na riešenie akýchkoľvek problémov s internetovým pripojením. Rovnaký nástroj môžete použiť na analýzu bežných problémov so sieťou a po dokončení v procese riešenia problémov, budete môcť opraviť službu automatickej konfigurácie bezdrôtovej siete wlansvc nie je problém s chodom. Naučte sa a implementujte kroky v našom sprievodcovi na riešenie problémov so sieťovým pripojením v systéme Windows 10 vyriešiť všetky problémy súvisiace so sieťou pomocou nástroja na riešenie problémov so sieťovým adaptérom systému Windows.

Po dokončení procesu môžete opraviť všetky problémy so sieťou vyskytujúce sa v sieťach Wi-Fi, ethernetových pripojeniach a internetových adaptéroch v počítači. Skontrolujte, či máte opravenú službu automatickej konfigurácie bezdrôtovej siete, problém s wlansvc nie je spustený.
Metóda 3: Povoľte službu Wireless AutoConfig Service
Služby WLAN AutoConfig majú vstavaný modul, ktorý umožňuje vášmu počítaču objaviť akúkoľvek novú sieť. V dôsledku procesu riešenia problémov so sieťou môžete zistiť, že služby WLAN AutoConfig sú zakázané, a to je dôvod, prečo sa stretávate s problémom, že Wlansvc nefunguje. Skontrolujte teda, či je táto služba na vašom zariadení zakázaná, ak áno, spustite ju znova podľa krokov uvedených nižšie.
1. Zasiahnite kľúč Windows a typ služby a kliknite na Spustiť ako správca.

2. Rolujte a hľadajte Automatická konfigurácia WLAN Servis a dvakrát naň kliknite.
Poznámka: Môžete tiež kliknúť pravým tlačidlom myši na WLAN AutoConfig Service a vybrať Vlastnosti možnosť z rozbaľovacieho zoznamu.

3. Teraz vyberte Typ spustenia ako Automaticky.
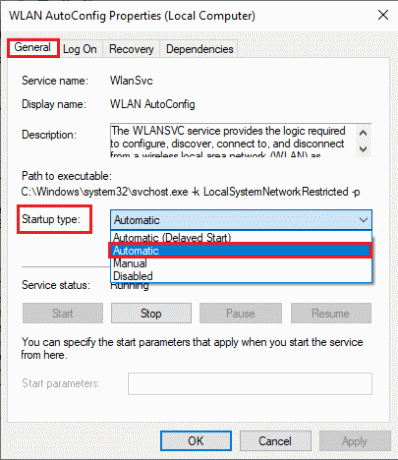
3A. Keď Stav služby nie je Spustené, potom vyberte možnosť Štart tlačidlo.
3B. Keď Stav služby je Beh, vyberte Stop tlačidlo na niekoľko minút a znova ho spustite.
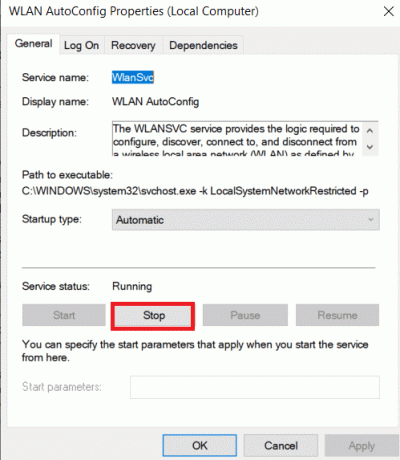
4. Nakoniec kliknite na Použiť > OK aby sa zmeny uložili. Teraz by ste vyriešili problém s automatickou konfiguráciou bezdrôtovej siete wlansvc.
Metóda 4: Spustite službu Wlansvc
Okrem metódy grafického používateľského rozhrania môžete službu Wlansvc povoliť aj z príkazového riadka. Je to možné pomocou príkazov MS-DOS (Microsoft Disk Operating System), pre ktoré musíte mať administrátorské práva. Tieto príkazy interagujú s OS vášho počítača a so softvérom, ktorý funguje s príkazovými riadkami. V tejto príručke sme ukázali, ako spustiť službu Wlansvc z príkazového riadka pre verzie Windows Vista a vyššie.
1. Stlačte tlačidlo kľúč Windows a typ Príkazový riadok a kliknite na Spustiť ako správca.

2. Teraz zadajte nasledujúce príkazy jeden po druhom a stlačte Vstupný kľúč po každom príkaze.
netsh wlan

3. Potom na spustenie služby pre bezdrôtové rozhranie zadajte nasledujúci príkaz a stlačte Vstupný kľúč.
set autoconfig enabled=yes interface="Zadajte názov bezdrôtového sieťového pripojenia"
Poznámka: Používateľom sa odporúča zadať názov bezdrôtového pripojenia do úvodzoviek namiesto Zadajte názov bezdrôtového sieťového pripojenia vo vyššie uvedenom príkaze. Pozrite si príklad uvedený nižšie.
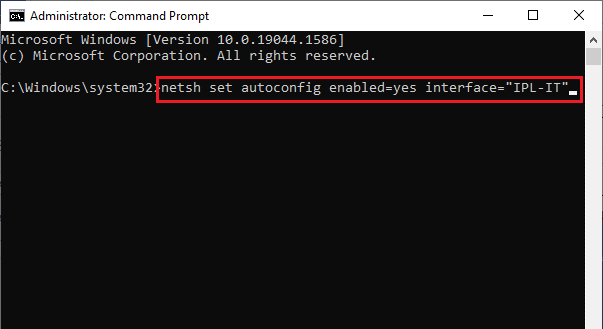
4. Nakoniec skontrolujte, či máte opravenú službu automatickej konfigurácie bezdrôtovej siete wlansvc nie je spustená.
Prečítajte si tiež:[VYRIEŠENÉ] Systém Windows zistil problém s pevným diskom
Metóda 5: Resetujte TCP/IP
TCP (Transmission Control Protocol) je pre váš počítač povinný, pretože sa vytvára pravidlá a štandardná postupy cez internet. Protokoly TCP/IP pracujú v úlohách, ktoré sú zodpovedné za mobilitu dátových paketov. Ak v procese dôjde ku konfliktu, resetovanie protokolu spolu s IP adresou vám pomôže vyriešiť problém, že služba wlansvc nie je spustená. Postupujte podľa nášho sprievodcu Ako riešiť problémy so sieťovým pripojením v systéme Windows 10 resetovať TCP/IP.
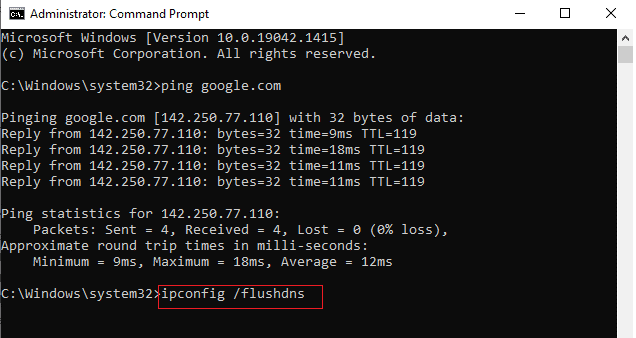
Po vykonaní krokov skontrolujte, či môžete vyriešiť problém s nefungovaním Wlansvc alebo nie.
Metóda 6: Opravte poškodené súbory
Ak má váš počítač so systémom Windows 10 akékoľvek poškodené alebo poškodené konfiguračné súbory systému, budete čeliť problému, že služba wlansvc nefunguje. To tiež vedie k poruche vášho počítača, čo spôsobuje zlyhanie výkonu. Našťastie môžete tieto poškodené súbory opraviť pomocou vstavaných nástrojov vášho počítača, konkrétne Kontrola systémových súborov a Servis a správa obrazu nasadenia. Postupujte podľa nášho sprievodcu Ako opraviť systémové súbory v systéme Windows 10 a vykonajte uvedené kroky na opravu všetkých poškodených súborov vo vašom počítači.

Po oprave poškodených súborov spustením príkazov skontrolujte, či ste vyriešili problém s automatickou konfiguráciou bezdrôtovej siete wlansvc.
Prečítajte si tiež:Ako nastaviť VPN v systéme Windows 10
Metóda 7: Aktualizujte ovládač WLAN
Ovládače zariadení vytvárajú spojenie medzi hardvérom a operačným systémom vášho počítača. Chybné alebo poškodené ovládače tiež vedú k tomu, že Wlansvc nefunguje. Mnoho používateľov uviedlo, že aktualizácia ovládačov WLAN im pomohla problém vyriešiť. Odporúčame vám aktualizovať ovládače siete WLAN, aby ste zlepšili spoľahlivosť vašich sieťových adaptérov, opravili problémy s kompatibilitou a vyriešili problém so službou automatickej konfigurácie bezdrôtovej siete wlansvc nie je spustená. Postupujte podľa nášho sprievodcu Ako aktualizovať ovládače sieťového adaptéra v systéme Windows 10 urobiť tak.
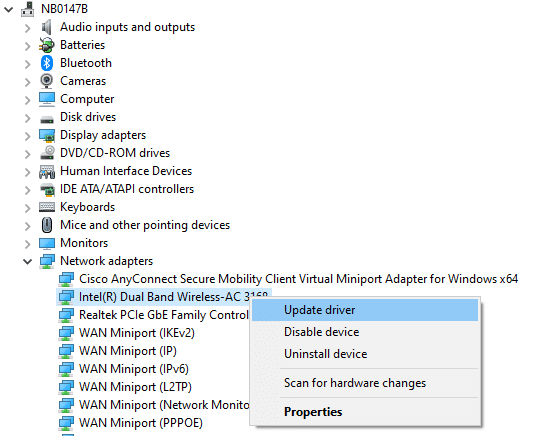
Po aktualizácii skontrolujte, či ste vyriešili problém so službou automatickej konfigurácie bezdrôtovej siete wlansvc.
Metóda 8: Preinštalujte ovládač WLAN
Nekompatibilné ovládače musia byť preinštalované, aby sa vyriešil problém s nefungovaním Wlansvc. Preinštalovanie ovládačov zariadení sa odporúča iba vtedy, ak nemôžete dosiahnuť žiadnu opravu ich aktualizáciou. Kroky na preinštalovanie ovládačov sú veľmi jednoduché a môžete tak urobiť pomocou aplikácie tretej strany alebo manuálne. Postupujte podľa nášho sprievodcu Ako odinštalovať a znova nainštalovať ovládače v systéme Windows 10 na preinštalovanie ovládačov v počítači so systémom Windows 10.
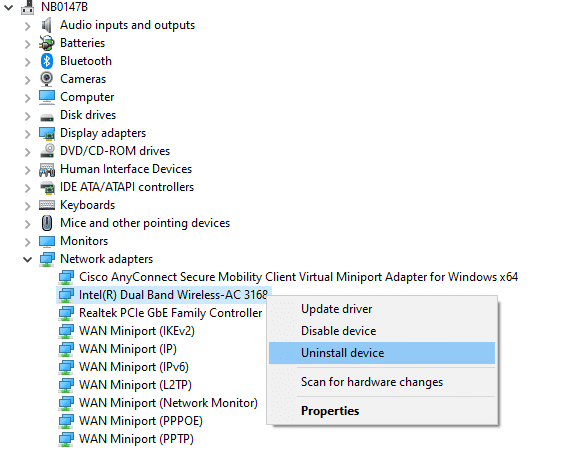
Po preinštalovaní sieťových ovládačov skontrolujte, či ste vyriešili problém so službou automatickej konfigurácie bezdrôtovej siete wlansvc.
Metóda 9: Vráťte späť ovládače WLAN
Keď vrátite ovládače späť, všetky aktuálne verzie hardvérového zariadenia sa odinštalujú a na váš počítač sa nainštalujú predtým nainštalované ovládače. Táto funkcia bude veľmi užitočná, keď akákoľvek nová aktualizácia ovládača nefunguje správne s vaším počítačom. Postupujte podľa pokynov v našom sprievodcovi Ako vrátiť späť ovládače v systéme Windows 10 opraviť službu automatickej konfigurácie bezdrôtovej siete wlansvc nie je spustený problém.

Po nainštalovaní predchádzajúcej verzie ovládačov do vášho počítača so systémom Windows 10 skontrolujte, či ste nevyriešili problém so službou automatickej konfigurácie bezdrôtovej siete wlansvc.
Prečítajte si tiež:Oprava počítačov, ktoré sa nezobrazujú v sieti v systéme Windows 10
Metóda 10: Odstráňte predchádzajúce aktualizácie systému Windows
Len málo súčastí aktualizácie systému Windows vo vašom počítači so systémom Windows 10 môže spôsobiť problém so spustením Wlansvc. Ak chcete problém vyriešiť, zvážte odstránenie predchádzajúcich aktualizácií systému Windows podľa pokynov nižšie.
1. Stlačte tlačidlo Klávesy Windows + R súčasne otvoriť Dialógové okno Spustiť.
2. Typ appwiz. cpl a udrel Vstupný kľúč na otvorenie Programy a príslušenstvo.
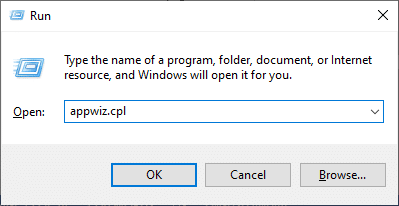
3. Kliknite na Pozrite si nainštalované aktualizácie v ľavom paneli.

4. Teraz vyhľadajte najnovšiu aktualizáciu a vyberte Odinštalovať možnosť.
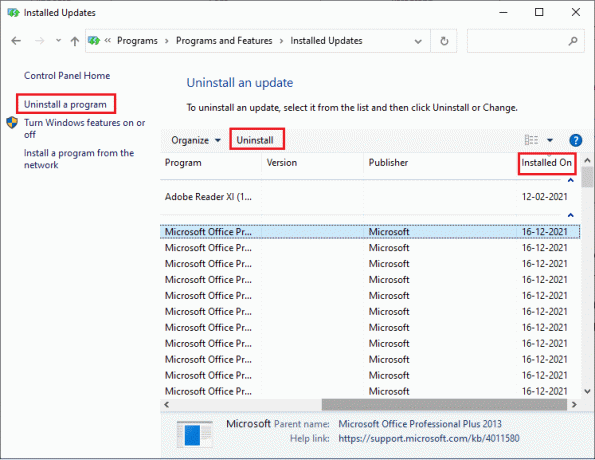
5. Ak sa objavia nejaké výzvy, potvrďte ich a reštartujte počítač. Teraz by ste problém vyriešili.
Metóda 11: Obnovte nastavenia siete
Napriek aktualizácii ovládačov WLAN a odinštalovaniu najnovších aktualizácií skúste resetovať nastavenia siete, ak žiadna z metód vám nepomohla vyriešiť problém s automatickou konfiguráciou bezdrôtovej siete wlansvc. Ak to chcete urobiť, postupujte podľa nášho sprievodcu Ako obnoviť nastavenia siete v systéme Windows 10.

Metóda 12: Vykonajte obnovenie systému
Existuje mnoho okolností, za ktorých najnovšia aktualizácia systému Windows narušila bezdrôtový mechanizmus vášho počítača. Ak súčasná verzia vášho počítača so systémom Windows 10 zasahuje do existujúcej architektúry sieťových konfigurácií, budete čeliť diskutovanému problému. Obnovenie systému vráti počítač do verzie, v ktorej fungoval bez akýchkoľvek chýb. Ak to chcete urobiť, postupujte podľa nášho sprievodcu Ako používať Obnovovanie systému v systéme Windows 10 a implementujte pokyny, ako je uvedené.

Po obnovení počítača so systémom Windows 10 skontrolujte, či ste problém vyriešili.
Prečítajte si tiež:Oprava Ethernet nemá platnú chybu konfigurácie IP
Metóda 13: Čistá inštalácia systému Windows 10
Ak vám žiadna z metód nepomohla vyriešiť problém s nefunkčnou službou bezdrôtovej automatickej konfigurácie wlansvc, musíte vyčistiť operačný systém Windows. Ak to chcete urobiť, vykonajte kroky podľa pokynov v našej príručke Ako vykonať čistú inštaláciu systému Windows 10

Odporúčané:
- 36 najlepších softvérov na vytváranie beatov pre PC
- Ako zapnúť zisťovanie siete v systéme Windows 10
- 16 najlepších bezplatných programov na monitorovanie siete pre Windows 10
- Opravte Firefox SSL_ERROR_NO_CYPHER_OVERLAP v systéme Windows 10
Bez služieb WLANSVC (WLAN AutoConfig) ste sa nemohli pripojiť k bezdrôtovej sieti, ale teraz by ste bezdrôtová autokonfiguračná služba wlansvc nie je spustená problém. Pokračujte v návšteve našej stránky, kde nájdete ďalšie skvelé tipy a triky, a zanechajte svoje komentáre nižšie. Tiež, ak máte nejaké otázky/návrhy týkajúce sa tohto článku, pokojne ich napíšte do sekcie komentárov.



