Opravte kritickú chybu systému Windows 10 v ponuke Štart a Cortana nefungujú
Rôzne / / April 22, 2022

Dve základné funkcie na získanie dobrého prístupu k aplikáciám a informáciám na počítači so systémom Windows sú Štart a Cortana. Máte hlásenie o kritickej chybe v ponuke Štart a Cortana nefunguje? Tento článok bude odpoveďou, ak ste hľadali kritickú chybu systému Windows 10 v ponuke Štart a Cortana nefunguje. Metódy v tomto článku budú riešeniami otázky, ako opraviť kritickú chybu v systéme Windows 10. Prečítajte si všetky časti, aby ste lepšie porozumeli tejto problematike.

Obsah
- Ako opraviť kritickú chybu systému Windows 10 v ponuke Štart a Cortana nefungujú
- Metóda 1: Základné metódy riešenia problémov
- Metóda 2: Použite prostredie Windows PowerShell
- Metóda 3: Použite príkazový riadok
- Metóda 4: Povoľte službu Windows Search Service
- Metóda 5: Obnovenie indexu
- Metóda 6: Vylepšite hodnotu Štart v Editore databázy Registry
- Metóda 7: Použite editor databázy Registry ponuky Štart Xaml
Ako opraviť kritickú chybu systému Windows 10 v ponuke Štart a Cortana nefungujú
V tomto článku sme ukázali všetky možné spôsoby riešenia problémov na opravu kritickej chyby systému Windows 10 Ponuka Štart a
Cortana nie sú funkčným problémom.Metóda 1: Základné metódy riešenia problémov
Najprv skúste použiť základné metódy riešenia problémov, ktoré sú tu uvedené. Štart a Cortana môžu byť nefunkčné kvôli malej chybe. Tu uvedené metódy môžu problém vyriešiť.
- Testovací mikrofón: Cortana je aplikácia riadená mikrofónom. Skontrolujte, či je váš mikrofón v prevádzkovom stave, pomocou inej aplikácie.
- Skenovanie DISM a SFC: Ak sú na vašom počítači poškodené súbory, môže vám to zabrániť v používaní aplikácií Štart a Cortana. Ak chcete odstrániť poškodené súbory, musíte spustiť kontrolu kontroly systémových súborov a potom odstrániť všetky poškodené súbory. Ak sa chcete dozvedieť viac o týchto skenoch, prečítajte si náš článok opraviť systémové súbory.
- Vykonajte kontrolu chkdsk: Ak sú v jednotkách a oddieloch na vašom počítači poškodené súbory, aplikácie Štart a Cortana nemusia fungovať. Toto skenovanie vyhľadá akýkoľvek malvér vo vašom oddiele a jednotkách a vymaže ho. Prečítajte si o skenovanie chkdsk pomocou uvedeného odkazu.
- Skontrolujte nastavenie regiónu: Ak sa nastavenie Región na vašom počítači nezhoduje s umiestnením vášho zariadenia, možno budete musieť zmeniť nastavenie Región v počítači. Komu zmeniť región, postupujte podľa krokov uvedených na uvedenom odkaze.
- Odinštalujte antivírus tretej strany z počítača: Používanie antivírusového softvéru tretej strany môže zastaviť správne fungovanie aplikácií Start a Cortana. Tento typ softvéru narúša fungovanie programov Windows. Ak chcete používať tieto aplikácie, musíte odinštalovať softvér. Môžeš odinštalovať softvér podľa metód v tomto článku.
- Vytvorte ďalší lokálny používateľský účet: Niekedy môže dlhodobé používanie používateľského účtu spôsobiť zamrznutie počítača, musíte prepnúť na iný účet. Môžete si vytvoriť ďalší lokálny používateľský účet a po určitom čase sa prihlásiť do svojho existujúceho účtu. Ak chcete vedieť viac o vytvorenie lokálneho používateľského účtu, kliknite na uvedený odkaz.
- Riešenie problémov s počítačom v núdzovom režime: Niektoré aplikácie alebo ovládače môžu rušiť používanie týchto aplikácií. musíte Bezpečné spustenie počítača a riešenie problémov na vyriešenie problému. Viac o procese riešenia problémov si môžete prečítať v tomto článku.
- Skontrolujte aktualizácie systému Windows: Ak chcete používať základné aplikácie, možno budete musieť aktualizovať systém Windows v počítači. Môžeš aktualizovať Windows podľa krokov uvedených v tomto článku.
- Aktualizácia ovládača grafiky: Aplikácie ako Start a Cortana poskytujú vizuálne informácie a vyžadujú správny grafický ovládač. Keďže Start a Cortana sú aplikácie, ktoré na fungovanie potrebujú správny a funkčný grafický ovládač, zastaraný ovládač môže znížiť jeho výkon. Môžete použiť odkaz na aktualizujte svoj grafický ovládač pre správne fungovanie.
- Obnovte PC na predchádzajúce nastavenie: Problém môžu spôsobiť niektoré nové aplikácie alebo zmena vo vašom všeobecnom programe. Musíte obnoviť počítač do nastavenia, v ktorom bol oveľa funkčnejší. Niektorí používatelia uviedli, že systém Windows 11 nedokázal podporovať základné programy systému Windows. Môžeš obnovte svoj počítač sledovaním odkazu.
- Resetovať PC: Ak sa zdá, že žiadna z metód pre vás nefunguje, možno budete musieť reštartovať počítač. Tým sa odstránia všetky problémy v počítači a dajú sa vám to znova. Resetujte počítač podľa pokynov na tomto odkaze.
- Reštartujte PC: Malá chyba mohla spôsobiť poruchu aplikácií. Reštartovanie počítača môže odstrániť závadu spôsobenú v pamäti RAM a môžete počítač znova používať. Môžete použiť článok na Reštartovanie počítača a skúste túto metódu vyriešiť problém.
- Povoliť Start a Cortanu cez Firewall: Ak brána firewall nepovoľuje aplikácie Start a Cortana, používanie aplikácií na vašom počítači môže byť náročné. Povoľte aplikácie na bráne firewall pomocou metódy opísanej v odkaze.
- Odhláste sa a znova sa prihláste do účtu: Ak aplikácie Start a Cortana nefungujú dlhší čas, môžete sa skúsiť odhlásiť z profilu, ktorý práve používate, a potom sa znova prihlásiť do rovnakého profilu. Ak ste prihlásení do počítača pomocou konta Microsoft, musíte sa odhlásiť a použiť miestne používateľské konto. Stlačte klávesy Ctrl + Alt + Delete a vyberte možnosť Odhlásiť Sa. Po určitom čase sa znova prihláste do rovnakého profilu.
- Vyhnite sa používaniu režimu tabletu: Ak používate počítač v režime tabletu, možno nebudete môcť používať aplikácie Start alebo Cortana. Deaktivujte režim tabletu pomocou Centrum akcií systému Windows.
- Uzamknúť panel úloh: Niekedy možno nebudete mať prístup k aplikáciám Start a Cortana, ak sú skryté na paneli úloh. Musíte zviditeľniť panel úloh alebo uzamknúť panel úloh. Ak to chcete urobiť, kliknite pravým tlačidlom myši na prázdne miesto na paneli úloh a vyberte príslušnú možnosť Zamknúť panel úloh.
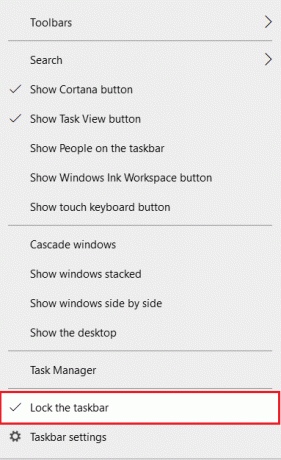
- Reštartujte Windows Explorer: Ak sa Windows Explorer zasekol, je celkom možné, že zasahuje do vašich aplikácií Start a Cortana. Ak chcete používať aplikácie, musíte ho reštartovať. Ísť do Správca úloh, kliknite pravým tlačidlom myši na Prieskumník systému Windows a vyberte Reštart možnosť.

- Odkryť Cortanu: Cortana sa veľakrát nezobrazuje na paneli úloh. Musíte sa uistiť, že Cortana nie je skrytá na paneli úloh. Kliknite pravým tlačidlom myši na prázdne miesto na paneli úloh a vyberte možnosť Zobraziť tlačidlo Cortana.
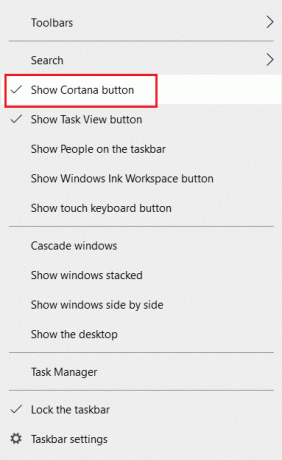
Metóda 2: Použite prostredie Windows PowerShell
PowerShell sa používa na správu základných programov Windows. Ak aplikácie Štart a Cortana nefungujú, môžete sa skúsiť znova zaregistrovať v prostredí PowerShell pomocou jednoduchého príkazu.
1. Zasiahnite kľúč Windows, typ PowerShell a kliknite na Spustiť ako správca.
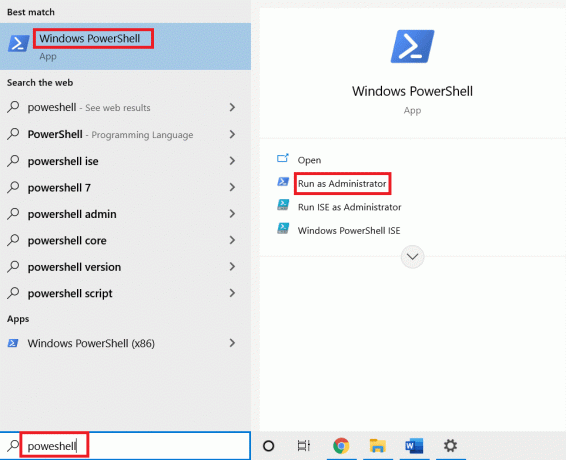
2. Zadajte príkaz a stlačte Vstupný kľúč.
$manifest = (Get-AppxPackage Microsoft. WindowsStore).InstallLocation + '\AppxManifest.xml'; Add-AppxPackage -DisableDevelopmentMode -Registrácia $manifest
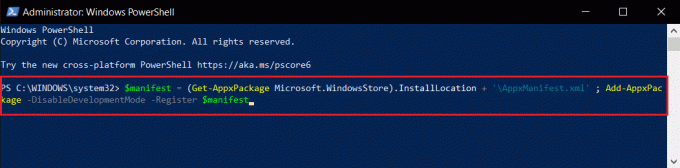
5. Stlačte tlačidlo Vstupný kľúč a počkajte nejaký čas.
Teraz by ste mali byť schopní používať aplikácie Start a Cortana.
Prečítajte si tiež:Ako opraviť chybu 0x80070002 Windows 10
Metóda 3: Použite príkazový riadok
Ak sú Start a Cortana nainštalované ako zásuvné moduly na vašom PC, nemusia byť také funkčné. Tento problém môžete odstrániť pomocou príkazu v príkazovom riadku.
1. Stlačte tlačidlo kľúč Windows, typ cmd a kliknite na Spustiť ako správca možnosť.

2. Zadajte príkaz a stlačte Vstupný kľúč.
ren %windir%\System32\AppLocker\Plugin*.* *.bak

Metóda 4: Povoľte službu Windows Search Service
Windows Search je služba, ktorá vám pomáha vyhľadávať aplikácie v počítači. Keďže Start a Cortana sú spojené s touto službou, je potrebné udržiavať túto službu funkčnú.
1. Stlačte tlačidlo Windows + Rkľúče súčasne otvoriť Bežať dialógové okno.
2. Typ services.msc a kliknite na OK tlačidlo na spustenie služby okno.

3. Hľadať Windows Search v zozname a skontrolujte, či je stav Beh.
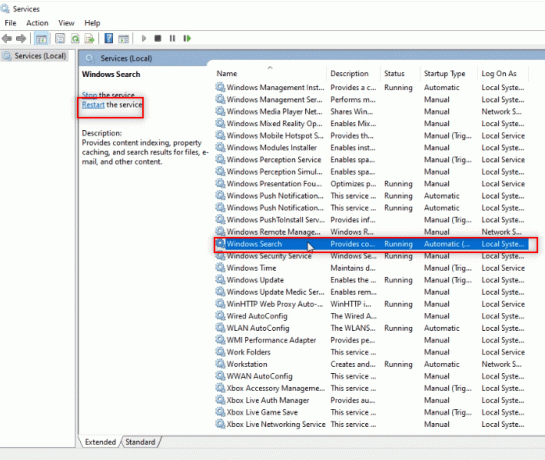
4. Dvakrát kliknite na Windows Search a kliknite na Štart a potom na OK tlačidlo.
Poznámka: Tento krok je použiteľný iba v prípade, že stav nie je Spustený.
Prečítajte si tiež:Ako opraviť poškodený register v systéme Windows 10
Metóda 5: Obnovenie indexu
Ak aplikácie Start a Cortana nefungujú dlhší čas, možno budete musieť znova vytvoriť index v počítači. To vám umožní obnoviť fungovanie aplikácií. Postupujte podľa týchto krokov na opätovné vytvorenie indexu pomocou ovládacieho panela a opravu kritickej chyby Ponuka Štart a Cortana nefungujú v systéme Windows 10.
1. Hľadať Ovládací panel a spustite aplikáciu.
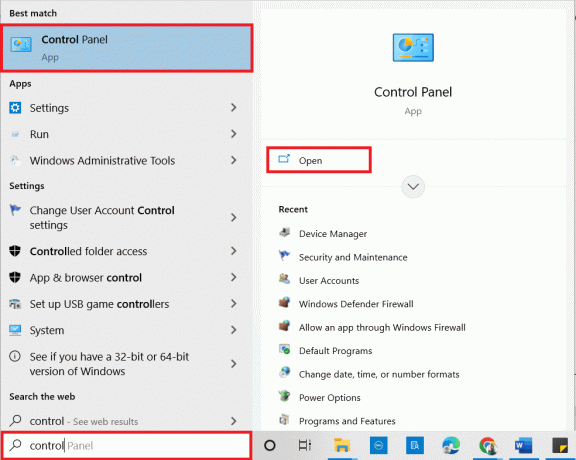
2. Nastaviť Kategória ako Malé ikony, potom kliknite na Možnosti indexovania.

3. Klikni na Upraviť tlačidlo v spodnej časti.
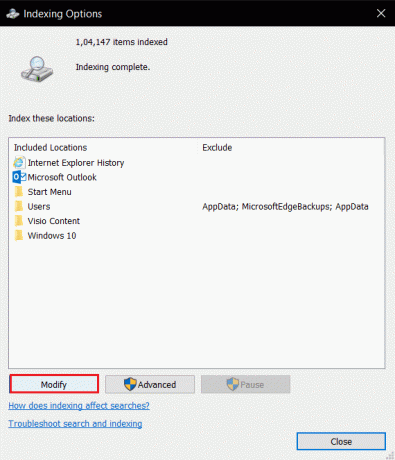
4. Kliešť C:\Program Files (x86)\ a zrušte výber ostatných položiek v zozname. Klikni na OK tlačidlo na potvrdenie vášho výberu.
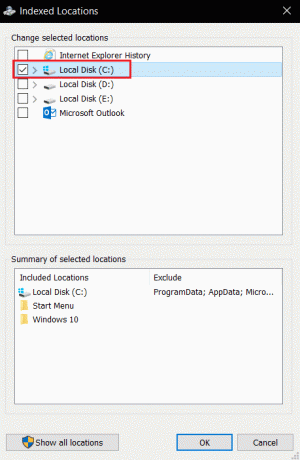
5. V okne Možnosti indexovania kliknite na Pokročilé tlačidlo.
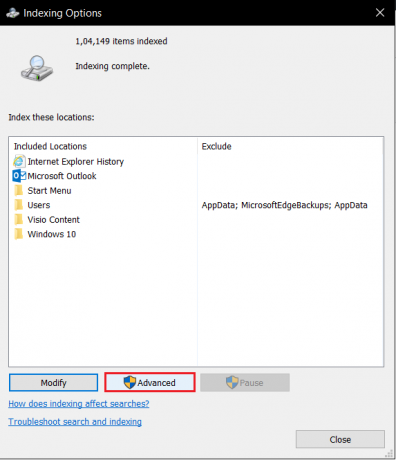
6. Choďte na Nastavenia indexu v nasledujúcom okne. Klikni na Prestavať tlačidlo na okne.

7. Klikni na OK tlačidlo na Obnoviť index okno.

8. Klikni na Zavrieť tlačidlo a reštartujte počítač.
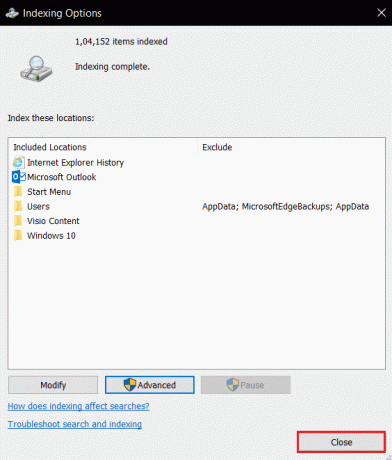
Metóda 6: Vylepšite hodnotu Štart v Editore databázy Registry
Hodnota Štart v okne Editora databázy Registry je predvolene minimálna a je 2. Možno budete musieť vylepšiť túto hodnotu, aby ste mohli efektívne používať Štart na opravu kritickej chyby. Ponuka Štart a Cortana nefungujú v systéme Windows 10.
1. Otvor Bežať dialógovom okne stlačením klávesov Windows + Rkľúče súčasne.
2. Napíšte regedit a kliknite na OK tlačidlo na otvorenie Editor databázy Registry.

3. Prejdite na nasledujúce miesto cesta v Editor databázy Registry.
Počítač\HKEY_LOCAL_MACHINE\SYSTEM\CurrentControlSet\Services\WpnService
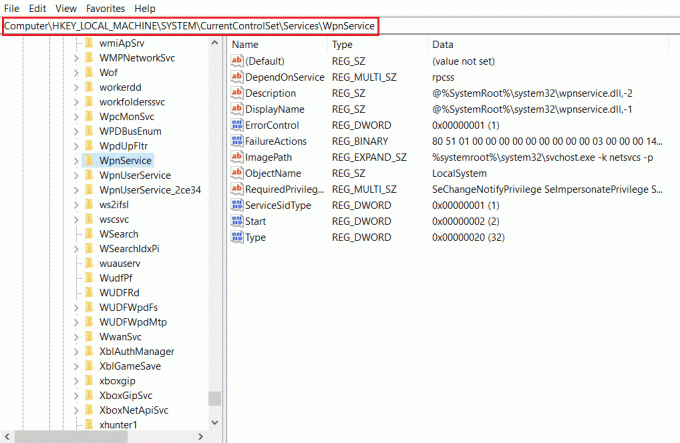
4. Dvakrát kliknite na Štart reťazec.
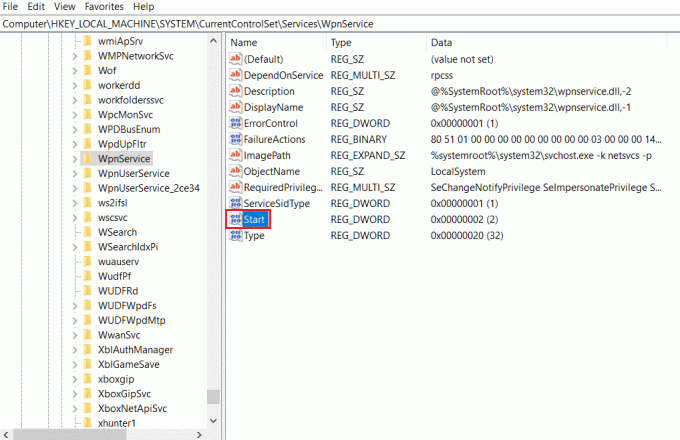
5. Dvakrát kliknite na Štart v zozname a zadajte hodnotu 4 v Hodnotové údaje bar. Klikni na OK tlačidlo na potvrdenie zadania.

Prečítajte si tiež:Opravte chybu poškodeného disku Steam v systéme Windows 10
Metóda 7: Použite editor databázy Registry ponuky Štart Xaml
Môžete použiť ďalšiu položku ako Štart pridaním novej položky do okna Editora databázy Registry na opravu kritickej chyby Ponuka Štart a Cortana nefunguje v systéme Windows 10.
1. Otvor Editor databázy Registry pomocou Bežať dialógové okno.

2. Prejdite do daného priečinka cesta v Editor databázy Registry.
Počítač\HKEY_CURRENT_USER\Software\Microsoft\Windows\CurrentVersion\Explorer\Advanced
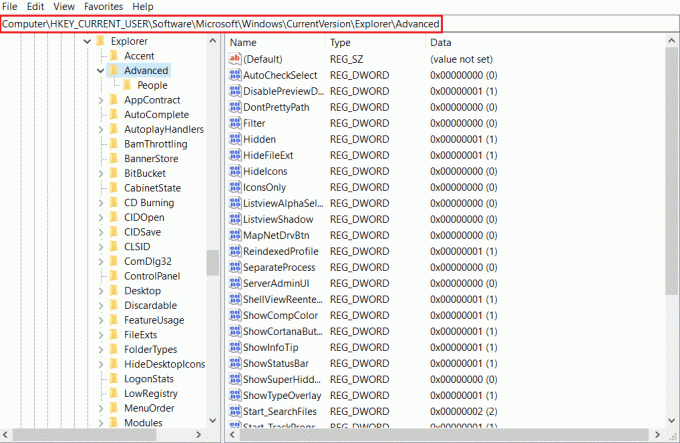
3. Kliknite pravým tlačidlom myši na pravú tablu okna a presuňte kurzor nad Nový možnosť a vyberte Hodnota DWORD (32-bit)..
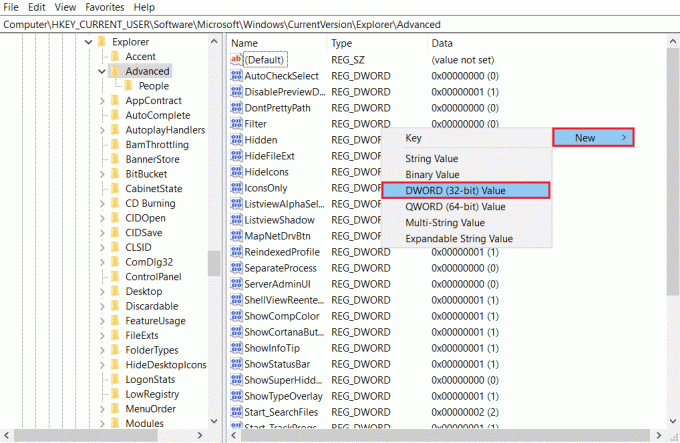
4. Vyberte Hodnota DWORD (32-bit). v zozname. Napíšte EnablexamlStartMenu a stlačte tlačidlo Vstupný kľúč.

Odporúčané:
- Ako natrvalo odstrániť účet ICQ
- Oprava nemohla vytvoriť virtuálny stroj Java v systéme Windows 10
- Ako opraviť chybu Windows Update 0x80070057
- Ako opraviť chybu WDF_VIOLATION v systéme Windows 10
Tento článok sa zaoberá problematikou kritická chyba Ponuka Štart a Cortana nefungujú v systéme Windows 10. Dalo vám odpoveď na otázku, ako opraviť kritickú chybu v systéme Windows 10. Ak hľadáte riešenie pre kritickú chybu systému Windows 10, ponuka Štart a Cortana nefunguje, môžete si prečítať tento článok. Láskavo uveďte svoje návrhy a neváhajte uverejniť svoje otázky v sekcii komentárov.



