Opravte chybu povolenia súboru programu Word v systéme Windows 10
Rôzne / / April 22, 2022
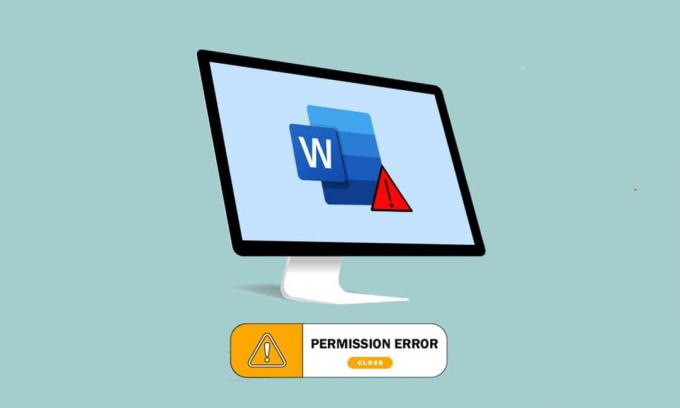
Word sa stal jednou z najdôležitejších aplikácií v ére. Zobrazuje sa vám hlásenie, že program Word nemôže dokončiť ukladanie z dôvodu chyby povolenia súboru? Možno nie ste jediný, kto čelí tomuto problému. Ak ste hľadali výrazy ako chyba povolenia súboru Word alebo Windows 10 nemôže uložiť súbor kvôli chybe povolenia, máte správny výsledok. Pokračujte v čítaní, aby ste sa dozvedeli viac o metódach opravy chyby.
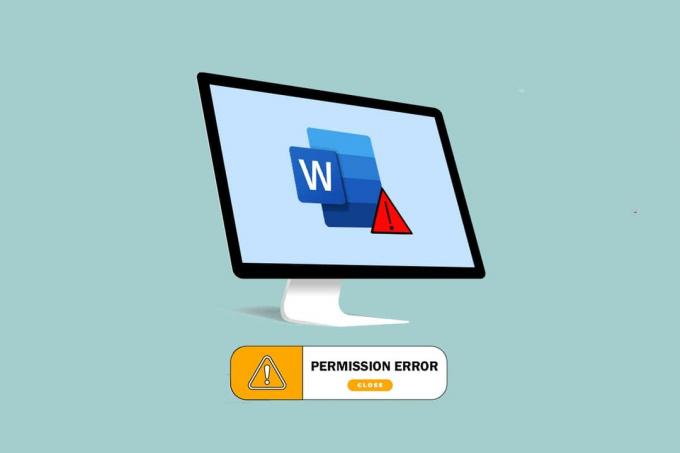
Obsah
- Ako opraviť chybu povolenia súboru programu Word v systéme Windows 10
- Metóda 1: Základné metódy riešenia problémov
- Metóda 2: Základné metódy riešenia problémov v MS Word
- Metóda 3: Zakážte doplnky MS Word
- Metóda 4: Zakážte automatické opravy MS Word
- Metóda 5: Povolenie účtu na úpravu súboru
- Metóda 6: Reštartujte službu Windows Search Service
- Metóda 7: Obnovte údaje programu Word z Editora databázy Registry
- Metóda 8: Oprava balíka Microsoft Office Suite
- Metóda 9: Obnovte predvolenú šablónu programu Word
- Metóda 10: Použite nástroj na opravu tretej strany
Ako opraviť chybu povolenia súboru programu Word v systéme Windows 10
V tejto časti sú uvedené možné príčiny, prečo program Word nemôže dokončiť ukladanie z dôvodu chyby povolenia súboru.
- Súbor len na čítanie: Súbor programu Word, ktorý sa pokúšate upraviť, sa otvorí vo forme iba na čítanie, a nie v upraviteľnej forme.
- Súbor je cez sieť: Súbor programu Word, ktorý si prezeráte, sa neukladá lokálne v počítači, ale používa sa v sieti, ako je napríklad Dokumenty Google.
- Iné vlastníctvo súboru: Súbor, ktorý používate, musí mať iných vlastníkov a vy nemusíte mať práva na úpravu súboru.
- Antivirusový softvér: Antivírusový softvér, najmä softvér tretích strán, mohol narušiť fungovanie bežných programov, ako je Word, na vašom počítači.
- Už existujúci názov súboru: Súbor, ktorý sa pokúšate uložiť na určité miesto, musí mať názov už existujúceho súboru.
- Ukladanie v nepodporovanom formáte: Súbor programu Word, ktorý sa pokúšate uložiť, nesmie byť v kompatibilnom formáte s verziou programu MS Word vo vašom počítači. Problém mohlo spôsobiť uloženie súboru v nepodporovanom formáte.
- Poškodený register Wordu: Údaje programu Word v Editore databázy Registry musia byť poškodené, čo sťažuje používanie súboru programu Word.
- Proces na pozadí: Procesy na pozadí, ako napríklad služba Windows Search Service, mohli narušiť a spomaliť proces ukladania súboru programu Word.
- Zastarané slovo: Verzia MS Word na vašom PC môže byť príliš zastaraná a nemusí podporovať ukladanie súboru.
- Funkcia automatických opráv: Funkcie automatických opráv, ako je písanie veľkých písmen a mnohé ďalšie v MS Word, vám umožňujú uložiť názov súboru s veľkými písmenami. Táto funkcia mohla narušiť proces ukladania na vašom počítači.
Metóda 1: Základné metódy riešenia problémov
Pred pokusom o vyriešenie akéhokoľvek nastavenia v súbore programu Word môžete vyskúšať základné metódy riešenia problémov uvedené tu na vašom počítači.
1. Zabezpečte správne internetové pripojenie: Keď sa pokúšate upraviť súbor programu Word cez sieť, musíte sa uistiť, že máte správne a vysokorýchlostné internetové pripojenie. Rýchlosť siete môžete skontrolovať pomocou Speedtest webové stránky.

2. Neupravujte vo vymeniteľných úložných zariadeniach: Vyhnite sa úpravám na vymeniteľných úložných zariadeniach a skúste súbor uložiť lokálne vo svojom počítači. Určité rušenie úložných zariadení môže narušiť proces ukladania.
3. Zakázať antivírusový softvér:Vypnite antivírusový softvér na vašom PC, aby ste umožnili ukladanie súborov.

4. Aktualizácia systému Windows: Používanie zastaraného systému Windows vám nemôže pomôcť uložiť súbor v správnom formáte. Skúste aktualizácia systému Windows na vašom PC a potom súbor uložte.
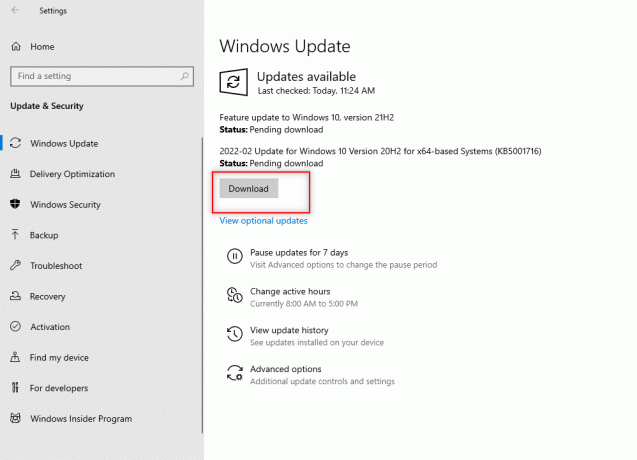
5. Skúste sa prihlásiť do používateľského účtu správcu: Ak ste prihlásení do štandardného používateľského účtu, možno nebudete môcť vykonávať zmeny vo svojom súbore programu Word. Odhláste sa z tohto používateľského účtu a prihláste sa do účtu správcu.
6. Otvorte iný používateľský účet: Použite na svojom počítači iný používateľský účet, napríklad hosťujúceho používateľa, a potom sa po určitom čase vráťte k svojmu používateľskému kontu. Skúste súbor po určitom čase uložiť vo svojom používateľskom účte.
7. Zastaviť synchronizáciu pohonu G: Ak ste synchronizovali svoj Disk Google v počítači, možno ho budete musieť vypnúť na webovej lokalite Disku Google.
Metóda 2: Základné metódy riešenia problémov v MS Word
Skúste vyriešiť problém, že Word nemôže dokončiť ukladanie kvôli chybe povolenia súboru, pomocou základných metód riešenia problémov v aplikácii MS Word.
1. Reštartujte MS Word: Reštartujte aplikáciu Word zatvorením aplikácie a jej opätovným spustením v počítači.
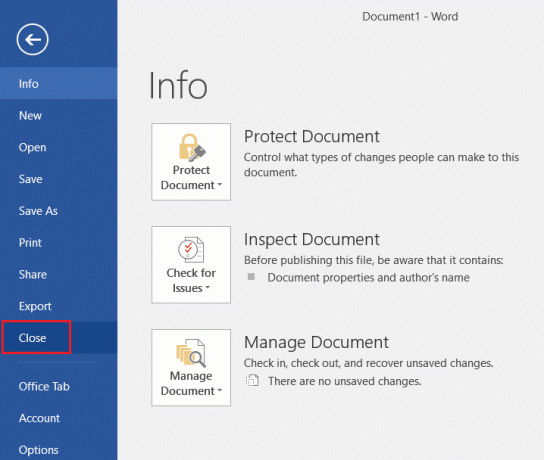
2. Premenovať ako iný súbor: Ak majú súbory podobné názvy, možno ich budete musieť uložiť v počítači pod iným názvom.
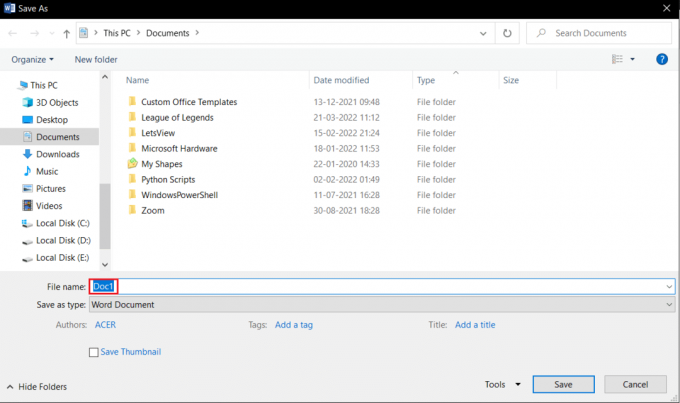
3. Použite Uložiť ako namiesto Uložiť: Uložte súbor programu Word pomocou Uložiť ako možnosť namiesto možnosti Uložiť možnosť v Súbor v súbore programu Word.
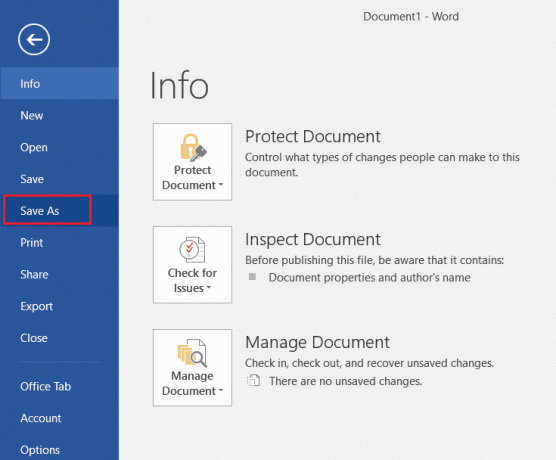
4. Skúste po určitom čase uložiť: Počkajte niekoľko minút a potom skúste súbor uložiť do počítača pomocou klávesov Ctrl+S zároveň.
5. Vyskúšajte možnosť Uložiť viackrát: Niekedy môže byť v súbore malá chyba. Skúste súbor nepretržite ukladať do počítača pomocou rôznych metód, ako je napr Uložiť tlačidlo, Ctrl+S kľúče atď.

6. Skúste uložiť na iný disk: Niektoré jednotky vo vašom počítači môžu vyžadovať špeciálne povolenie na uloženie súboru. Uložte súbor do iného oddielu alebo na disk lokálne v počítači.
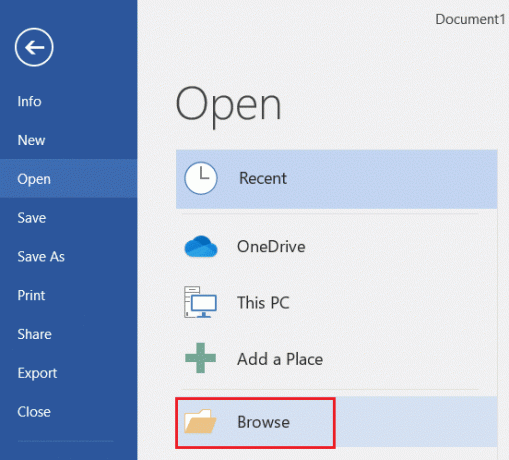
7. Skopírujte obsah a uložte ho do nového dokumentu: Ak môžete vybrať obsah súboru, skopírujte obsah a prilepte ho do akéhokoľvek iného offline editora, ako je napríklad Poznámkový blok. Zatvorte existujúci súbor programu Word a uložte obsah súboru do nového súboru dokumentu programu Word.
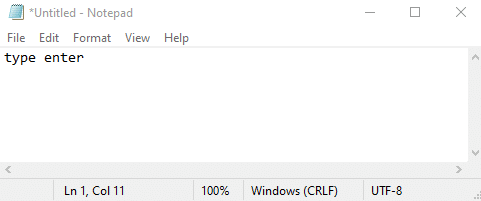
8. Uložte súbor v inom formáte: Uložte súbor v akomkoľvek inom formáte pomocou Uložiť ako typ: v rozbaľovacej ponuke v okne uloženia.
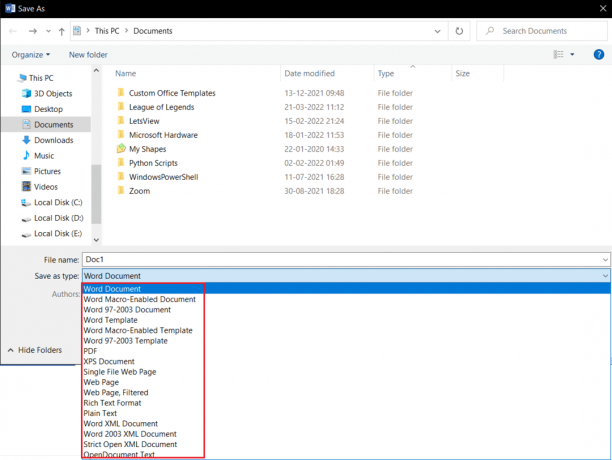
9. Otvoriť a opraviť slovo: Pri otváraní súboru Word v aplikácii MS Word budete mať v tlačidle Otvoriť rozbaľovaciu ponuku. Vyberte možnosť Otvoriť a opraviť v zozname opravte súbor a potom súbor uložte.

10. Aktualizácia programu Microsoft Word- Aktualizujte balík Microsoft Office pomocou účtu kartu v Súbor v aplikácii Word. Skontrolujte aktualizácie a stiahnite si aktualizáciu manuálne pre MS Word.
11. Odstúpte do balíka Microsoft Office - Odhláste sa z balíka Microsoft Office a znova sa prihláste do aplikácie pomocou prihlasovacích údajov.

Prečítajte si tiež:Ako zakázať kontrolu pravopisu v programe Microsoft Word
Metóda 3: Zakážte doplnky MS Word
Doplnky vo vašom MS Word vás môžu zastaviť alebo zdržať pri ukladaní súboru na vašom PC. Pomocou tejto metódy môžete doplnky zakázať.
1. Otvor Bežať dialógovom okne stlačením klávesov Klávesy Windows + R súčasne.
2. Typ Winword /safe a kliknite na OK tlačidlo na otvorenie aplikácie súboru Word v núdzovom režime.
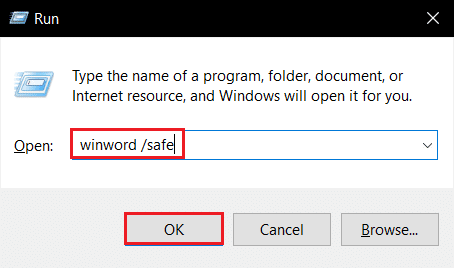
3. Klikni na Súbor v ľavom hornom rohu aplikácie.

4. Vyberte možnosti v ľavej časti okna.
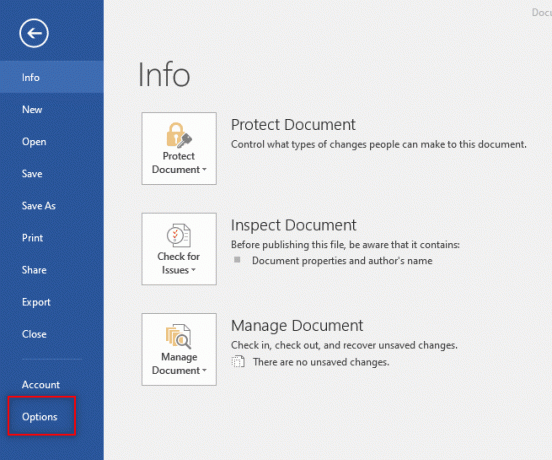
5. Vyberte Doplnky v okne Možnosti programu Word.
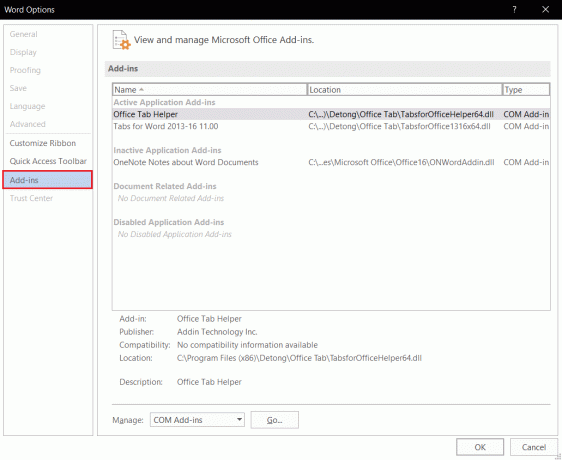
6. Vyberte Doplnky COM v rozbaľovacej ponuke vedľa nastavenia Spravovať: a kliknite na Choď… tlačidlo.
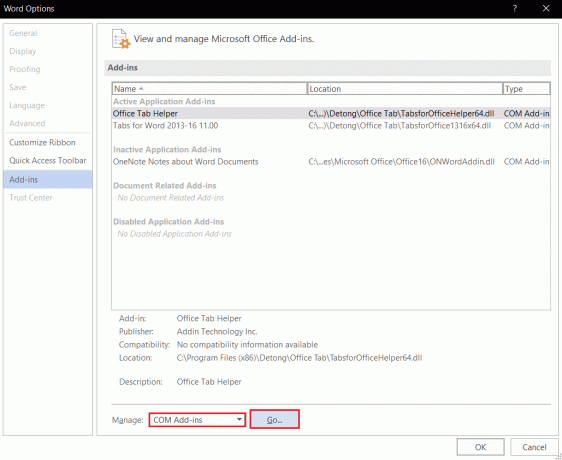
7. Vyberte doplnky jednotlivo a kliknite na Odstrániť tlačidlo. Po odstránení doplnkov kliknite na OK tlačidlo na dokončenie procesu.
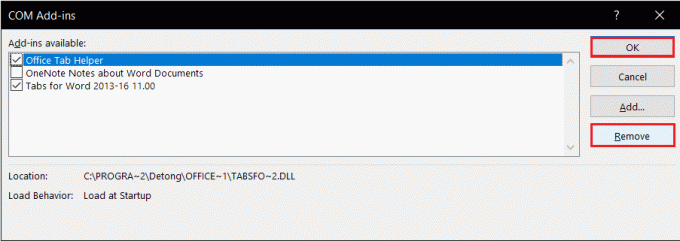
Metóda 4: Zakážte automatické opravy MS Word
Funkcia Auto-capitalization je ďalšou možnosťou v MS Word, môžete vypnúť možnosť uložiť súbor bez chyby.
1. Spustite aplikáciu Word na počítači a kliknite na Súbor záložka na ľavej hornej strane.

2. Vyberte kartu možnosti v ľavej časti okna.
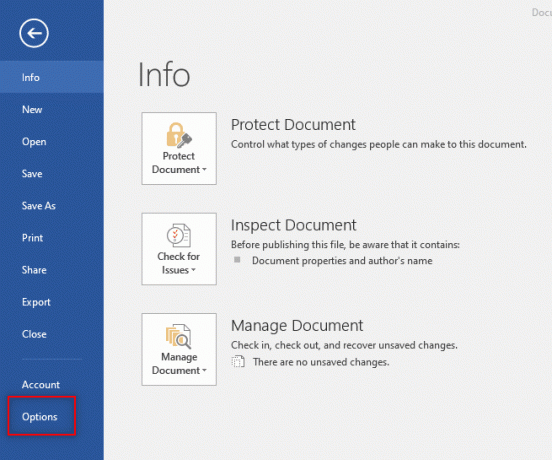
3. Vyberte Korektúra v okne Možnosti programu Word a kliknite na Možnosti automatických opráv… tlačidlo.
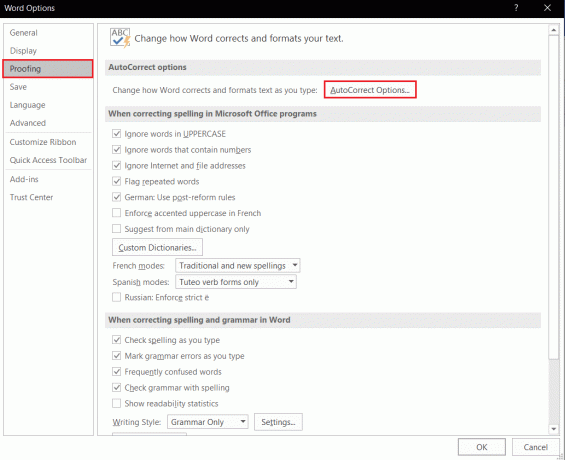
4. Zrušte výber všetkých možností v Automatické opravy okno a kliknite na OK tlačidlo na deaktiváciu automatického písania veľkých písmen.
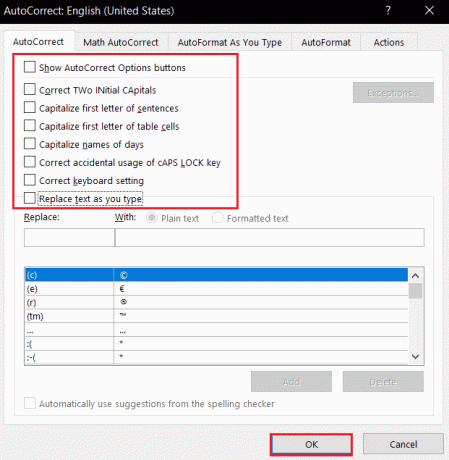
Prečítajte si tiež:Aké sú niektoré z najlepších kurzívnych písiem v programe Microsoft Word?
Metóda 5: Povolenie účtu na úpravu súboru
Pomocou tejto metódy môžete zmeniť povolenie a poskytnúť ho svojmu používateľskému účtu na úpravu súboru Word a jeho uloženie.
1. Kliknite pravým tlačidlom myši na Súbor programu Word chcete upraviť a kliknite na možnosť Vlastnosti v zozname.
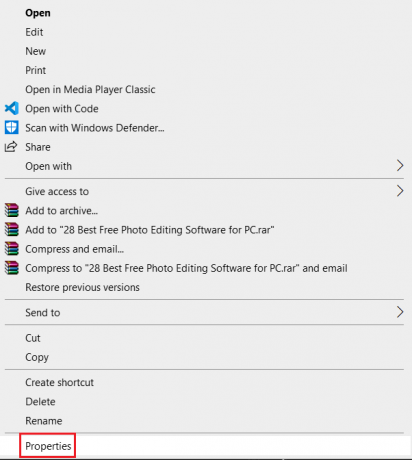
2. V generál zrušte výber možnosti Iba na čítanie a presuňte sa na Bezpečnosť kartu v okne.
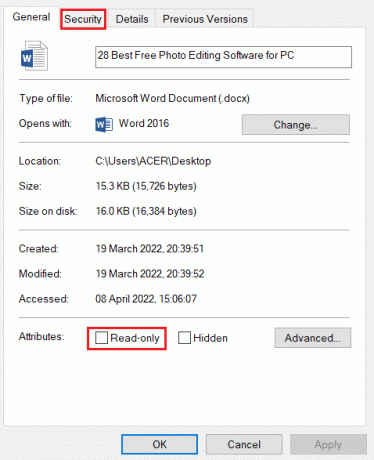
3. Klikni na Pokročilé v zobrazenom okne.
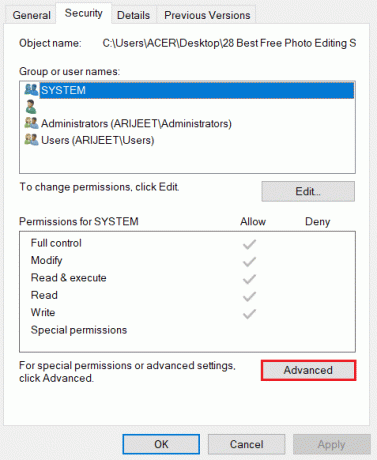
4. Klikni na Zmeniť vedľa údajov o vašom používateľskom účte.
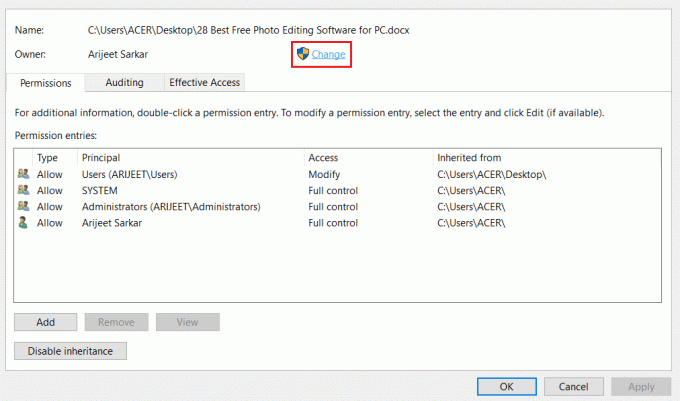
5. Klikni na Pokročilé… tlačidlo v spodnej časti nasledujúceho okna.
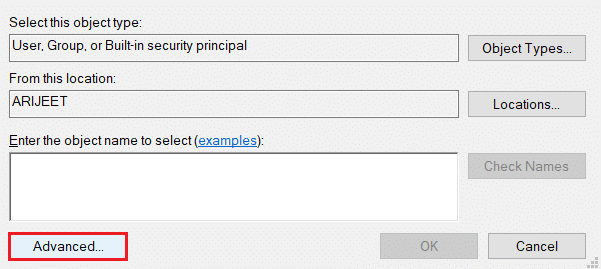
6. Klikni na Nájsť teraz v okne vyberte účet vo svojom počítači a kliknite na OK tlačidlo.
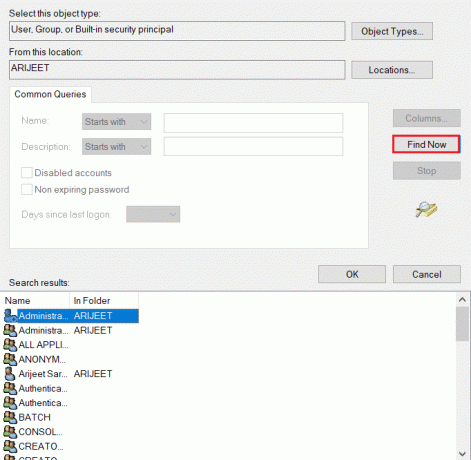
7. Klikni na OK na všetkých oknách, čím proces ukončíte.
Prečítajte si tiež:Ako pridať písma do Wordu Mac
Metóda 6: Reštartujte službu Windows Search Service
Táto metóda vám umožňuje reštartovať proces služby Windows Search na pozadí a opraviť chybu.
1. Stlačte tlačidlo Klávesy Windows + R súčasne otvoriť Bežať dialógové okno.
2. Typ services.msc a kliknite na OK tlačidlo na otvorenie okna Služby.

3. Vyberte službu Windows Search v zozname a kliknite na Reštart možnosť v okne reštartovať službu.
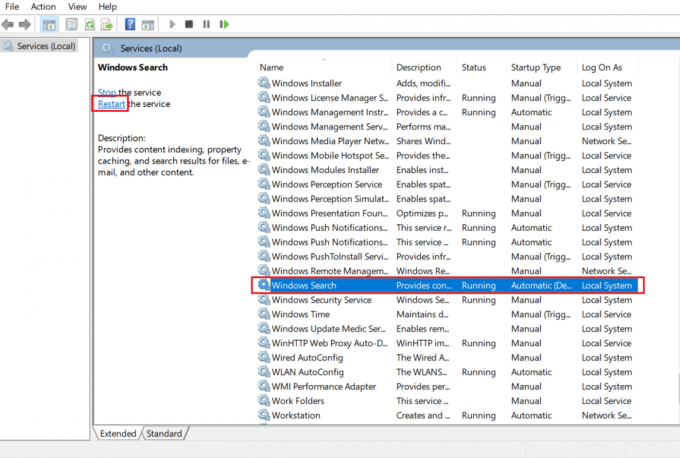
Metóda 7: Obnovte údaje programu Word z Editora databázy Registry
Ak chcete opraviť chybu povolenia, môžete obnoviť údaje v okne databázy Registry pre aplikáciu Word v počítači.
1. Spustite Bežať dialógové okno, ako je znázornené na Metóda 6.
2. Typ regedit a kliknite na OK tlačidlo na spustenie okna Editora databázy Registry.

3. Prejdite na nasledujúce miesto cesta v Editor databázy Registry.
Počítač\HKEY_CURRENT_USER\Software\Microsoft\Office\16.0\Word
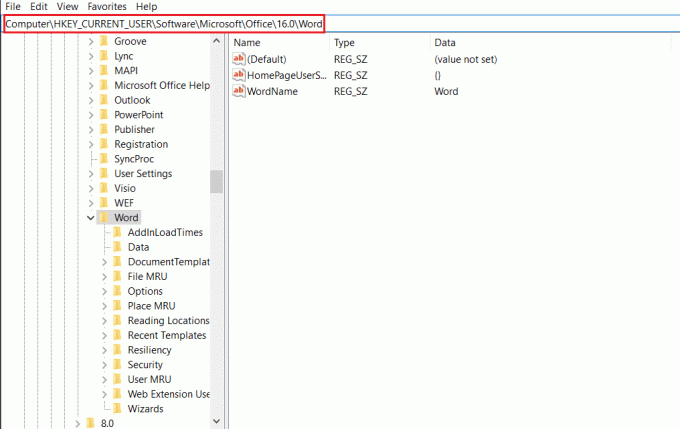
4. Kliknite pravým tlačidlom myši na priečinok Údaje a vyberte možnosť Odstrániť v zozname.
Poznámka: Záložnú kópiu môžete vytvoriť aj lokálne pomocou možnosti Exportovať.
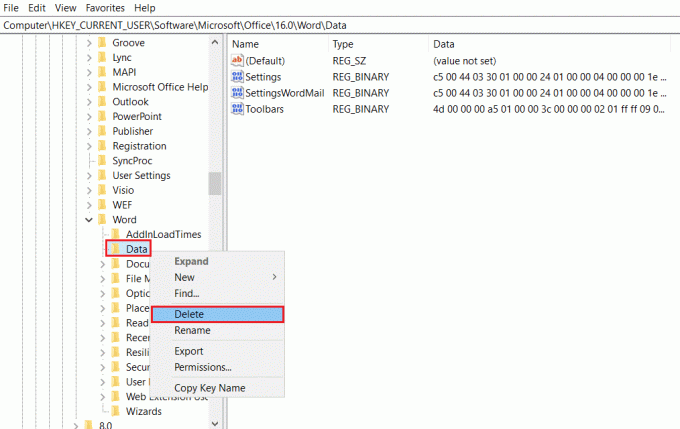
Prečítajte si tiež:Ako pridať obsah do Dokumentov Google
Metóda 8: Oprava balíka Microsoft Office Suite
Pomocou tu uvedených krokov môžete opraviť celý balík balíka Microsoft Office, aby ste tento problém vyriešili.
1. Hľadať Ovládací panel na paneli vyhľadávania a spustite aplikáciu v počítači.

2. Vyberte možnosť Kategória v nastavení Zobraziť podľa a kliknite na možnosť programy v menu.

3. Kliknite pravým tlačidlom myši na Microsoft Office a vyberte Zmeniť možnosť.
Poznámka: Prípadne môžete kliknúť na tlačidlo Odinštalovať na odinštalovanie programu. Microsoft Office môžete preinštalovať z obchodu Microsoft Store vo svojom počítači.

4. Vyberte možnosť Oprava v ďalšom okne a kliknite na ďalej tlačidlo.
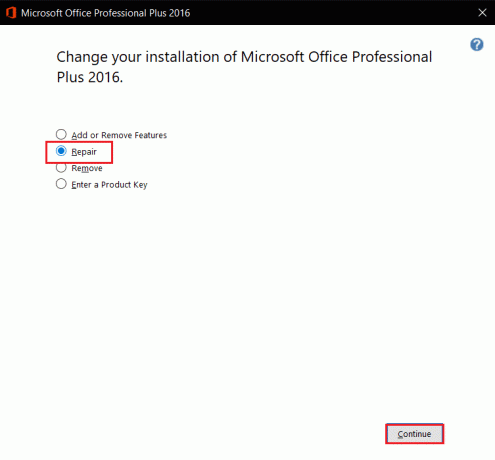
Počkajte na dokončenie procesu konfigurácie a potom reštartujte počítač.
Metóda 9: Obnovte predvolenú šablónu programu Word
Ak chcete opraviť chybu povolenia, môžete obnoviť predvolenú šablónu programu Word.
1. Stlačte tlačidlo Windows + Rkľúče spoločne otvoriť Bežať dialógové okno.
2. Typ %dáta aplikácie% a kliknite na OK otvorte priečinok AppData.
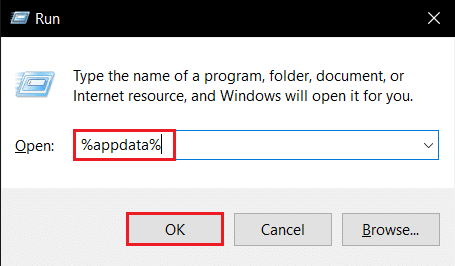
3. Dvakrát kliknite na Microsoft priečinok.
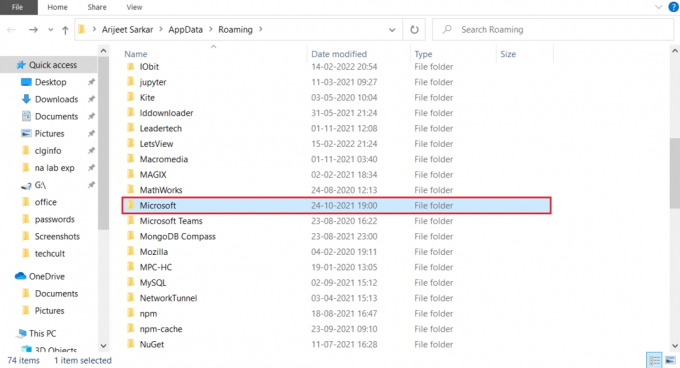
4. Otvor Šablóny priečinok.

5. Presuňte súbor Normálne na akékoľvek iné miesto, aby ste obnovili predvolenú šablónu slova.
Poznámka: Normálny súbor v súbore môžete tiež odstrániť stlačením tlačidla Odstrániť kľúč.

Prečítajte si tiež:Ako previesť Word na JPEG
Metóda 10: Použite nástroj na opravu tretej strany
Ak žiadna z metód nedokáže opraviť chybu, skúste nainštalovať softvér tretej strany na opravu súboru Word.
1. Navštíviť Remooficiálna stránka na vašom PC.
Poznámka: Pred inštaláciou softvéru zatvorte súbory programu Word v počítači.
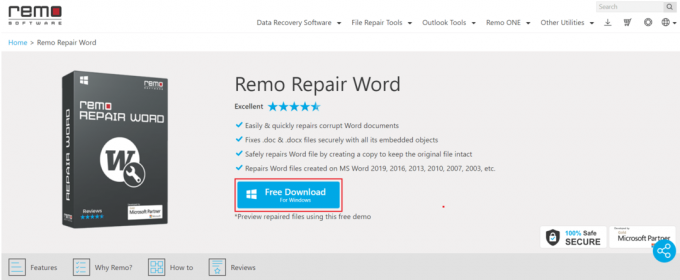
2. Klikni na Ďalšie tlačidlo v okne sprievodcu.
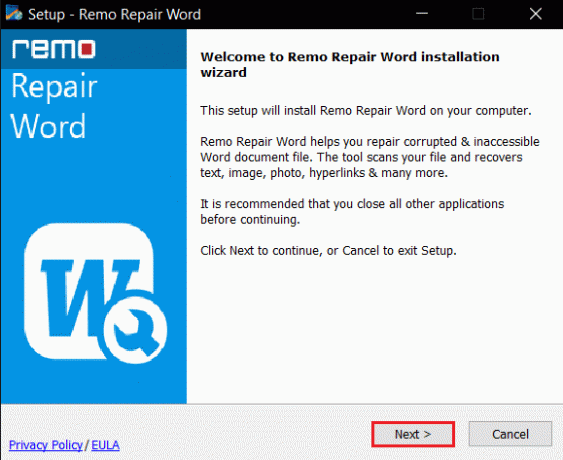
3. Klikni na Súhlasím v okne Licencia a kliknite na Skončiť tlačidlo v nasledujúcom okne.
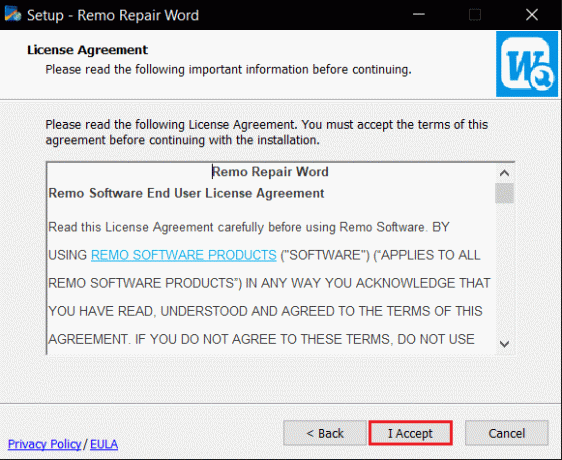
4. OTVORENÉ Remo Repair Word, klikni na Prehľadávať a vyberte súbor, ktorý chcete opraviť.
5. Klikni na Oprava a počkajte, kým sa proces nedokončí. Potom môžete otvoriť opravený súbor programu Word.
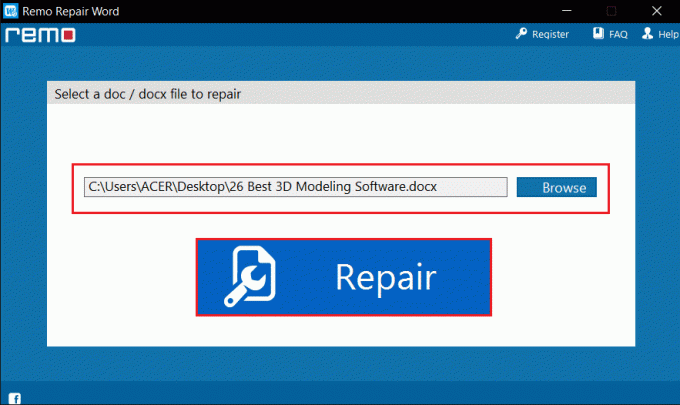
Odporúčané:
- Ako vypnúť obmedzený režim v správcovi siete YouTube
- 21 najlepších bezplatných alternatív Visio online
- 27 najlepších alternatív k programu Microsoft Word
- Ako vytvoriť závesnú zarážku v programe Word a Dokumenty Google
Tento článok popisuje spôsoby opravy Word nemôže dokončiť ukladanie pre chybu povolenia súboru v systéme Windows 10. Na tento článok sa môžete spoľahnúť pri riešení problému, že systém Windows 10 nemôže uložiť súbor z dôvodu chyby povolenia. Ak teda narazíte na chybu povolenia súboru programu Word, skúste implementovať metódy v tomto článku. V sekcii komentárov uveďte svoje návrhy, spätnú väzbu alebo otázky.



