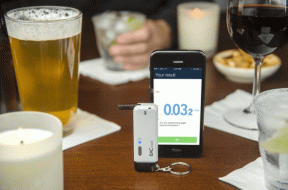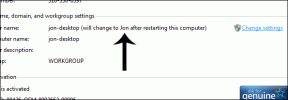Opravte rozšírenie Google Meet Grid View
Rôzne / / April 22, 2022
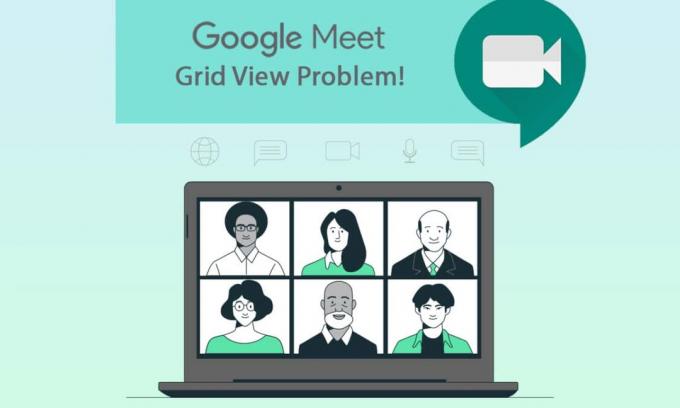
Google a jeho aplikácie nevyžadujú žiadne predstavenie. Ide o známu internetovú platformu, ktorá ponúka rôzne technológie a digitálnych hostiteľov a služieb. Jednou z takýchto aplikácií Google je Google Meet. Je to aplikácia na videokonferencie, ktorá spája ľudí online tvárou v tvár na obchodné, akademické a osobné účely. Hoci má vynikajúce vlastnosti a vlastnosti, existujú určité obmedzenia. Používatelia čelili problémom so zobrazením mriežky v službe Google Meet. V dnešnom článku sa teda dozvieme o rozšírení opravy zobrazenia mriežky Google Meet.
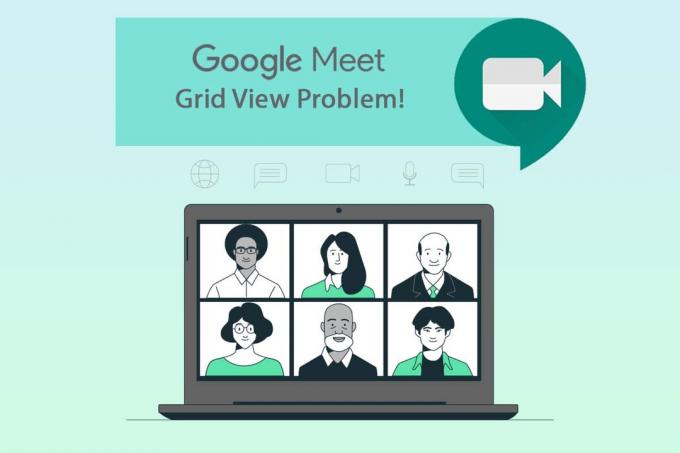
Obsah
- Ako opraviť rozšírenie Google Meet Grid View
- Metóda 1: Reštartujte Google Meet
- Metóda 2: Zapnite zobrazenie mriežky v Google Meet
- Metóda 3: Odopnúť účastníka
- Metóda 4: Použite nové rozšírenie Google Meet Grid View
- Metóda 5: Aktualizujte rozšírenie
- Metóda 6: Znova povoľte rozšírenie
- Metóda 7: Preinštalujte rozšírenie
- Metóda 8: Použite nový profil Chrome
Ako opraviť rozšírenie Google Meet Grid View
Skoršia služba Google Meet podporovala iba štyroch účastníkov v streame z kamery. Z tohto dôvodu si rozšírenie Chrome pre zobrazenie mriežky získalo popularitu. Toto je dočasné rozšírenie na riešenie od prehliadača Chrome vyvinuté Chrisom Gamblem, ktoré pridáva rozloženie mriežky na stretnutiach Google.
- Núti nás povoliť kameru pre každého účastníka. A toto rozšírenie zobrazenia mriežky Google Meet vám to umožňuje sledovať až 49 účastníkov na obrazovke.
- Poznač si to ak účastník deaktivuje kameru, automaticky prepne viditeľný obrázok funkcie na profilový obrázok.
Ak ste hostiteľom Google Meet, môže byť veľmi nepríjemné, ak rozšírenie nefunguje. Táto príručka vám pomôže s opravou zobrazenia mriežky Google. Postupujte presne podľa nižšie uvedených metód, aby ste našli riešenie, ktoré vám vyhovuje.
Metóda 1: Reštartujte Google Meet
Základným spôsobom, ako opraviť chyby aplikácie, je reštartovať ju. Tento jednoduchý spôsob opätovného otvorenia aplikácie Google Meet by mohol nájsť opravu zobrazenia mriežky Google.
1. Opustiť Stretnutie Google.

2. Kliknite na ikona krížovej značky ako je znázornené na zatvorenie webového prehliadača.

3. Choďte na Google meet a znova sa pripojte k schôdzi zadaním kód stretnutia.

Metóda 2: Zapnite zobrazenie mriežky v Google Meet
Aj keď pôvodne Google Meet nepodporoval viac ako štyroch účastníkov vo svojom kamerovom streame, neskôr predstavil a funkcia dlaždicového zobrazenia v samotnej aplikácii. Preto skontrolujte, či je rozloženie dlaždíc zapnuté. Ak to chcete urobiť, postupujte podľa krokov uvedených nižšie pre rozšírenie opravy zobrazenia mriežky Google Meet.
1. Navštíviť Google Meet stránku.
2. Zadajte svoje kód stretnutia a pripojiť sa k schôdzi.

3. Na Stretnutie Google nájdite stránku a kliknite na ňu tri zvislé bodky.
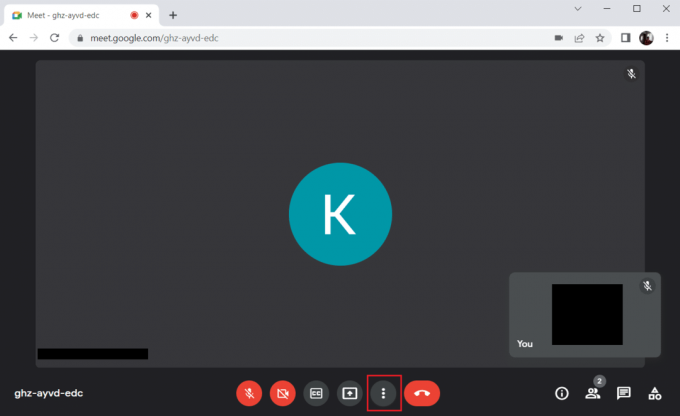
4. Vyberte Zmeniť rozloženie možnosť.

5. Teraz vyberte Kachľový možnosť pod Zmeniť rozloženie oddiele.
6. Potom kliknite krížová značka ako je zvýraznené, aby sa výzva zatvorila.
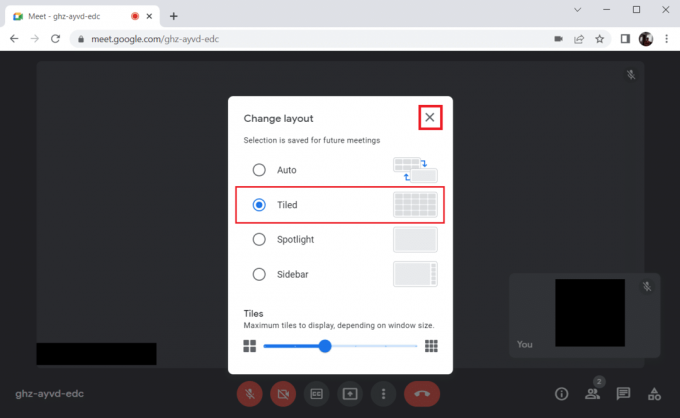
Prečítajte si tiež:Ako opraviť, že sa v Google Meet nenašla žiadna kamera
Metóda 3: Odopnúť účastníka
Funkcia pripnutia v službe Google Meet vám umožňuje pripnúť informačný kanál fotoaparátu ktoréhokoľvek účastníka, aby ste ho vždy videli. To by mohlo prekážať a spôsobiť konflikt so zobrazením mriežky. Počet účastníkov by sa mal sčítať, aby sa vytvorila primeraná mriežka. Preto postupujte podľa uvedených krokov na uvoľnenie účastníka.
1. Na Stretnutie Google stránku, nájdite ikona ľudí s počtom účastníkov v hornom indexe a kliknite naň.

2. Klikni na tri zvislé bodky vedľa účastníka, ktorého chcete odopnúť.

3. Potom vyberte Odopnúť možnosť ako je znázornené.
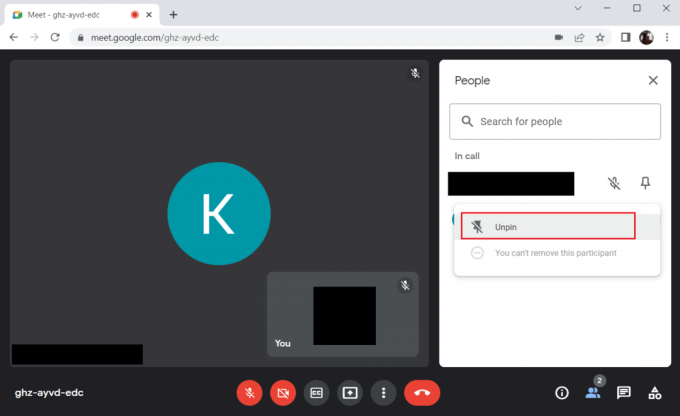
Poznámka: Po odopnutí účastníka skontrolujte, či je problém vyriešený. Ak nie, uvoľnite všetkých pripnutých účastníkov.
Metóda 4: Použite nové rozšírenie Google Meet Grid View
Ak žiadna z vyššie uvedených metód nefungovala na povolenie zobrazenia mriežky v službe Google Meet, mohli by ste byť nútení ju pridať prostredníctvom tohto rozšírenia pomocou prehliadača Chrome. Ak to chcete urobiť, vykonajte pokyny.
1. Odísť a Stretnutie Google.

2. Choďte na Internetový obchod Chrome stránku na inštaláciu rozšírenia.
3. Klikni na Pridať do prehliadača Chrome tlačidlo.
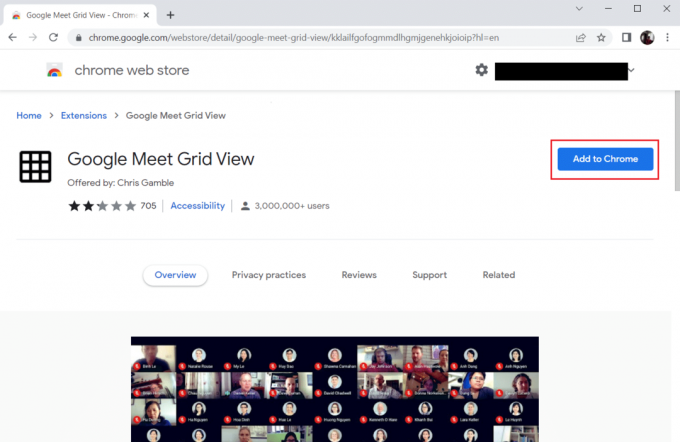
4. Vyberte Pridať rozšírenie na Pridajte zobrazenie mriežky Google Meet vyskakovacie okno s potvrdením.
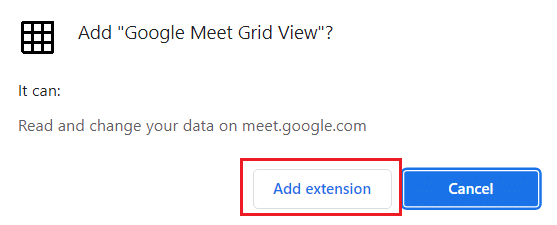
Prečítajte si tiež:Zmeňte svoje meno, telefónne číslo a ďalšie informácie v účte Google
Metóda 5: Aktualizujte rozšírenie
Všetky rozšírenia v prehliadači Google Chrome sa aktualizujú automaticky. Upozorňujeme však, že tieto automatické aktualizácie sa dejú iba vtedy, keď ich Chrome naplánuje. Niekedy je tiež možné, že sa tieto plánovanie oneskorí. Preto manuálne skontrolujte a aktualizujte rozšírenie podľa nasledujúcich krokov.
1. Stlačte tlačidlo Windowskľúč a typ Chrome a kliknite na OTVORENÉ.
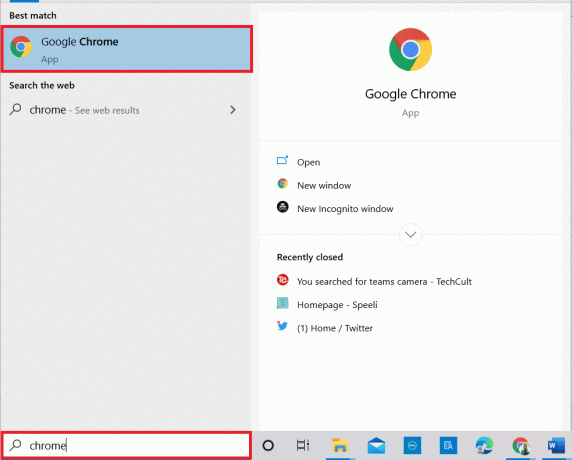
2. Typ chrome://extensions v Panel webovej adresy prehliadača Chrome a udrel Vstupný kľúč.

3. Na Rozšírenia stránka, zapnúť prepínač pre Vývojársky režim v pravom hornom rohu obrazovky displeja.

4. Teraz kliknite na Aktualizovať možnosť, ako je znázornené.
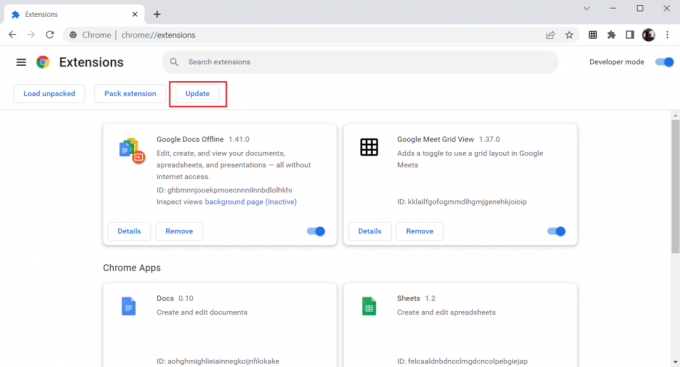
Metóda 6: Znova povoľte rozšírenie
Ak vám nainštalované rozšírenie nepomohlo, nezúfajte. Skúste to raz vypnutím a opätovným povolením rozšírenia. Postupujte podľa pokynov.
1. Spustite Prehliadač Google Chrome ako to bolo urobené skôr.
2. Typ chrome://extensions v Panel webovej adresy prehliadača Chrome a udrel Zadajte.

3. Vypnúť prepínač pre Rozšírenie Google Meet Grid View na stránke Rozšírenia.

4. znova, zapnúť prepínač pre rovnaké rozšírenie.

Prečítajte si tiež:Ako odstrániť najnavštevovanejšie stránky v prehliadači Google Chrome
Metóda 7: Preinštalujte rozšírenie
Ak metódy aktualizácie a opätovného povolenia nefungovali, skúste rozšírenie znova nainštalovať. Postupujte rovnako.
1. OTVORENÉ Prehliadač Chrome ako v predchádzajúcej metóde.
2. Do panela s adresou zadajte chrome://extensionsa stlačte Zadajte.
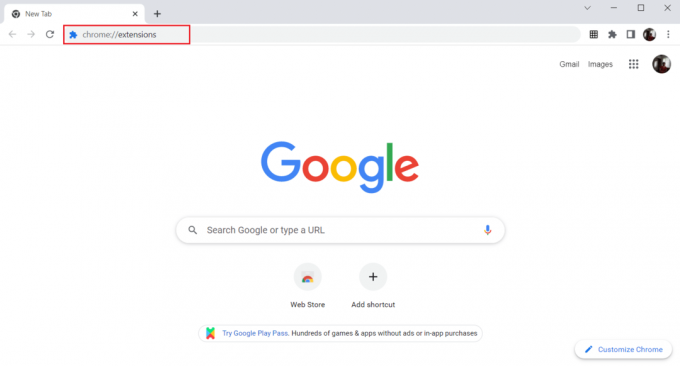
3. Klikni na Odstrániť možnosť pre Zobrazenie mriežky Google Meet rozšírenie na jeho odinštalovanie.

4. Opäť kliknite na Odstrániť vo vyskakovacom okne s potvrdením.

5. Teraz sa vráťte do Internetový obchod Chrome a postupujte podľa pokynov v Metóda 4 pre opätovnú inštaláciu rozšírenia.
Prečítajte si tiež:Ako si zmeniť meno v Google Meet
Metóda 8: Použite nový profil Chrome
Profily prehliadača Chrome sa výrazne používajú na údržbu záložiek, rozšírení, motívov a nastavení. Používatelia majú často rôzne profily na oddelenie osobného a pracovného prehliadania. Nie je na škodu, ak rozšírenia fungujú cez nový chrómový profil. Ak chcete vytvoriť nový profil Chrome, postupujte podľa krokov uvedených nižšie.
1. Otvor Prehliadač Google Chrome ako to bolo urobené skôr.
2. Klikni na profilový obrázok ako je znázornené.

3. Potom vyberte Pridať možnosť, ako je zvýraznená, na vytvorenie nového profilu.

4. Kliknite na Pokračujte bez účtu.
Poznámka: Kliknite na Prihlásiť sa aby ste sa prihlásili pomocou svojho účtu Gmail.

5. Tu si prispôsobte svoj profil pridaním svojho požadované meno,profilový obrázok a farbu motívu.
6. Teraz kliknite na Hotový, ako je uvedené nižšie.
Poznámka: Ak pre tohto používateľa nechcete mať skratku na pracovnej ploche, zrušte začiarknutie políčka Vytvorte pre tohto používateľa odkaz na pracovnej ploche možnosť.

7. Teraz spustite Stretnutie Google s novým profilom Chrome a rozšírením opravy zobrazenia mriežky Google Meet.
Často kladené otázky (FAQ)
Q1. Je možné počas stretnutí Google zdieľať súbory s ostatnými?
Ans. Svoju obrazovku môžete prezentovať ostatným účastníkom. Zdieľanie súborov je možné vykonať cez disk Google. Odkaz na súbor, ktorý chcete zdieľať, však môžete nahrať do chatboxu Google Meet.
Q2. Má Google Meet časové obmedzenie?
Ans.Áno, existuje určitý časový limit pre Google Meet. Pre osobné stretnutia, časový limit je 24 hodín. Zatiaľ čo pre troch a viac účastníkov je časový limit 60 minút na reláciu.
Odporúčané:
- 29 najlepších MP4 kompresorov pre Windows
- Ako odstrániť najnavštevovanejšie stránky v prehliadači Google Chrome
- Ako zistiť, kto akceptuje Google Pay
- Ako používať Snap Camera na Google Meet
Dúfame, že vám tento článok pomohol a že ste sa to naučili Opravné rozšírenie zobrazenia mriežky Google Meet. Dajte nám vedieť, ktorá metóda sa vám osvedčila. Neváhajte nás kontaktovať so svojimi otázkami a návrhmi prostredníctvom sekcie komentárov nižšie. Tiež nám dajte vedieť, čo sa chcete naučiť ďalej.