Opravte neošetrenú výnimku, ktorá sa vyskytla vo vašej aplikácii v systéme Windows 10
Rôzne / / April 22, 2022

Bojujete s chybovým hlásením vo vašej aplikácii sa vyskytla neošetrená výnimka? Ak áno, tento článok vás prevedie hľadaním možného riešenia tohto problému. Táto chyba sa zvyčajne vyskytuje, keď sa pokúsite spustiť aplikáciu postavenú skôr vo Visual Studio. Tieto chybové prípady sa často vyskytujú väčšinou v aplikáciách súvisiacich s Uplay, Internet Explorer a hry špeciálne vyrobené pre staršiu verziu systému Windows. Tento problém možno ľahko vyriešiť vyskúšaním metód uvedených nižšie.
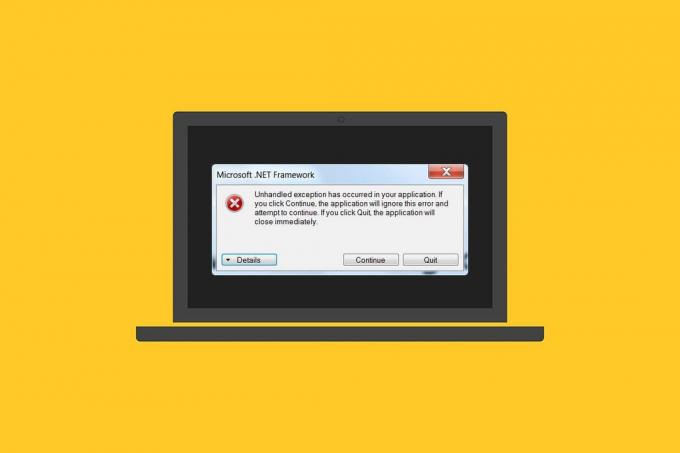
Obsah
- Ako opraviť neošetrenú výnimku, ktorá sa vyskytla vo vašej aplikácii v systéme Windows 10
- Metóda 1: Aktualizujte systém Windows
- Metóda 2: Aktualizujte aplikácie
- Metóda 3: Spustite Poradcu pri riešení problémov s aplikáciami Windows Store
- Metóda 4: Dočasne zakážte antivírus tretej strany (ak je to možné)
- Metóda 5: Zapnite .Net Framework
- Metóda 6: Oprava systémových súborov
- Metóda 7: Spustite kontrolu malvéru
- Metóda 8: Odinštalujte najnovšie aktualizácie
- Metóda 9: Odstráňte hodnotu registra spúšťača (ak je to možné)
- Metóda 10: Obnovte Internet Explorer (ak je to možné)
- Metóda 11: Zapnite .Net Framework
- Metóda 12: Zakážte ladenie skriptov a odstráňte kľúče databázy Registry (ak je to možné)
- Metóda 13: Vykonajte čisté spustenie
- Metóda 14: Resetujte počítač
Ako opraviť neošetrenú výnimku, ktorá sa vyskytla vo vašej aplikácii v systéme Windows 10
Pred vypracovaním metód pochopte dôvody, prečo sa táto neošetrená výnimka vyskytla v komponente vašej aplikácie na Windows 10:
- Antivírusový program tretej strany môže brániť fungovaniu niektorých aplikácií na ochranu.
- Prítomnosť poškodených systémových súborov.
- Ak je povolené ladenie skriptov, pravdepodobnosť chyby je vysoká.
- Porušenie MSVCR92.DLL.
- Ak sú aktualizácie systému Windows, aplikácií a .Net Framework zastarané.
- Absencia .Net Frameworku pre aplikácie zabudované v staršej verzii.
Metóda 1: Aktualizujte systém Windows
Bežným dôvodom chyby, pri ktorej sa vyskytla neošetrená výnimka win32, je, keď došlo k prístupu porušenie v MSVCR92.DLL zodpovedné za zastavenie fungovania aplikácie a volanie strncpy funkciu. Najdôležitejšou metódou odporúčanou na vyriešenie tohto problému je aktualizácia operačného systému Windows, ak je zastaraný. Spoločnosť Microsoft už o tomto probléme vie a poskytla opravu prostredníctvom najnovšej aktualizácie. Preto sa uistite, že operačný systém Windows je aktuálny. Prečítajte si alebo pokračujte Čo je Windows sa dozviete viac o procese Windows Update. Ak chcete aktualizovať systém Windows, postupujte podľa nášho sprievodcu stiahnuť a nainštalovať najnovšiu aktualizáciu systému Windows 10.

Po dokončení všetkých aktualizácií reštartujte systém. Spustite aplikáciu, v ktorej sa v komponente vašej aplikácie vyskytla neošetrená výnimka, predtým prevládala chyba systému Windows 10 a skontrolujte, či je opravená.
Metóda 2: Aktualizujte aplikácie
Aplikácie je potrebné udržiavať aktuálne. Proces aktualizácie vždy zabezpečí, aby sa predišlo skorším výskytom chýb. Ak chcete aktualizovať aplikácie, postupujte podľa krokov uvedených nižšie.
1. Stlačte tlačidlo kľúč Windows, typ Obchod Microsofta kliknite na OTVORENÉ.

2. Klikni na ikona troch vodorovných bodiek prítomný v pravom hornom rohu Microsoft Store zobrazenie stránky na obrazovke.

3. Vyberte Sťahovanie a aktualizácie možnosť v rozbaľovacej ponuke.

4. Klikni na Získajte aktualizácie tlačidlo na stiahnutie čakajúcich aktualizácií pre všetky aplikácie relevantné pre Microsoft Store.
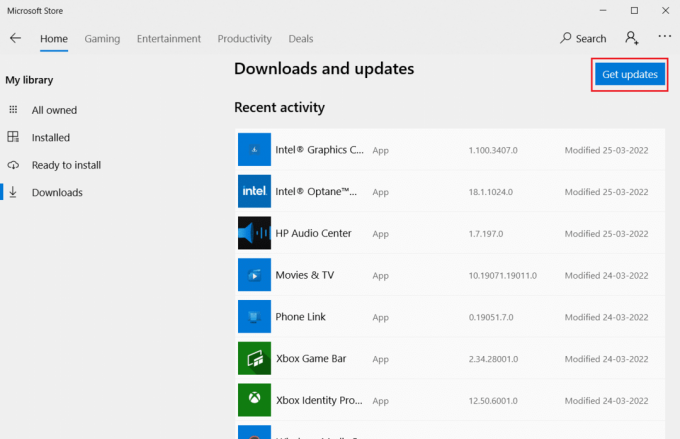
5. Po aktualizácii reštartovaťváš počítač.
Prečítajte si tiež:Ako opraviť chýbajúcu chybu StartupCheckLibrary.dll
Metóda 3: Spustite Poradcu pri riešení problémov s aplikáciami Windows Store
Všetky problémy súvisiace s aplikáciami Microsoft sa vyriešia spustením nástroja na riešenie problémov s aplikáciami v obchode Windows Store. To by tiež vyriešilo túto neošetrenú chybu výnimky. Tu je niekoľko pokynov na spustenie nástroja na riešenie problémov so sieťou na počítači so systémom Windows 10.
1. Stlačte tlačidlo Klávesy Windows + I súčasne otvoriť nastavenie.
2. Vyberte Aktualizácia a zabezpečenie nastavenie.
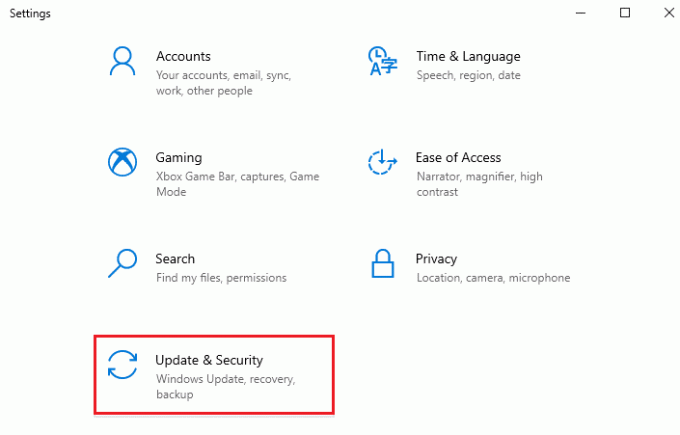
3. Choďte na Riešenie problémov menu z ľavého panela.
4. Kliknite na Aplikácie Windows Store a vyberte Spustite nástroj na riešenie problémov tlačidlo.

5. Nasleduj pokyny na obrazovke na dokončenie procesu riešenia problémov.
Metóda 4: Dočasne zakážte antivírus tretej strany (ak je to možné)
Antivírus tretej strany by mohol spôsobiť prekážku niektorým aplikáciám a vytvoriť vyskakovacie okno s chybou, ktorá sa vyskytla vo vašej aplikácii. Preto vypnite antivírusovú aplikáciu tretej strany. Prečítajte si nášho sprievodcu ďalej Ako dočasne zakázať antivírus v systéme Windows 10 a postupujte podľa pokynov na dočasné vypnutie antivírusového programu v počítači.
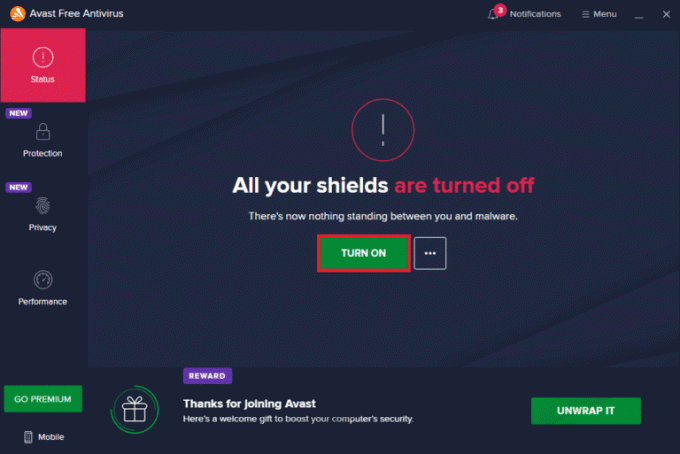
Ak sa problém vyriešil, nezabudnite znova povoliť antivírusový program. Vždy sa odporúča mať zapnutý antivírus, pretože vaše zariadenie bez bezpečnostného balíka je vždy hrozbou.
Metóda 5: Zapnite .Net Framework
Niektoré staré aplikácie a programy potrebujú .Net Framework, aby fungovali bez chýb. Preto zapnite .Net Framework vykonaním krokov uvedených nižšie.
1. Stlačte tlačidlo Windows + Rkľúče súčasne otvoriť Dialógové okno Spustiť.
2. Typ voliteľné funkcie a udrel Vstupný kľúč spustiť Funkcie systému Windows.
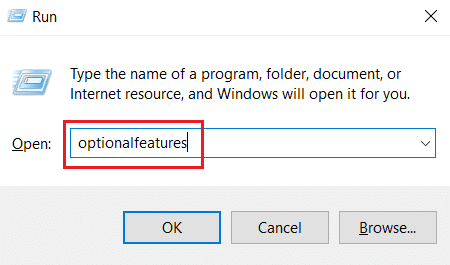
3. Rozbaľte a začiarknite všetky možnosti pod .NET Framework 3.5 (zahŕňa .NET 2.0 a 3.0) box. Potom kliknite OK.
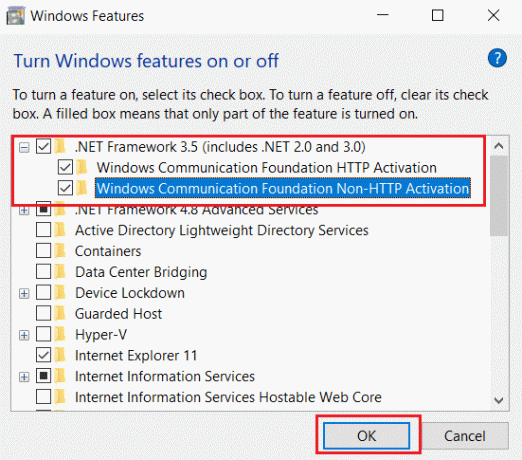
4. Kliknite na Nechajte službu Windows Update stiahnuť súbory za vás.
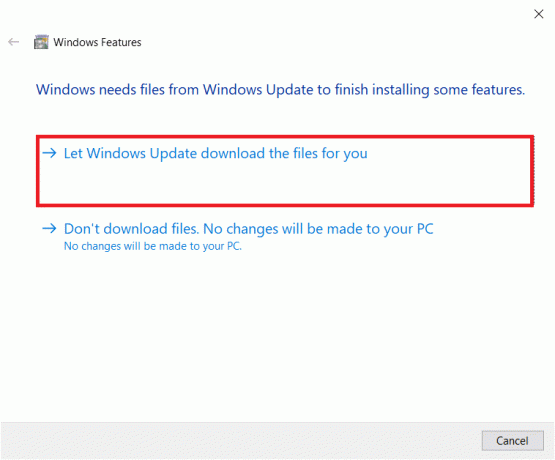
5. Teraz počkajte niekoľko chvíľ, kým sa Windows dokončil požadované zmeny zobrazí sa výzva a potom kliknite Zavrieť.

6. nakoniec reštartujte PC aby boli zmeny účinné.
Prečítajte si tiež:Opraviť chýbajúce položky kontextovej ponuky, keď je vybratých viac ako 15 súborov
Metóda 6: Oprava systémových súborov
Niekedy môže byť niekoľko systémových súborov poškodených útoky škodlivého softvéru, nesprávne vypnutie, neúplné inštalácie aktualizácií systému Windows, atď. Chyba diskovej jednotky ovplyvňuje integritu procesora. Na opravu chýb je preto potrebné spustenie kontroly systémových súborov (SFC) a kontroly služieb a správy obrazu nasadenia (DISM). Prečítajte si nášho sprievodcu ďalej Ako opraviť systémové súbory v systéme Windows 10 a postupujte podľa pokynov na opravu všetkých poškodených súborov.

Metóda 7: Spustite kontrolu malvéru
Toto chybové hlásenie môže spôsobiť malá vírusová infekcia vo vašom zariadení alebo externom pevnom disku. Aj keď skenovanie počítača pomocou príkazov SFC a DISM neposkytne opravu, môžete vyskúšať úplnú kontrolu škodlivého softvéru. Prečítajte si nášho sprievodcu ďalej Ako odstrániť malvér z počítača v systéme Windows 10.

Metóda 8: Odinštalujte najnovšie aktualizácie
Túto chybu môžu spôsobiť akékoľvek predchádzajúce nekompatibilné aktualizácie vo vašom počítači so systémom Windows 10. Na vyriešenie tejto chyby vám preto odporúčame odinštalovať najnovšie aktualizácie nainštalované vo vašom počítači. Je veľmi jednoduché vykonať úlohu a kroky sú znázornené nasledovne.
1. Zasiahnite kľúč Windows a typ Ovládací panel, potom kliknite na OTVORENÉ.

2. Nastaviť Zobraziť podľa ako Kategória.
3. Teraz kliknite na Odinštalujte program možnosť pod programy menu, ako je znázornené.
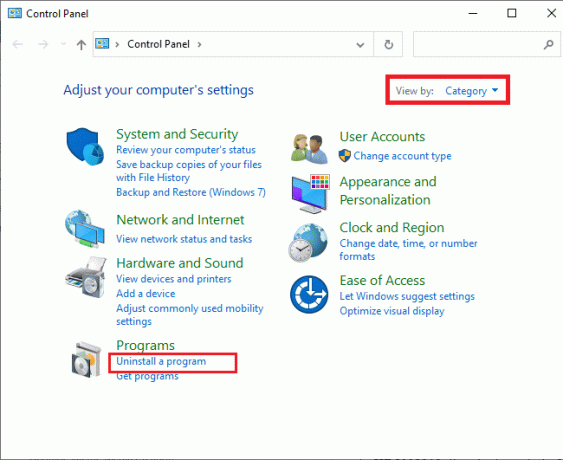
4. Kliknite na Pozrite si nainštalované aktualizácie v ľavom paneli, ako je znázornené.
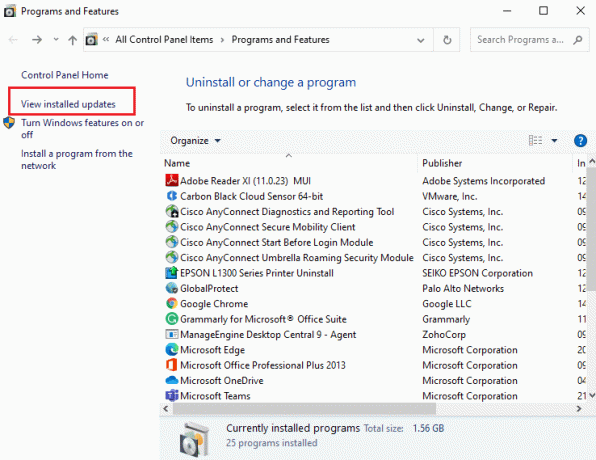
5. Teraz vyhľadajte a vyberte najnovšiu aktualizáciu odkazom na Nainštalované na dátum a kliknutie na Odinštalovať možnosť, ako je uvedené nižšie.
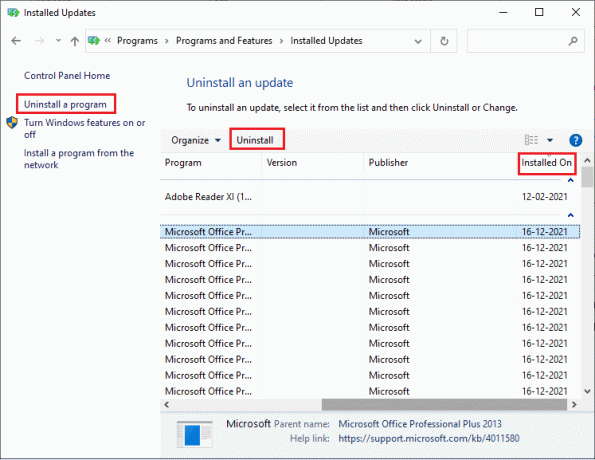
6. Nakoniec potvrďte akúkoľvek výzvu a reštartujte PC.
Prečítajte si tiež:Oprava 0x80004002: V systéme Windows 10 nie je podporované žiadne takéto rozhranie
Metóda 9: Odstráňte hodnotu registra spúšťača (ak je to možné)
Niektorí používatelia uviedli, že pri pokuse o spustenie Uplay cez Ubisoft sa vyskytla neošetrená výnimka win32. Dá sa to vyriešiť odstránením spúšťacieho kľúča cez editor databázy Registry. Postupujte podľa krokov uvedených nižšie a urobte to isté.
1. Stlačte tlačidlo Klávesy Windows + R súčasne otvoriť Dialógové okno Spustiť.
2. Typ regedit a udrel Zadajte na otvorenie Editor databázy Registry.
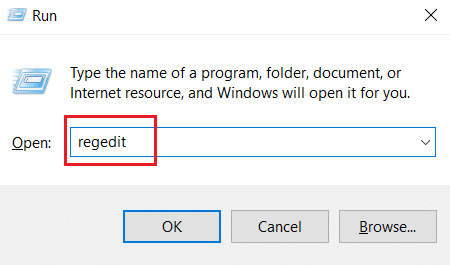
3. Kliknite na Áno vo výzve.
4. V Okno editora databázy Registry, prejdite na nasledujúce miesto.
Počítač\HKEY_LOCAL_MACHINE\SOFTWARE\WOW6432Node\Ubisoft
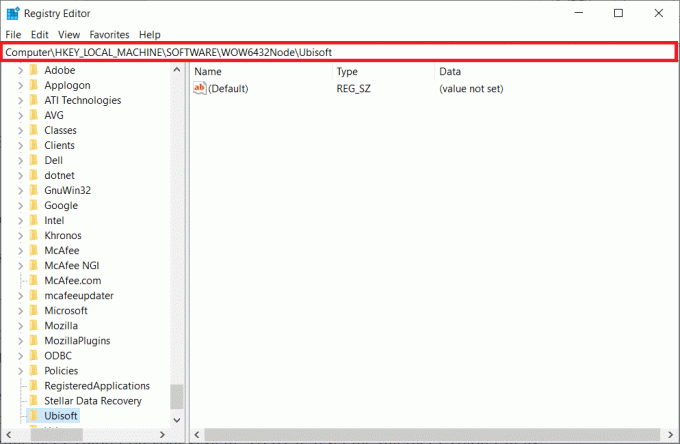
5. Teraz kliknite pravým tlačidlom myši na Spúšťač a vyberte Odstrániť možnosť.
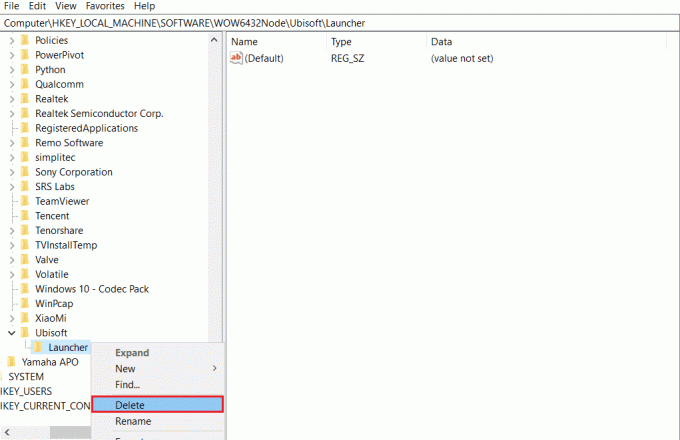
6. nakoniec Zavrieť a Editor databázy Registry a reštartovaťPC aby boli zmeny účinné.
Neošetrená výnimka sa vyskytla v komponente vašej aplikácie Chyba systému Windows 10 bude opravená, ak je príčinou problému spúšťač.
Metóda 10: Obnovte Internet Explorer (ak je to možné)
Je bežné, že narazíte na neošetrenú výnimku, ktorá sa vyskytla v chybe vašej aplikácie pri pokuse o spustenie programu Internet Explorer vo vašom systéme. Ak to chcete opraviť, resetujte prehliadač Internet Explorer v jeho okne vlastností podľa pokynov uvedených nižšie.
1. Stlačte tlačidlo Klávesy Windows + R súčasne otvoriť Dialógové okno Spustiť.
2. Typ inetcpl.cpl na Bežaťvýzva a udrel Zadajte otvoriť Vlastnosti internetu okno.

3. Prepnite na Pokročilé tab.
4. Klikni na Resetovať ako je zvýraznené, aby ste resetovali aplikáciu v Vlastnosti internetu okno.
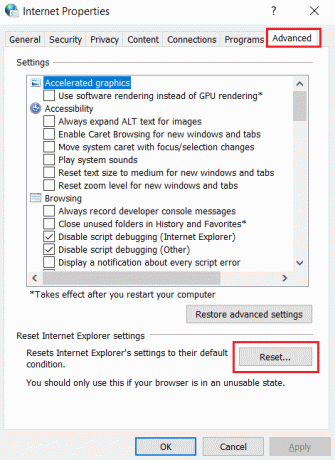
5. Na Obnovte nastavenia programu Internet Explorer okno, skontrolujte Odstráňte osobné nastavenia možnosti a kliknite na Resetovať.
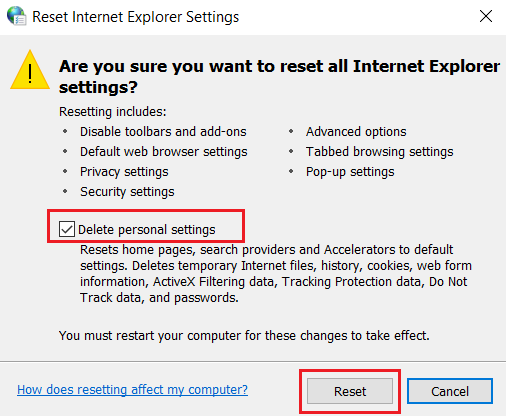
6. Kliknite na Zavrieť vo výzve.
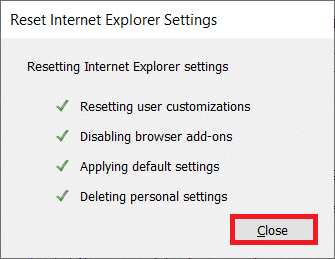
7. teraz reštartváš počítač a znova spustiť internet Explorer.
Prečítajte si tiež:Opravte chýbajúci COMDLG32.OCX v systéme Windows 10
Metóda 11: Zapnite .Net Framework
Niekedy môže dôjsť k poškodeniu súčasného systému Windows .Net. Z tohto dôvodu sa vo vašej aplikácii mohlo vyskytnúť chybové hlásenie neošetrená výnimka. Preto sa uistite, že aktualizujete .Net Framework na najnovšiu verziu. Ak to chcete urobiť, vykonajte uvedené pokyny.
1. OTVORENÉ Ovládací panel od Windows Search bar.

2. Nastaviť Zobraziť podľa ako Kategória. Vyberte programy možnosť.
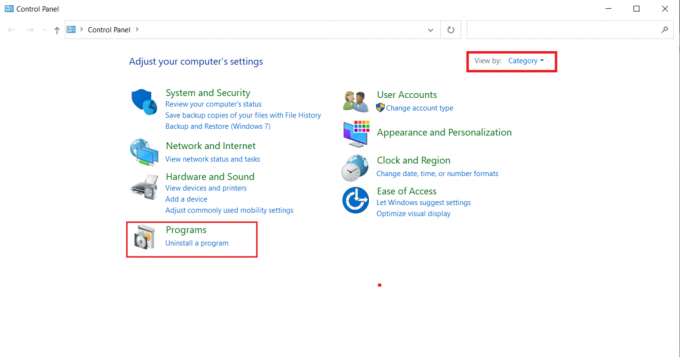
3. Teraz kliknite na Zapnite a vypnite funkcie systému Windows možnosť pod Programy a príslušenstvo oddiele.

4. V Funkcie systému Windows okno, skontrolujte .NET Framework 4.8 Advanced Series možnosť a kliknite OK.
Poznámka: Ak je už rozhranie .NET Framework 4.8 Advanced Series povolené, opravte ho zrušením začiarknutia políčka. potom reštartovať váš systém a znova povoľte .NET Framework 4.8 Advanced Series. Ešte raz, reštart tvoj počitač.
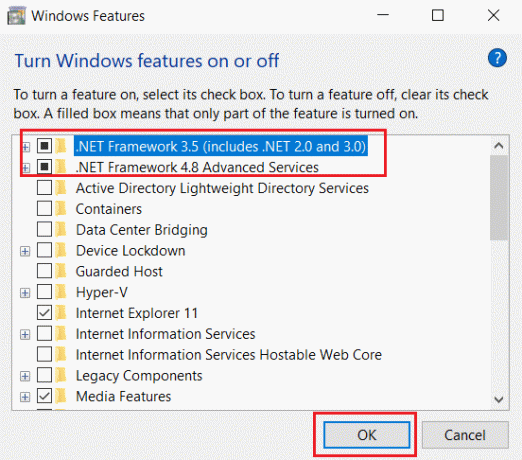
5. nakoniec reštartujte počítač.
Metóda 12: Zakážte ladenie skriptov a odstráňte kľúče databázy Registry (ak je to možné)
Ak je povolené ladenie skriptov a register má poškodené údaje, môže sa zobraziť kontextové okno s chybovým hlásením, najmä v prípade aplikácie Internet Explorer. Preto vypnite ladenie skriptov a odstráňte súvisiace kľúče databázy Registry podľa krokov uvedených nižšie.
1. Stlačte tlačidlo Klávesy Windows + R súčasne otvoriť Bežať dialógové okno.
2. Typ inetcpl.cpl a udrel Zadajte otvoriť Vlastnosti internetu.
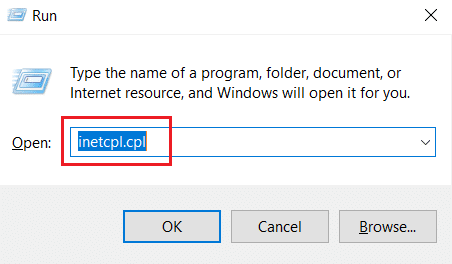
3. Prepnite na Pokročilé tab.
4. Nájdite a skontrolujte Zakázať ladenie skriptov (Internet Explorer) box pod Prehliadač oddiele.
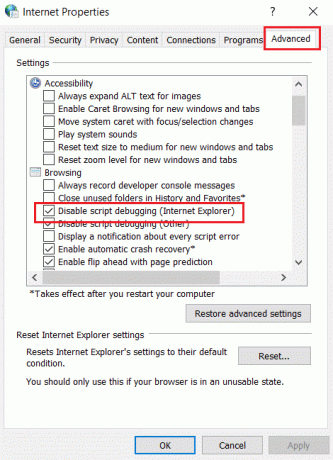
5. Vyberte Použiť a potom kliknite OK uložiť vykonané zmeny.
6. Po dokončení úpravy stlačte tlačidlo Windows + Rkľúče súčasne otvoriť Bežať dialógové okno.
7. Typ regedit a udrel Vstupný kľúč spustiť Editor databázy Registry.

8. Kliknite na Áno vo výzve.
9. V Editor databázy Registry okno, prejdite na nasledujúce miesto.
HKEY_LOCAL_MACHINE\SOFTWARE\Wow6432Node\Microsoft\Windows NT\CurrentVersion\AeDebug
Poznámka 1: Tieto ilustrácie sa používajú na 64-bitovom stroji.
Poznámka 2: Ak používate 32-bitový počítač, prejdite na nasledujúcu cestu:
HKEY_LOCAL_MACHINE\ Microsoft\Windows NT\CurrentVersion\AeDebug

10. Kliknite pravým tlačidlom myši na Debugger a vyberte Odstrániť z kontextového menu.
11. Po odstránení kľúča prejdite na nasledujúce miesto:
HKEY_LOCAL_MACHINE\SOFTWARE\Wow6432Node\Microsoft\.NETFramework
Poznámka: Ak používate 32-bitový počítač, prejdite na nasledujúcu cestu:
HKEY_LOCAL_MACHINE\SOFTWARE\Microsoft\.NETFramework\
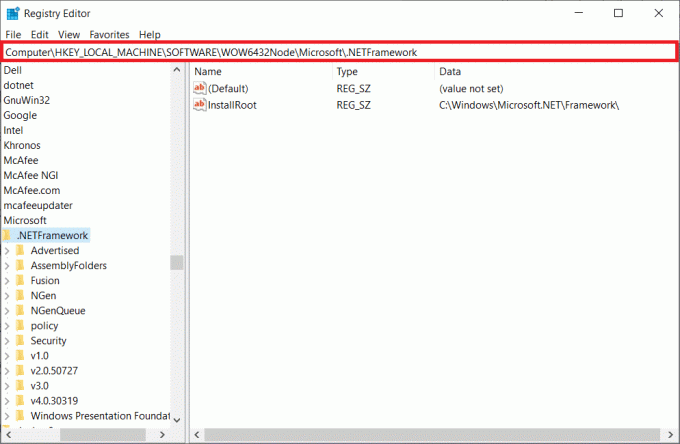
12. Teraz kliknite pravým tlačidlom myši na DbgManagedDebugger a vyberte Odstrániť z kontextového menu.
13. Zavrieť Editor databázy Registry okno a reštartovaťváš počítač.
Prečítajte si tiež:Oprava Služba Active Directory Domain Services je momentálne nedostupná
Metóda 13: Vykonajte čisté spustenie
Niekedy aplikácie tretích strán zasahujú do systému Windows a vytvárajú konfliktné prostredie. Táto metóda na riešenie problémov by mohla fungovať vo váš prospech a zistiť, či nejaký program tretej strany nie je za prekážkou a spôsobuje chybu. Prečítajte si nášho sprievodcu ďalej Ako vykonať čisté spustenie v systéme Windows 10 urobiť to isté.

Po spustení počítača v núdzovom režime skontrolujte, či problém pretrváva. Ak áno, odinštalujte všetky najnovšie programy alebo aplikácie, ktoré ste pridali do systému.
Metóda 14: Resetujte počítač
Napriek tomu, ak čelíte tomuto problému na počítači so systémom Windows 10, poslednou možnosťou je preinštalovať systémové súbory. To je možné procesom tzv Čistá inštalácia. Vymaže predchádzajúci operačný systém, údaje uložené v programoch, nastavenia a všetky vaše osobné súbory. A nainštaluje sa nový OS so všetkými nainštalovanými aktualizáciami. Napriek tomu môžete resetovať systém Windows 10 bez straty údajov. Postupujte podľa nášho sprievodcu Ako resetovať Windows 10 bez straty údajov.
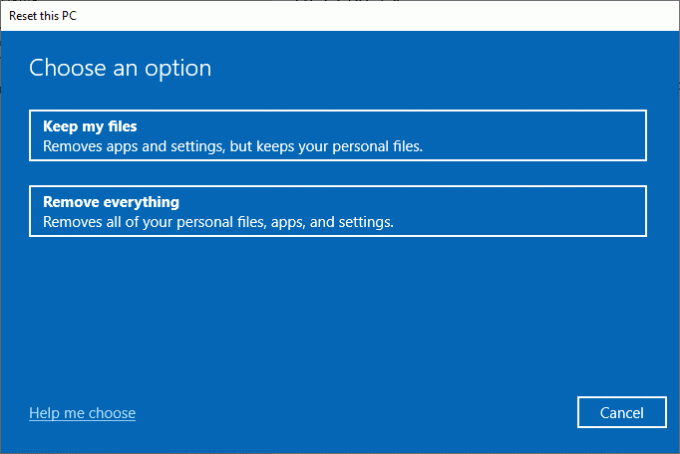
Po nainštalovaní opravy do počítača sa váš operačný systém aktualizuje na najnovšiu verziu.
Odporúčané:
- Opravte nedostupnú konfiguráciu aplikácie Steam v systéme Windows 10
- Oprava Nemožno nainštalovať kumulatívnu aktualizáciu KB5008212 v systéme Windows 10
- Opravte, že služba wlansvc bezdrôtovej automatickej konfigurácie nefunguje v systéme Windows 10
- Ako opraviť chybu Windows Update 0x80070057
Dúfame, že vám tento článok pomohol a naučili ste sa ho opraviť vo vašej aplikácii sa vyskytla neošetrená výnimka v systéme Windows 10. Dajte nám vedieť, ktorá metóda sa vám osvedčila najlepšie. V prípade akýchkoľvek otázok alebo návrhov nás neváhajte kontaktovať prostredníctvom sekcie komentárov uvedenej nižšie.



