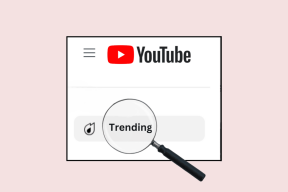Opravte chybu Windows 10 File Explorer Working on it
Rôzne / / April 22, 2022
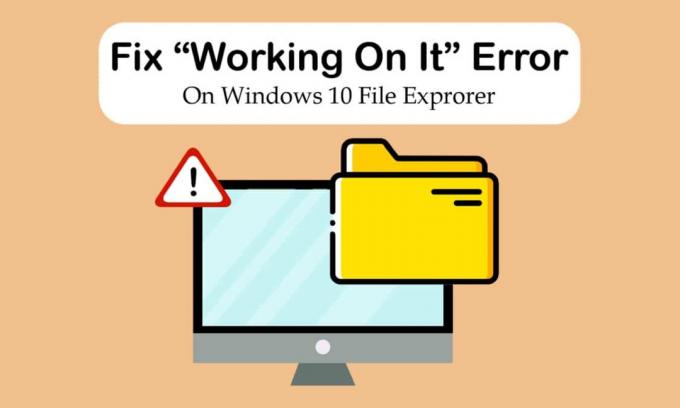
Prieskumník súborov je jedným z hlavných programov systému Windows. Organizuje všetky súbory a priečinky, aby k nim používatelia mali jednoduchý prístup. Na zvýšenie efektivity sa v systéme Windows 10 predvolene otvorí Prieskumník súborov na stránke Rýchly prístup. Nejde o žiadne umiestnenie, ale iba o stránku, ktorá zobrazuje nedávno otvorené alebo upravené súbory používateľmi. Niekedy sa však na stránke Rýchly prístup v programe Windows 10 File Explorer môže zobraziť správa o práci s ním. Môže to byť nepríjemné, pretože vám bráni v prístupe k súborom a môže na nejaký čas zmraziť Prieskumníka. Ak aj vy riešite rovnaký problém, ste na správnom mieste. Prinášame vám perfektného sprievodcu, ktorý vám pomôže vyriešiť problém s pomalým fungovaním programu Windows 10 Prieskumník súborov a problém s nereagujúcim programom Windows 10 File Explorer, ktorý na ňom pracuje.

Obsah
- Ako opraviť chybu Prieskumníka súborov Windows 10
- Metóda 1: Základné kroky na riešenie problémov
- Metóda 2: Upravte predvolenú stránku Prieskumníka súborov
- Metóda 3: Vymažte vyrovnávaciu pamäť Prieskumníka
- Metóda 4: Optimalizácia priečinkov
- Metóda 5: Obnovenie indexu vyhľadávania
- Metóda 6: Vykonajte obnovenie systému
Ako opraviť chybu Prieskumníka súborov Windows 10
Prieskumník súborov je vo všeobecnosti spoľahlivý bez problémov, takže je ťažké zistiť dôvod chyby Working on it. Tu je niekoľko možných príčin.
- Problém s rýchlym prístupom: Stránka Rýchly prístup neustále aktualizuje svoj obsah, pretože používatelia neustále otvárajú nové súbory a priečinky. Môže to spôsobiť spomalenie programu Prieskumník a zobrazí správu o práci na ňom.
- Súbory vyrovnávacej pamäte: Túto chybu môžu spôsobiť poškodené súbory vyrovnávacej pamäte.
- Chyby: Príčinou tohto problému môžu byť aj menšie poruchy programu alebo technické problémy v programe File Explore.
Po pochopení toho, čo spôsobuje chybu Windows 10 File Explorer Working on it, sa pozrime na niekoľko spôsobov, ako môžete tento problém vyriešiť. Začneme niekoľkými základnými metódami riešenia problémov a prejdeme ku koncu zložitých.
Metóda 1: Základné kroky na riešenie problémov
Odporúčame vám začať týmito základnými metódami riešenia problémov. Vo všeobecnosti robia trik a opravujú problémy, ako napríklad Windows 10 File Explorer, ktorý nereaguje.
1. Reštartujte PC: Mnoho menších chýb v počítači so systémom Windows možno vyriešiť jednoduchým reštartovaním počítača. Opravuje chyby a chyby a obnovuje počítač. Môžete použiť nášho sprievodcu na Ako reštartovať alebo reštartovať počítač so systémom Windows a skontrolujte, či sa tým problém vyriešil.

2. Skontrolujte aktualizácie systému Windows: Spustenie zastaranej verzie systému Windows môže spôsobiť veľa systémových problémov a chýb. Môžete postupovať podľa nášho sprievodcu stiahnuť a nainštalovať najnovšiu aktualizáciu systému Windows 10 a aktualizujte na najnovšiu verziu systému Windows. Skontrolujte, či to rieši problém Windows 10 File Explorer Working on it.

Metóda 2: Upravte predvolenú stránku Prieskumníka súborov
Ako už bolo spomenuté, Prieskumník sa predvolene otvára na stránke Rýchly prístup a ako to môže spôsobiť, že systém Windows 10 na ňom pracuje s pomalou odozvou Prieskumníka. Problém môže vyriešiť zmena predvolenej spúšťacej stránky Prieskumníka na Tento počítač. Môžete to urobiť podľa nasledujúcich krokov.
1. Stlačte tlačidlo Windows + Ekľúče spoločne otvoriť Prieskumník súborov.
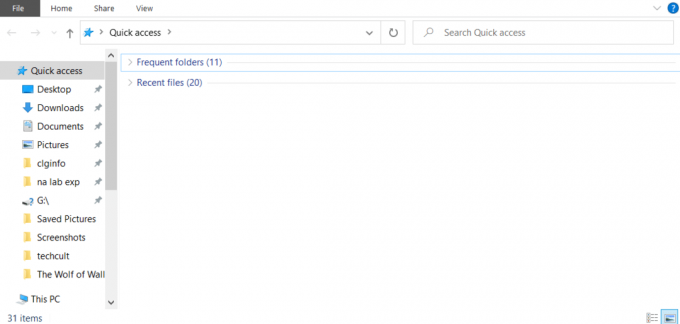
2. Prepnite na Karta Zobraziť kliknutím na vyhliadka možnosť prítomná v ľavom hornom rohu.
3. Na karte Zobraziť kliknite na možnosti ako je znázornené. Otvorí sa Nastavenia adresáru okno.

4. Kliknite na rozbaľovaciu ponuku vedľa Otvorte program Prieskumník, aby ste: a vyberte Tento PC.
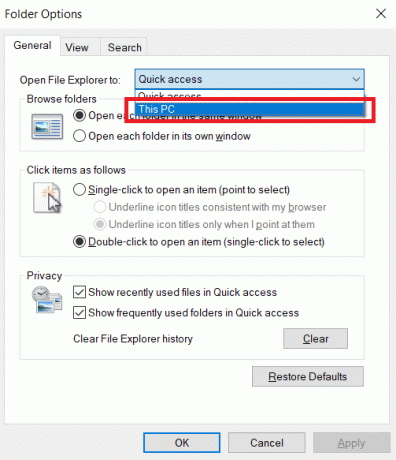
5. Kliknite na Použiť a OK na uloženie zmien.

6. Zavrieť Prieskumník súborov.
Teraz, keď znova otvoríte Prieskumníka súborov, namiesto rýchleho prístupu sa zobrazí táto stránka počítača.
Poznámka: Ak problém pretrváva, vráťte sa do Možnosti priečinka a kliknite na jasný tlačidlo vedľa Vymazať históriu Prieskumníka v Ochrana osobných údajov oddiele. Potom kliknite na Použiť > OK. Vymaže všetku nedávnu aktivitu zo stránky Rýchly prístup a spustí ju odznova. Môže to vyriešiť problém.
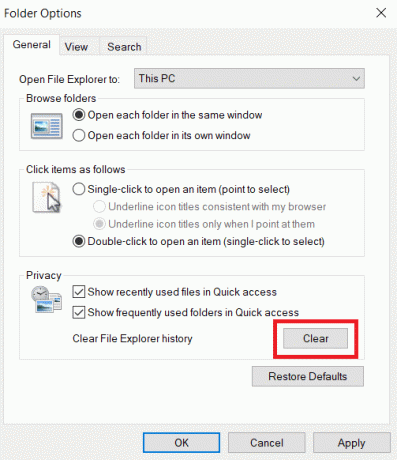
Prečítajte si tiež:Povoľte alebo zakážte stavový riadok v Prieskumníkovi súborov v systéme Windows 10
Metóda 3: Vymažte vyrovnávaciu pamäť Prieskumníka
Vyrovnávacia pamäť a iné dočasné súbory sa môžu poškodiť a spôsobiť poruchu programov. Poškodené súbory vyrovnávacej pamäte Prieskumníka súborov môžu viesť k tomu, že Prieskumník súborov systému Windows 10 na tom bude pracovať. Môžete to vyriešiť vymazaním vyrovnávacej pamäte Prieskumníka. Ak to chcete urobiť, postupujte podľa týchto krokov.
1. Stlačte tlačidlo Windows + Rkľúče súčasne otvoriť Bežať dialógové okno.

2. Typ %Dáta aplikácie% a kliknite OK na otvorenie Roaming priečinok.
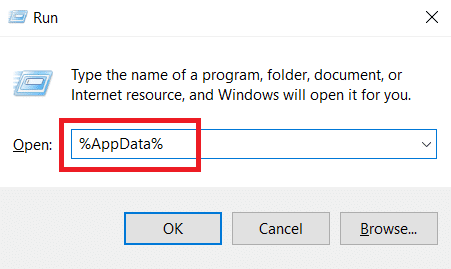
3. V priečinku Roaming prejdite na toto cesta.
C:\Users\ACER\AppData\Roaming\Microsoft\Windows\Recent.

4. Stlačením vyberte všetky súbory v priečinku Nedávne položky Ctrl + Akľúče spolu.
5. Po výbere všetkých súborov kliknite pravým tlačidlom myši na ľubovoľný súbor a vyberte Odstrániť na vymazanie všetkých súborov.

Týmto sa vymažú všetky súbory vyrovnávacej pamäte Prieskumníka súborov. Skontrolujte, či je problém s programom Windows 10 File Explorer vyriešený.
Metóda 4: Optimalizácia priečinkov
Niektorí používatelia uviedli, že tento problém dokázali vyriešiť optimalizáciou priečinkov, v ktorých sa zobrazovala chyba Pracuje sa na tom, pre položky Všeobecné. Zobrazuje všetky súbory bez špeciálneho typu zobrazenia a je najvhodnejší pre priečinky, ktoré obsahujú rôzne typy súborov. Môže načítať obsah priečinka oveľa rýchlejšie, čím sa problém vyrieši. Tu je návod, ako to môžete urobiť.
1. Kliknite pravým tlačidlom myši na priečinok, v ktorom sa zobrazuje chyba Prieskumník súborov, ktorý na ňom pracuje, a vyberte Vlastnosti. Otvorí sa Vlastnosti okno.

2. Prepnúť na Prispôsobiť a kliknite na rozbaľovaciu ponuku nižšie Optimalizujte tento priečinok pre: a vyberte Všeobecné položky.
Poznámka: Označené políčko môžete zaškrtnúť Použite túto šablónu na všetky podpriečinky ak chcete, aby sa táto optimalizácia použila aj v iných priečinkoch v problematickom priečinku.
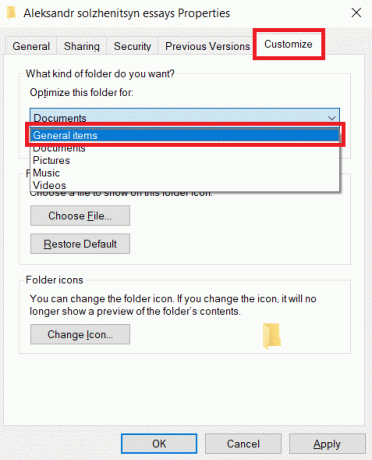
3. Kliknite na Použiť a OK na uloženie zmien.
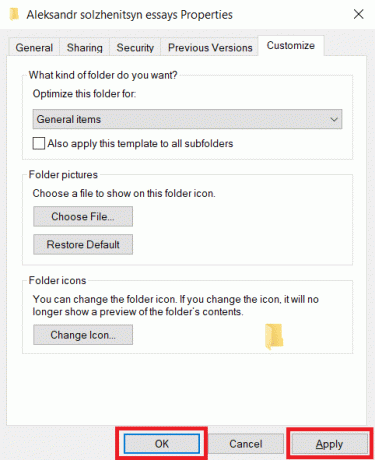
Skontrolujte, či je vyriešený problém s pomalým fungovaním systému Windows 10 v Prieskumníkovi súborov.
Poznámka: Ak to nefunguje, skúste zatvoriť všetky procesy pripojené k OneDrive tak, že prejdete do Správcu úloh a použijete Ukončiť úlohu možnosť. Môžete si prečítať náš článok ukončiť úlohu v Správcovi úloh.
Prečítajte si tiež:Ako odstrániť OneDrive z Windows 10 File Explorer
Metóda 5: Obnovenie indexu vyhľadávania
Systém Windows ukladá všetky naše vyhľadávania do indexu, aby poskytoval rýchle a efektívne výsledky vyhľadávania. Niekedy môže načítanie tohto indexu spomaliť Prieskumníka a spôsobiť diskutovanú chybu. Tento index môžete obnoviť a odstrániť všetky predchádzajúce vyhľadávania, aby sa mohol načítať rýchlejšie. Môže to vyriešiť problém. Postupujte podľa nižšie uvedených krokov.
2. Stlačte tlačidlo kľúč Windows, typ Možnosti indexovaniaa kliknite na OTVORENÉ.

3. Kliknite na Pokročilé tlačidlo. Potvrďte všetky zobrazené výzvy. Otvorí sa okno Rozšírené možnosti.

4. Klikni na Prestavať tlačidlo vedľa Odstráňte a znova vytvorte index v Riešenie problémov oddiele.
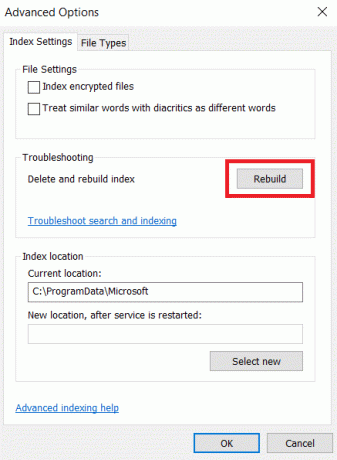
5. Kliknite na OK vo výzve na potvrdenie a počkajte na dokončenie procesu prestavby.
Metóda 6: Vykonajte obnovenie systému
Možnosť Obnovenie systému obnoví váš počítač na predchádzajúcu verziu a spustí Prieskumníka súborov tak, ako bol zvyknutý v tejto konkrétnej verzii predtým, ako ste sa stretli s riešením problému. Môže to vyriešiť problém a môžete to urobiť podľa nášho sprievodcu používať Obnovovanie systému v systéme Windows 10. To by malo konečne vyriešiť chybu Windows 10 File Explorer pracujúca na tejto chybe.
Poznámka: Túto metódu použite len vtedy, ak vám iné metódy nefungujú.
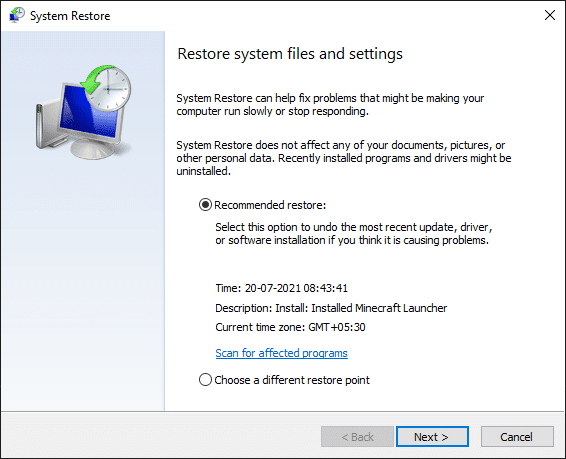
Odporúčané:
- Oprava nefunkčných titulkov VLC v systéme Windows 10
- Opravte neošetrenú výnimku, ktorá sa vyskytla vo vašej aplikácii v systéme Windows 10
- Oprava možnosti WiFi sa nezobrazuje v systéme Windows 10
- Oprava parametra je nesprávny v systéme Windows 10
Dúfame, že vám tento návod pomohol a že ste ho dokázali opraviť Pracuje na ňom Windows 10 File Explorer chyba. Dajte nám vedieť, ktorá metóda sa vám osvedčila najlepšie. Ak máte nejaké otázky alebo návrhy, pokojne ich napíšte do sekcie komentárov.