9 najlepších spôsobov, ako opraviť čiernu obrazovku Netflix so zvukom na mobile a počítači
Rôzne / / April 22, 2022
Predstavte si, že spustíte aplikáciu Netflix na svojom mobilnom zariadení alebo počítači, aby ste stihli najnovšiu epizódu obľúbenej relácie, no aplikácia zobrazuje čiernu obrazovku. Aj keď zvuk funguje dokonale, nevidíte žiadne vizuálne prvky. Ak sa s týmto problémom stretávate často, vo svojom prehliadači alebo aplikáciu Netflix, je čas to napraviť.

V tomto príspevku sme načrtli niekoľko tipov na riešenie problémov na vyriešenie problému s čiernou obrazovkou na mobilných zariadeniach a počítačoch. Začnime.
1. Spustite prehliadač ako správca (desktop)
Ak ste prihlásení do počítača so systémom Windows pomocou používateľského účtu, je pravdepodobné, že správca nepovolí úplné používanie prehliadača. Spustite teda webový prehliadač s právami správcu. Tu je postup.
Krok 1: Otvorte ponuku Štart a kliknite na položku Všetky aplikácie v hornej časti.

Krok 2: Prejdite nadol a nájdite svoj prehliadač v zozname. Kliknite naň pravým tlačidlom myši, prejdite na položku Viac a vyberte možnosť Spustiť ako správca.
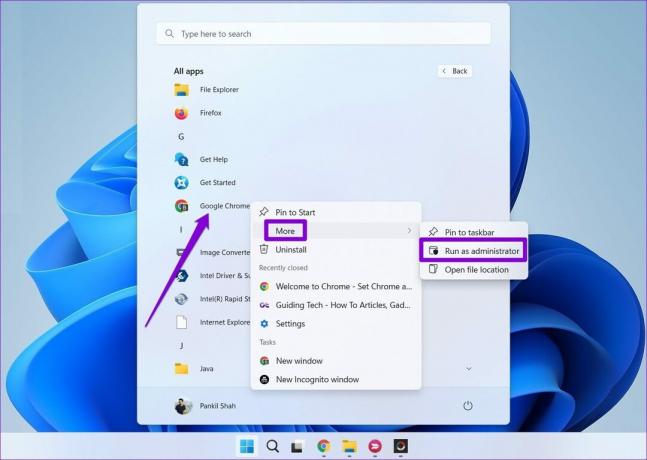
Potom skontrolujte, či môžete streamovať na Netflixe.
2. Zakázať rozšírenia (Windows a macOS)
Používanie rozšírení tretích strán môže byť užitočné, ak hľadáte sledujte Netflix s priateľmi alebo vylepšite svoj zážitok zo služby Netflix akýmkoľvek spôsobom. Na druhej strane však tieto rozšírenia môžu tiež zasahovať do prehrávania videa Netflix.
Ak to chcete overiť, môžete skúsiť vypnúť všetky rozšírenia vo svojom webovom prehliadači a skúsiť streamovať znova.
V prehliadači Google Chrome zadajte chrome://extensions v paneli s adresou a stlačte Enter. Vypnite všetky rozšírenia.

Podobne, ak používate Netflix na Microsoft Edge, zadajte edge://extensions v paneli s adresou a stlačte Enter. Pomocou prepínačov vedľa rozšírení ich vypnete.
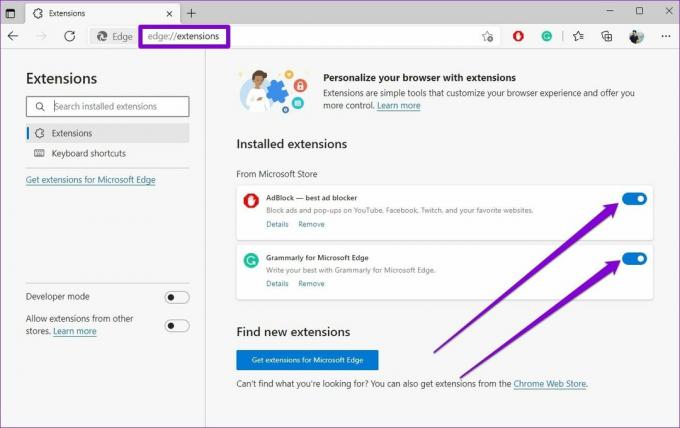
Po vypnutí skúste streamovanie na Netflixe znova. Ak to pomôže, môžete postupne povoliť všetky rozšírenia a určiť, ktoré spôsobuje problém.
3. Vymazanie údajov prehliadania (Windows a macOS)
Staré súbory cookie a údaje z vyrovnávacej pamäte môžu tiež občas zasahovať do vášho prehliadača a brániť mu v streamovaní videí. Ak chcete tento problém vyriešiť, môžete skúsiť vymazať existujúce údaje prehliadania a zistiť, či sa tým situácia zlepší.
Ak chcete vymazať vyrovnávaciu pamäť prehliadača v prehliadači Chrome alebo Edge, stlačte na klávesnici Ctrl + Shift + Delete (Windows) alebo Command + Shift + Delete (macOS), čím spustíte panel Vymazať údaje prehliadania. V časti Časový rozsah vyberte možnosť Celé obdobie a označte políčka „Súbory cookie a iné údaje stránok“ a „Obrázky a súbory vo vyrovnávacej pamäti“.
Nakoniec stlačte Vymazať údaje.
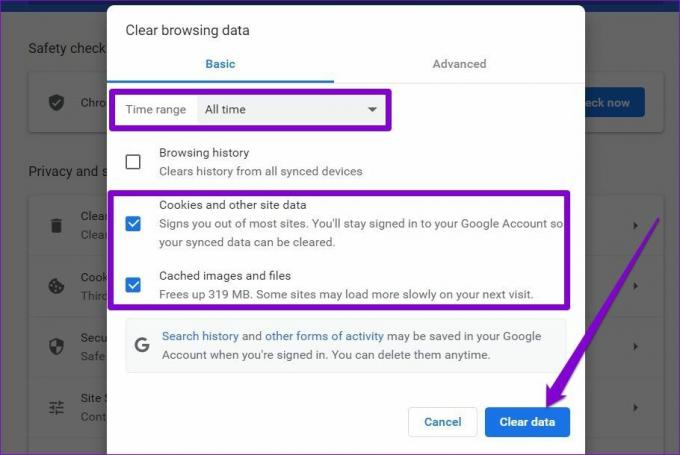
4. Aktualizácia ovládača grafiky (Windows)
Ak grafický ovládač na vašom počítači so systémom Windows nebol nejaký čas aktualizovaný, môže to spôsobiť problémy s grafickým hardvérom. Takže pravdepodobne budete čeliť problémy pri prehrávaní videí. Ak chcete tento problém vyriešiť, skúste aktualizovať ovládače grafiky v systéme Windows podľa nasledujúcich krokov.
Krok 1: Stlačením klávesu Windows + S otvorte vyhľadávanie vo Windowse, zadajte správca zariadenía stlačte Enter.

Krok 2: Kliknutím na šípku rozbaľte Display adapters. Kliknite pravým tlačidlom myši na grafický ovládač a vyberte Aktualizovať ovládač.

Ak máte na svojom notebooku alebo stolnom počítači dedikovanú grafickú kartu, kliknite na ňu pravým tlačidlom myši a aktualizujte príslušné jednotky.
Po aktualizácii ovládačov reštartujte počítač, aby ste použili všetky zmeny, a skúste znova streamovať na Netflixe.
5. Aktualizujte aplikáciu Netflix
Netflix pravidelne vydáva aktualizácie aplikácií, aby predstavil nové funkcie a opravoval všetky známe chyby. Ak ste však ignorovali akékoľvek aktualizácie aplikácie Netflix na telefóne alebo počítači, s aplikáciou sa môžu vyskytnúť problémy.
Aktualizujte oficiálnu aplikáciu Netflix z Hračkárstvo, Obchod s aplikaciami, alebo Microsoft Store. Potom skontrolujte, či sa tým problém s čiernou obrazovkou na Netflixe vyriešil.
6. Vypnúť korekciu farieb (Android)
Farebná korekcia je funkcia dostupnosti na vybraných telefónoch so systémom Android, najmä od spoločnosti Samsung. Ak však narazíte na nejaké problémy s prehrávaním videa, spoločnosť Netflix odporúča, aby ste v telefóne zakázali funkciu korekcie farieb.
Krok 1: Spustite na svojom Androide aplikáciu Nastavenia a prejdite do časti Prístupnosť.

Krok 2: Prejdite nadol do časti Displej a klepnite na Korekciu farieb. Potom vypnite prepínač vedľa položky Použiť korekciu farieb.


Upozorňujeme, že rôzni výrobcovia OEM budú mať toto nastavenie pod rôznymi názvami, no nájdete ho v ponuke Dostupnosť. Napríklad na telefónoch Samsung Galaxy budete musieť otvoriť vylepšenia viditeľnosti v ponuke Prístupnosť.
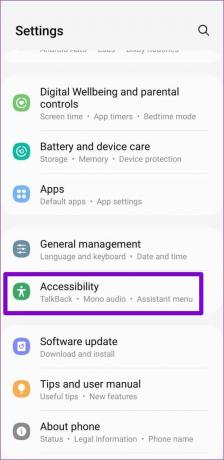

Potom klepnite na Nastavenie farieb a vypnite prepínač v hornej časti, aby ste deaktivovali korekciu farieb.


7. Vymazať vyrovnávaciu pamäť aplikácií (Android)
Ďalším dôvodom, prečo aplikácia Netflix nemusí správne fungovať, je, že dočasné údaje zhromaždené aplikáciou sú staré. Ak to chcete vyriešiť, môžete vymazať vyrovnávaciu pamäť aplikácie Netflix podľa nasledujúcich krokov.
Krok 1: Dlho stlačte ikonu aplikácie Netflix a z ponuky, ktorá sa zobrazí, vyberte Informácie o aplikácii.
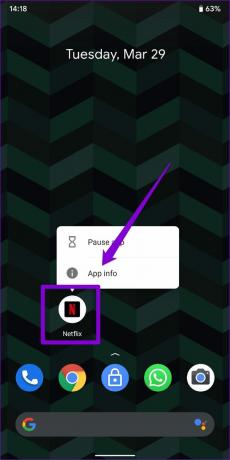
Krok 2: Navštívte Úložisko a vyrovnávaciu pamäť a klepnite na možnosť Vymazať vyrovnávaciu pamäť.


8. Skontrolujte obmedzenia obsahu a ochrany osobných údajov (iPhone, iPad a Mac)
Ak používate Čas pred obrazovkou, obmedzenia obsahu na vašom iPhone, iPade a Macu môžu tiež blokovať určité webové stránky alebo aplikácie v streamovaní obsahu alebo konkrétnych typov obsahu. Aby ste tomu zabránili, je najlepšie vypnúť všetky obmedzenia obsahu v časti Čas obrazovky. Tu je návod, ako to urobiť na iPhone a kroky sú podobné na iPad a Mac.
Krok 1: Spustite aplikáciu Nastavenia a prejdite na Čas pred obrazovkou.

Krok 2: Prejdite do časti Obmedzenia obsahu a súkromia a vypnite ju.


9. Obnoviť aplikáciu Netflix (iPhone a iPad)
Ak vás stále trápi problém s čiernou obrazovkou, nemáte inú možnosť, ako resetovať aplikáciu Netflix na vašom iPhone a iPad. Spustite na svojom iPhone aplikáciu Nastavenia a prejdite nadol a vyberte Netflix. V časti Nastavenia Netflix potiahnite prepínač vedľa položky Obnoviť.
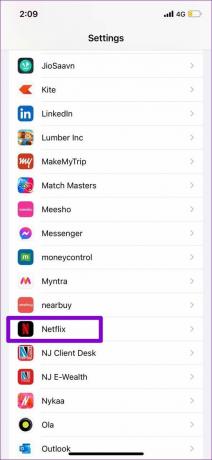
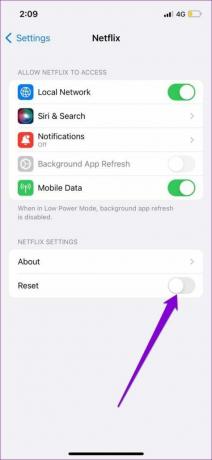
Reštartujte aplikáciu Netflix, prihláste sa pomocou svojich poverení a mali by ste byť schopní znova streamovať na Netflixe.
Zapojte sa znova
Čeliť takýmto problémom vo svojom voľnom čase môže byť priťažujúce. Aj keď riešenie takýchto problémov nie je v žiadnom prípade zábavné, vyššie uvedené by vám malo pomôcť rýchlo prekonať problém čiernej obrazovky.
Posledná aktualizácia 1. apríla 2022
Vyššie uvedený článok môže obsahovať pridružené odkazy, ktoré pomáhajú podporovať Guiding Tech. Nemá to však vplyv na našu redakčnú integritu. Obsah zostáva nezaujatý a autentický.

Napísané
Pankil je povolaním stavebný inžinier, ktorý začal svoju cestu ako spisovateľ na EOTO.tech. Nedávno sa pripojil k Guiding Tech ako spisovateľ na voľnej nohe, aby sa venoval návodom, vysvetlivkám, nákupným sprievodcom, tipom a trikom pre Android, iOS, Windows a web.

