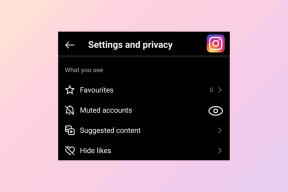6 najlepších spôsobov, ako opraviť Fotky Google zaseknuté pri nastavovaní knižnice fotografií
Rôzne / / April 22, 2022
Fotky Google sa ukázali ako východisko aplikácia galérie pre väčšinu používateľov systému Android vďaka dostupnosti naprieč platformami a niekoľkým funkciám. Ale pri takom spoliehaní sa na aplikáciu môže byť nepríjemné, keď sa aplikácia Fotky Google zasekla pri nastavovaní vašej knižnice fotografií.

Ak sa vám zdá, že nemáte prístup k svojim fotkám a videám, pretože aplikácia Fotky je zaseknutá, postupujte podľa týchto tipov na riešenie problémov, aby ste problém vyriešili na svojom telefóne s Androidom.
1. Vynútené zatvorenie aplikácie a jej opätovné otvorenie
Jednoduchým reštartom sa nikdy nemôžete pokaziť. Ak sa Fotky Google nespustili správne alebo sa neskôr vyskytol problém vynútené zatvorenie aplikácie a opätovné otvorenie by sa o to malo postarať.
Ak chcete vynútiť zatvorenie aplikácie Fotky Google, dlho stlačte ikonu aplikácie Fotky Google a v zobrazenej ponuke klepnite na ikonu informácií. Na stránke s informáciami o aplikácii klepnite na možnosť Vynútiť zastavenie.

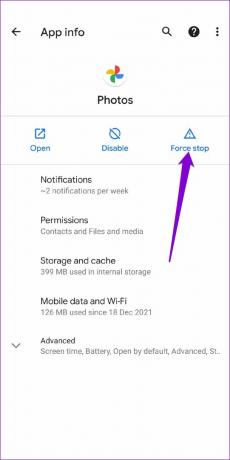
Reštartujte aplikáciu a skontrolujte, či funguje správne.
2. Skontrolujte povolenia aplikácie
Nedostatok relevantnosti povolenia aplikácie tiež môže Fotkám Google obmedziť nastavenie vašej knižnice. Musíte sa teda uistiť, že Fotky Google majú všetky potrebné povolenia.
Krok 1: Dlho stlačte ikonu aplikácie Fotky Google a v zobrazenej ponuke klepnite na ikonu informácií.

Krok 2: Prejdite na položku Povolenia.

Krok 3: Povoľte všetky príslušné povolenia.


3. Odhláste sa a znova sa prihláste
Ak problém pretrváva aj napriek povoleniu všetkých povolení, môžete sa skúsiť odhlásiť z aplikácie Fotky Google a znova sa prihlásiť. To by mohlo dať veci do pohybu druhýkrát.
Krok 1: Spustite aplikáciu Fotky Google. Klepnite na svoj profilový obrázok v pravom hornom rohu.

Krok 2: Klepnite na šípku nadol vedľa svojho účtu a vyberte možnosť „Použiť bez účtu“.


Týmto sa odhlásite z aplikácie Fotky Google. Ak sa chcete znova prihlásiť, klepnite na ikonu profilového obrázka v pravom hornom rohu a vyberte svoj účet Google na opätovné prihlásenie. Nebudete musieť zadávať svoje heslo.


Potom sa Fotky Google pokúsia znova nastaviť vašu knižnicu. Môže to chvíľu trvať v závislosti od rýchlosti vášho internetu a množstva zálohovaných dát. Ak sa však zdá, že aplikácia uviazla na neurčito, pokračujte nižšie uvedenými riešeniami.
4. Aktualizujte Fotky Google
Vždy je to dobrý nápad aktualizujte svoje aplikácie pravidelne. Aplikácie ako Fotky Google dostávajú časté aktualizácie s novými funkciami, vylepšeniami výkonu a opravami chýb. Keď aktualizujete aplikáciu Fotky Google, nič nestratíte.
5. Vymazať vyrovnávaciu pamäť aplikácií
Vymazaním vyrovnávacej pamäte Fotiek Google sa odstránia všetky dočasné súbory a aplikácia znova vytvorí potrebné súbory. Týmto sa tiež vymaže všetka stará nechcená vyrovnávacia pamäť, ktorá mohla brániť správnemu fungovaniu aplikácie.
Krok 1: Dlho stlačte ikonu aplikácie Fotky Google a v zobrazenej ponuke klepnite na ikonu informácií.

Krok 2: Prejdite na Úložisko a vyrovnávaciu pamäť a klepnite na možnosť Vymazať vyrovnávaciu pamäť.


6. Odstráňte nulové bajtové súbory z mediálneho priečinka WhatsApp
Niekoľko ľudia na fórach podpory Google že nulabajtové súbory (súbory, ktoré neobsahujú dáta) zo zálohy WhatsApp boli dôvodom, prečo sa Fotky Google stále zasekávali. Našťastie odstránenie týchto nulabajtových súborov vyriešilo problém s aplikáciou Fotky Google. Tu je návod, ako ich môžete odstrániť.
Krok 1: Spustite aplikáciu Správca súborov na telefóne s Androidom a prejdite do nasledujúceho priečinka.
Android/media/com.whatsapp/WhatsApp/Media

Krok 2: Prejdite do každého priečinka WhatsApp a zoraďte súbory podľa ich veľkosti.

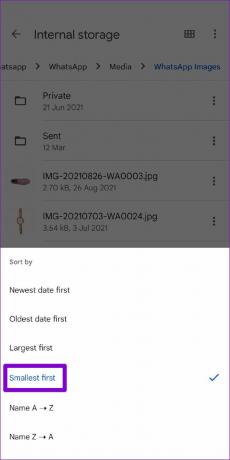
Krok 3: Nakoniec vyhľadajte a odstráňte všetky nulabajtové súbory.

Podobne môžete tiež pripojiť telefón k počítaču a pomocou Prieskumníka súborov nájsť súbory s nulovým počtom bajtov a rýchlo ich odstrániť.
Alternatívna metóda
Ak máte problémy s odstránením súborov s nulou bajtov z priečinka WhatsApp Media Folder, existuje aj iný spôsob. Môžete si stiahnuť aplikáciu príkazového riadka, ako je Termux, do svojho Androidu a zadať niekoľko príkazov na odstránenie všetkých nulových bajtových súborov z mediálneho priečinka WhatsApp. Typická aplikácia príkazového riadka bude potrebovať príslušné povolenia na odstránenie súborov. Tu je návod, ako to nastaviť.
Krok 1: Získajte aplikáciu Termux.
Stiahnite si Termux

Krok 2: Dlhým stlačením ikony aplikácie Termux otvoríte informácie o aplikácii.

Krok 3: Na stránke s informáciami o aplikácii prejdite na položku Povolenia a povoľte aplikácii prístup k súborom a médiám.


Krok 4: Spustite Termux a zadajte nasledujúci príkaz, aby ste prešli do priečinka WhatsApp Media.
cd /storage/emulated/0/Android/media/com.whatsapp/WhatsApp/Media

Krok 5: Spustite nasledujúci príkaz na odstránenie všetkých súborov s nulovým bajtom naraz.
Nájsť. -type f -size 0 -name "*.*" -delete

Po odstránení súborov s nulovým počtom bajtov reštartujte aplikáciu Fotky Google a začne bez problémov fungovať.
Už nič viac
Je pochopiteľné, že máte obavy, keď nemáte prístup k svojej knižnici fotografií. Zatiaľ čo takéto prípady Aplikácia Fotky sa zasekáva nie sú žiadnou novinkou, našťastie to nie je nič, čo by ste sami nedokázali opraviť.
Posledná aktualizácia 1. apríla 2022
Vyššie uvedený článok môže obsahovať pridružené odkazy, ktoré pomáhajú podporovať Guiding Tech. Nemá to však vplyv na našu redakčnú integritu. Obsah zostáva nezaujatý a autentický.

Napísané
Pankil je povolaním stavebný inžinier, ktorý začal svoju cestu ako spisovateľ na EOTO.tech. Nedávno sa pripojil k Guiding Tech ako spisovateľ na voľnej nohe, aby sa venoval návodom, vysvetlivkám, nákupným sprievodcom, tipom a trikom pre Android, iOS, Windows a web.