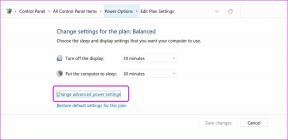8 najlepších spôsobov, ako opraviť, že zdieľanie obrazovky FaceTime nefunguje na Macu
Rôzne / / April 22, 2022
FaceTime dostal rozsiahle prepracovanie s aktualizáciami iOS 15, iPadOS 15 a macOS Monterey. Jednou z výhod je funkcia zdieľania obrazovky, ktorá používateľom umožňuje zdieľať obrazovku Macu, iPhonu alebo iPadu s ostatnými účastníkmi prostredníctvom hovoru FaceTime. Zdieľanie obrazovky počas FaceTime však nemusí fungovať na Macu, ak nespĺňa všetky požiadavky.

Keď počas hovoru FaceTime prestane fungovať zdieľanie obrazovky, budete v pokušení použiť alternatívy, ako je Google Meet alebo Tímy na zdieľanie obrazovky obsahu. Pred prepnutím použite triky uvedené nižšie a odstráňte problémy, keď zdieľanie obrazovky FaceTime na Macu nefunguje.
1. Skontrolujte internetové pripojenie
Začnime cestu odstraňovania problémov základným trikom. Môžete pohodlne prijímať hlasové hovory FaceTime s jednocifernou rýchlosťou internetu (v Mbps). Keď však zdieľate obrazovku v rámci skupinového videohovoru FaceTime, musíte mať čo do činenia s aspoň dvojcifernou rýchlosťou internetu.
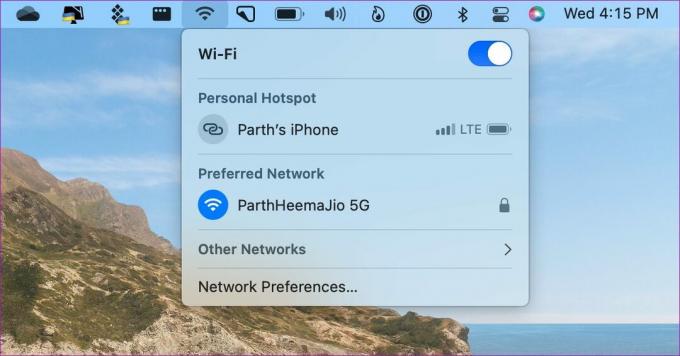
Pre tých, ktorí používajú dvojpásmové alebo trojpásmové smerovače, pripojte svoj Mac k 5 GHz Wi-Fi frekvencii, aby ste získali lepšiu šírku pásma a menšie preťaženie v porovnaní s bežnou frekvenciou 2,4 GHz.
2. Dajte FaceTime príslušné povolenie
Pri prvom pokuse o zdieľanie obrazovky cez hovor FaceTime sa zobrazí výzva na povolenie príslušného povolenia. Odtiahnutím tejto výzvy na povolenie nebude zdieľanie obrazovky fungovať. Pre FaceTime povolíte nahrávanie obrazovky a až potom môže aplikácia čítať obrazovku a zdieľať ju s ostatnými počas hovoru.
Krok 1: Kliknite na ikonu Apple v ľavom hornom rohu na paneli s ponukami. Vyberte Predvoľby systému.

Krok 2: Keď sa otvorí okno Predvoľby systému, prejdite na Zabezpečenie a súkromie.

Krok 3: Kliknite na kartu Ochrana osobných údajov a v ľavom stĺpci vyberte možnosť Nahrávanie obrazovky. Ak chcete zmeniť povolenia pre aplikácie, vyberte ikonu zámku v spodnej časti.

Krok 4: Výberom ikony + otvoríte priečinok Aplikácie na Macu. Nájdite FaceTime v zozname aplikácií a vyberte ho.
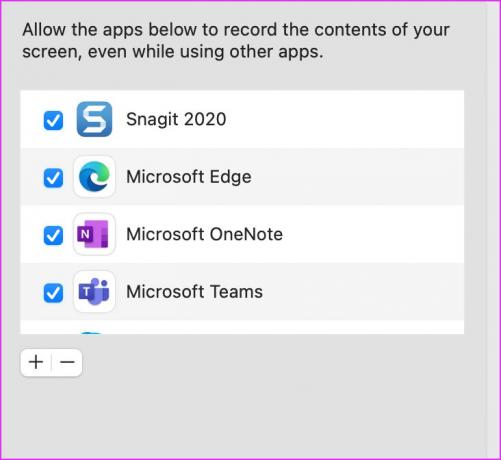
Potom znova kliknite na ikonu zámku, aby ste použili zmeny. Ak ste mali aktívnu aplikáciu FaceTime, ukončite ju a reštartujte.
3. Zmeňte rozlíšenie displeja
Pre FaceTime môže byť ťažké zdieľať obrazovku na počítačoch Mac a monitoroch s vysokým rozlíšením. Najviac sa to prejavuje pri nízkej rýchlosti internetu. macOS ponúka možnosť zmeniť rozlíšenie displeja. Tu je návod, ako ho môžete použiť.
Krok 1: Na Macu otvorte Predvoľby systému (pozrite si kroky v predchádzajúcej časti).
Krok 2: Vyberte položku Displeje.

Krok 3: Ak ste v časti Rozlíšenie vybrali možnosť Scaled, môžete sa rozhodnúť pre nižšie rozlíšenie displeja.
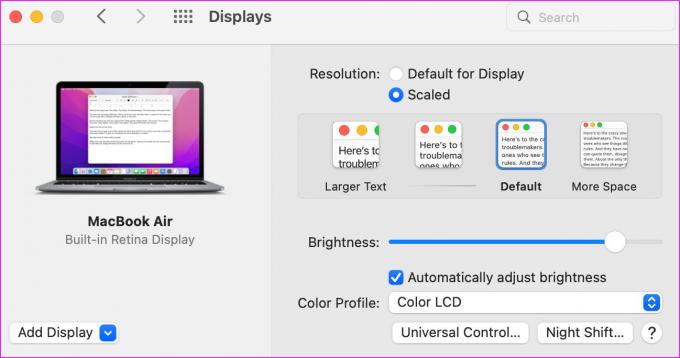
Text bude vyzerať väčší a macOS sa prepne na nižšie rozlíšenie displeja.
4. Skontrolujte podporu zariadenia
Apple rozšíril podporu FaceTime na konkurenčné platformy ako Android a Windows. Nedostanú však špeciálnu aplikáciu FaceTime na použitie. Používatelia Android a Windows sa môžu pripojiť k hovoru FaceTime iba cez web. A čo je dôležitejšie, prídu o mnohé funkcie FaceTime, ako je zdieľanie obrazovky a SharePlay.
Ak sa niektorý z vašich účastníkov pripája k hovoru FaceTime cez Android alebo Windows, druhá osoba nemôže skontrolovať vašu obrazovku cez FaceTime.
5. Skontrolujte požiadavky OS
Zdieľanie obrazovky FaceTime je dostupné iba na hardvéri Apple. Tiež musíte používať iOS 15, iPadOS 15, macOS Monterey 12.0 alebo vyššiu verziu OS na zariadeniach iPhone, iPad a Mac.
Ak váš účastník FaceTime používa iPhone, iPad alebo Mac so starším operačným systémom, táto osoba bude musieť aktualizovať softvér zariadenia na najnovšiu dostupnú verziu.
6. Zakázať a povoliť FaceTime na Macu
Môžete dočasne vypnúť FaceTime pre svoj účet a znova ho povoliť, aby ste odstránili takéto chyby. Pamätajte však, že to môže chvíľu trvať a niekoľko pokusov, aby to fungovalo.
Krok 1: Otvorte aplikáciu FaceTime na počítači Mac a kliknite na možnosť FaceTime na paneli s ponukami.
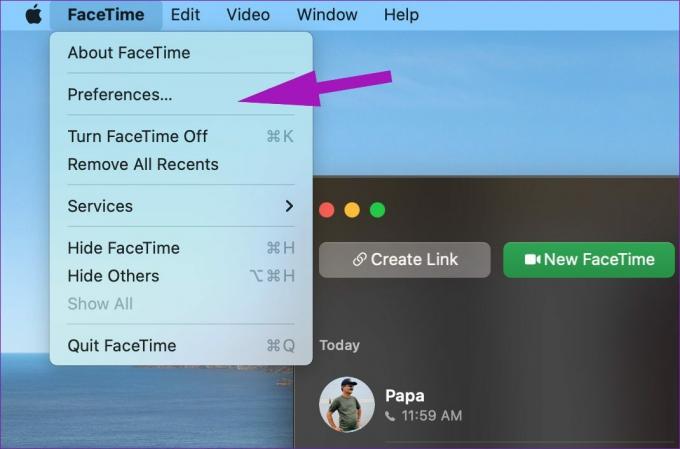
Krok 2: Otvorte ponuku Predvoľby.

Krok 3: Zakážte FaceTime pre svoj účet a znova ho povoľte.

Skúste vytvárať hovory FaceTime a zdieľať obrazovku.
7. Skontrolujte stránku stavu systému Apple
Služby Apple často čelia výpadkom. Spoločnosť ponúka vyhradenú stránku stavu systému na sledovanie všetkých služieb.

Môžete navštíviť Stránka Stav systému Apple a potvrďte zelený indikátor vedľa FaceTime. Ak má FaceTime problémy, všimnete si červený indikátor. Počkajte, kým Apple vyrieši FaceTime od ich konca, a skúste to znova.
8. Aktualizujte macOS
Na rozdiel od Windowsu Apple nedistribuuje predvolené aplikácie cez Mac App Store. Spoločnosť balí opravy chýb a nové funkcie prostredníctvom aktualizácií OS. Nedávna zostava macOS mohla narušiť operácie FaceTime na Macu. Apple zvyčajne rýchlo rieši takéto problémy. Skôr než si to uvedomíte, spoločnosť mohla presadiť požadovanú zostavu macOS, aby vyriešila problém so zdieľaním obrazovky vo FaceTime.
Otvorte Predvoľby systému, ako je znázornené v sekciách vyššie. Keď sa otvorí, kliknite na časť Aktualizácia softvéru, aby ste získali nové aktualizácie. Ak existuje, nainštalujte a nechajte svoj Mac reštartovať.
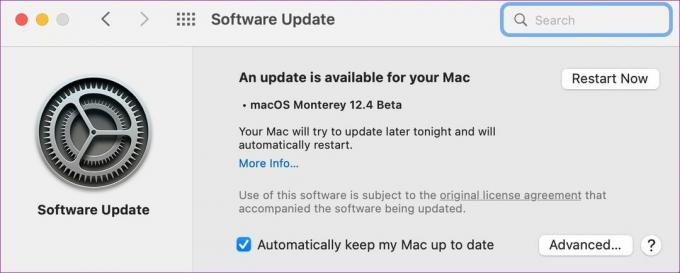
Užite si bezchybné zdieľanie obrazovky na Macu
Vďaka funkcii zdieľania obrazovky FaceTime sa už nemusíte spoliehať na alternatívy tretích strán, ako napr Zoom, Skype, alebo TeamViewer na zdieľanie obrazovky. Keď však zdieľanie obrazovky nefunguje vo FaceTime, môže vás to zmiasť. Môžete postupovať podľa vyššie uvedených trikov a problém vyriešiť na počítači Mac.
Posledná aktualizácia 20. apríla 2022
Vyššie uvedený článok môže obsahovať pridružené odkazy, ktoré pomáhajú podporovať Guiding Tech. Nemá to však vplyv na našu redakčnú integritu. Obsah zostáva nezaujatý a autentický.

Napísané
Parth predtým pracoval v EOTO.tech, kde pokrýval technické novinky. V súčasnosti je na voľnej nohe v spoločnosti Guiding Tech a píše o porovnávaní aplikácií, návodoch, softvérových tipoch a trikoch a ponorí sa hlboko do platforiem iOS, Android, macOS a Windows.