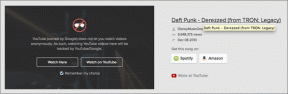Oprava výsledkov vyhľadávania, na ktoré sa nedá kliknúť v systéme Windows 10
Rôzne / / November 28, 2021
Oprava výsledkov vyhľadávania, na ktoré sa nedá kliknúť v systéme Windows 10: V poslednej dobe sa používatelia stretávajú s problémom, keď niektoré programy nie je možné kliknúť vo výsledkoch vyhľadávania systému Windows 10, takže keď používateľ niečo hľadá, napríklad cmd v ponuke Štart Vyhľadávanie v ponuke, výsledok by sa zobrazil, ale nedalo by sa naň kliknúť, jediné, čo by ste videli, je možnosť pripnúť, ak naň kliknete pravým tlačidlom myši a to je veľmi nepríjemné problém. Ak teraz vyberiete túto možnosť, pripnutím na spustenie by sa do ponuky Štart vložila prázdna dlaždica a na túto dlaždicu nebude možné kliknúť podobne ako vo výsledku vyhľadávania.
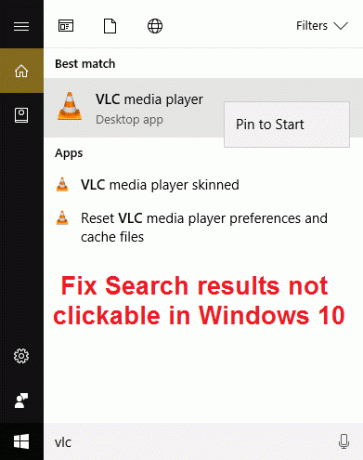
Na niektoré programy bude možné kliknúť vo výsledkoch vyhľadávania, zatiaľ čo iné na kliknutie nereagujú. V niektorých prípadoch sa zdá, že tento problém je iba v nastaveniach systému Windows, čo znamená, že ak hľadáte konkrétne nastavenia v ponuke Štart povedzme, že hľadáte napríklad WiFi, potom by ste nemohli kliknúť na výsledok vyhľadávania Zmeniť nastavenia Wi-Fi z Panel úloh. Ani pomocou klávesov so šípkami a stlačenia klávesu Enter vo výsledku vyhľadávania sa konkrétny program alebo nastavenia neotvoria.
Neexistuje žiadna konkrétna príčina problému, ale zdá sa, že problém spôsobujú veci ako možnosť indexovania, nastavenia regiónu a jazyka, nastavenia Cortana a vyhľadávania. Len málo používateľov čelilo tomuto problému z dôvodu poškodených súborov systému Windows alebo poškodeného lokálneho účtu, rovnako ako vy vidíme, že tento problém nemá jednu príčinu, takže musíme vyskúšať všetky možné riešenia, aby sme to vyriešili problém. Bez toho, aby sme strácali čas, sa pozrime, ako skutočne opraviť výsledky vyhľadávania, na ktoré sa nedá kliknúť v systéme Windows 10, pomocou krokov na riešenie problémov uvedených nižšie.
Poznámka: Tento problém môže byť dočasný, preto reštartujte počítač a skontrolujte, či výsledky vyhľadávania fungujú správne, ale ak problém stále pretrváva, pokračujte v tejto príručke.
Obsah
- Oprava výsledkov vyhľadávania, na ktoré sa nedá kliknúť v systéme Windows 10
- Metóda 1: Reštartujte službu Windows Search
- Metóda 2: Spustite nástroj na riešenie problémov s vyhľadávaním a indexovaním
- Metóda 3: Spustite nástroj na riešenie problémov s ponukou Štart systému Windows 10
- Metóda 4: Obnovte index Windows Search
- Metóda 5: Zvýšte veľkosť stránkovacieho súboru
- Metóda 6: Znova zaregistrujte Cortanu
- Metóda 7: Oprava registra
- Metóda 8: Nastavte správne jazykové nastavenia
- Metóda 9: Spustite DISM a opravte poškodené súbory systému Windows
- Metóda 10: Vytvorte nové používateľské konto správcu
- Metóda 11: Oprava Nainštalujte Windows 10
Oprava výsledkov vyhľadávania, na ktoré sa nedá kliknúť v systéme Windows 10
Uistite sa vytvoriť bod obnovenia pre prípad, že by sa niečo pokazilo.
Metóda 1: Reštartujte službu Windows Search
1. Stlačte kláves Windows + R a zadajte services.msc a stlačte Enter.

2.Nájdite Služba Windows Search potom naň kliknite pravým tlačidlom myši a vyberte Vlastnosti.

3. Uistite sa, že ste nastavili Typ spustenia na Automatické a kliknite Bežať ak služba nebeží.

4. Kliknite na tlačidlo Použiť a potom na tlačidlo OK.
5. Reštartujte počítač, aby ste uložili zmeny.
Metóda 2: Spustite nástroj na riešenie problémov s vyhľadávaním a indexovaním
1. Stlačte kláves Windows + X a kliknite na Ovládací panel.

2. Vyhľadajte položku Riešenie problémov a kliknite na Riešenie problémov.

3. Ďalej kliknite na Zobraziť všetky v ľavom paneli.
4. Kliknite a spustite Nástroj na riešenie problémov s vyhľadávaním a indexovaním.

5. Poradca pri riešení problémov môže byť schopný Oprava výsledkov vyhľadávania, na ktoré sa nedá kliknúť v systéme Windows 10.
Metóda 3: Spustite nástroj na riešenie problémov s ponukou Štart systému Windows 10
Spoločnosť Microsoft vydala oficiálny nástroj na riešenie problémov s ponukou Štart systému Windows 10, ktorý sľubuje, že vyrieši rôzne problémy, ktoré s tým súvisia, vrátane vyhľadávania alebo indexovania.
1. Stiahnite si a spustite Poradca pri riešení problémov s ponukou Štart.
2. Dvakrát kliknite na stiahnutý súbor a potom kliknite na Ďalej.

3. Nechajte ho nájsť a automaticky Opravte problém s výsledkami vyhľadávania, na ktorý sa nedá kliknúť v systéme Windows 10.
Metóda 4: Obnovte index Windows Search
1. Stlačte kláves Windows + X a potom vyberte Ovládací panel.

2. Napíšte index do vyhľadávania v ovládacom paneli a kliknite Možnosti indexovania.

3. Ak ho nemôžete vyhľadať, otvorte ovládací panel a potom v rozbaľovacej ponuke Zobraziť podľa vyberte možnosť Malé ikony.
4. Teraz budete Možnosť indexovania, kliknutím naň otvoríte nastavenia.

5. Kliknite na Pokročilé tlačidlo v spodnej časti okna Možnosti indexovania.

6. Prepnite na kartu Typy súborov a začiarknite políčko „Vlastnosti indexu a obsah súboru” v časti Ako by sa mal tento súbor indexovať.

7. Potom kliknite na tlačidlo OK a znova otvorte okno Rozšírené možnosti.
8. Potom dovnútra Nastavenia indexu tab a kliknite Prestavať v časti Riešenie problémov.

9. Indexovanie bude nejaký čas trvať, ale po jeho dokončení by ste už nemali mať s výsledkami vyhľadávania v systéme Windows 10 žiadne ďalšie problémy.
Metóda 5: Zvýšte veľkosť stránkovacieho súboru
1. Stlačte kláves Windows + R a zadajte sysdm.cpl a stlačte Enter.
2.Prepnúť na Záložka Rozšírené v Vlastnosti systému a potom kliknite na nastavenie pod Výkon.

3. Teraz znova prejdite na Karta Rozšírené v okne Možnosti výkonu a kliknite na Zmeniť v časti Virtuálna pamäť.

4. Uistite sa, že zrušiť začiarknutie “Automaticky spravujte veľkosť stránkovacieho súboru pre všetky jednotky.“
5. Potom vyberte prepínač, ktorý hovorí Vlastná veľkosť a nastavte počiatočnú veľkosť na 1500 až 3000 a maximálne aspoň 5000 (Obaja závisia od veľkosti vášho pevného disku).

6. Kliknite na tlačidlo Nastaviť a potom kliknite na tlačidlo OK.
7. Kliknite na tlačidlo Použiť a potom na tlačidlo OK.
8. Reštartujte počítač, aby ste uložili zmeny a zistite, či je to možné Oprava výsledkov vyhľadávania, na ktoré sa nedá kliknúť v systéme Windows 10.
Metóda 6: Znova zaregistrujte Cortanu
1.Hľadaj Powershell a potom naň kliknite pravým tlačidlom myši a vyberte Spustiť ako správca.

2. Ak vyhľadávanie nefunguje, stlačte kláves Windows + R, zadajte nasledujúce a stlačte kláves Enter:
C:\Windows\System32\WindowsPowerShell\v1.0
3. Kliknite pravým tlačidlom myši na powershell.exe a vyberte možnosť Spustiť ako správca.

4. Napíšte nasledujúci príkaz do powershell a stlačte Enter:
Get-AppXPackage -Názov Microsoft. Windows. Cortana | Foreach {Add-AppxPackage -DisableDevelopmentMode -Register "$($_.InstallLocation)\AppXManifest.xml"}

5. Počkajte na dokončenie vyššie uvedeného príkazu a reštartujte počítač, aby ste uložili zmeny.
6. Zistite, či bude opätovná registrácia Cortany potrebná Oprava výsledkov vyhľadávania, na ktoré sa nedá kliknúť pri probléme so systémom Windows 10.
Metóda 7: Oprava registra
1.Stlačte Ctrl + Shift + kliknutie pravým tlačidlom myši na prázdnu časť panela úloh a vyberte Ukončite Prieskumníka.

2. Stlačte kláves Windows + R a zadajte regedit a stlačte Enter do Editora databázy Registry.

3. Prejdite na nasledujúci kľúč databázy Registry:
HKEY_LOCAL_MACHINE\SOFTWARE\Microsoft\Windows\CurrentVersion\Explorer\FolderTypes\{ef87b4cb-f2ce-4785-8658-4ca6c63e38c6}\TopViews\{00000000-0000-0000000000}
4. Teraz kliknite pravým tlačidlom myši na {00000000-0000-0000-0000-000000000000} a vyberte Odstrániť.

5. Spustite explorer.exe zo Správcu úloh.
6. Reštartujte počítač, aby ste uložili zmeny.
Metóda 8: Nastavte správne jazykové nastavenia
1.Stlačte Kláves Windows + I otvorte Nastavenia a potom kliknite na Čas a jazyk.

2. Teraz v ponuke na ľavej strane kliknite na Región a jazyk.
3. V časti Jazyky nastavte požadované jazyk ako predvolený, ak váš jazyk nie je dostupný, kliknite Pridať jazyk.

4.Vyhľadajte svoje požadovaný jazyk v zozname a kliknite naň aby ste ho pridali do zoznamu.

5. Kliknite na novo vybraté miestne nastavenie a vyberte Možnosti.

6.Pod Stiahnite si jazykový balík, Ručné písanie a rečkliknite na Stiahnuť jeden po druhom.

7. Po dokončení sťahovania vyššie sa vráťte späť a kliknite na tento jazyk a potom vyberte možnosť Nastaviť ako predvolenú.

8. Reštartujte počítač, aby ste uložili zmeny.
9. Teraz sa vráťte späť na Nastavenia regiónu a jazyka a uistite sa, že pod Krajina alebo Región zvolená krajina zodpovedá Jazyk zobrazenia Windows zasadený do Jazykové nastavenia.

10. Teraz sa vráťte späť k Nastavenia času a jazyka potom kliknite Reč z ponuky na ľavej strane.
11. Skontrolujte Nastavenia jazyka rečia uistite sa, že zodpovedá jazyku, ktorý ste vybrali v časti Región a jazyk.

12. Začiarknite tiež „Rozpoznať iné ako pôvodné akcenty tohto jazyka.“
13. Reštartujte počítač, aby ste uložili zmeny.
Zdá sa, že väčšina typov konfigurujúcich vyššie uvedené nastavenia opravuje výsledky vyhľadávania, na ktoré nie je možné kliknúť pri probléme so systémom Windows 10, ale ak ste stále pri rovnakom probléme, pokračujte ďalšou metódou.
Metóda 9: Spustite DISM a opravte poškodené súbory systému Windows
1. Pomocou vyššie uvedenej metódy otvorte príkazový riadok.
2. Zadajte nasledujúci príkaz do cmd a stlačte Enter:
DISM.exe /Online /Cleanup-Image /RestoreHealth

2. Stlačením klávesu Enter spustite vyššie uvedený príkaz a počkajte na dokončenie procesu, zvyčajne to trvá 15-20 minút.
POZNÁMKA: Ak vyššie uvedený príkaz nefunguje, skúste použiť nižšie: Dism /Image: C:\offline /Cleanup-Image /RestoreHealth /Zdroj: c:\test\mount\windows. Dism /Online /Cleanup-Image /RestoreHealth /Zdroj: c:\test\mount\windows /LimitAccess
Poznámka: Nahraďte C:\RepairSource\Windows umiestnením zdroja opravy (inštalačný alebo obnovovací disk systému Windows).
3. Po dokončení procesu DISM zadajte do cmd nasledovné a stlačte Enter: sfc /scannow
4. Nechajte bežať System File Checker a po dokončení reštartujte počítač.
Metóda 10: Vytvorte nové používateľské konto správcu
1. Otvorte stlačením klávesu Windows + I nastavenie a potom kliknite účty.

2. Kliknite na Karta Rodina a iní ľudia v ľavom menu a kliknite Pridajte do tohto počítača niekoho iného pod Inými ľuďmi.

3. Kliknite Nemám prihlasovacie údaje tejto osoby na spodku.

4.Vyberte Pridajte používateľa bez konta Microsoft na spodku.

5. Teraz zadajte používateľské meno a heslo pre nový účet a kliknite na tlačidlo Ďalej.

6. Po vytvorení účtu sa dostanete späť na obrazovku Účty, odtiaľ kliknite na Zmeňte typ účtu.

7. Keď sa zobrazí kontextové okno, zmeniť typ účtu do správca a kliknite na tlačidlo OK.

8. Teraz sa prihláste do vyššie vytvoreného účtu správcu a prejdite na nasledujúcu cestu:
C:\Users\Your_Old_User_Account\AppData\Local\Packages\Microsoft. Windows. Cortana_cw5n1h2txyewy
Poznámka: Pred prechodom do vyššie uvedeného priečinka sa uistite, že je povolená možnosť Zobraziť skryté súbory a priečinky.
9. Odstráňte alebo premenujte priečinok Microsoft. Windows. Cortana_cw5n1h2txyewy.

10. Reštartujte počítač a prihláste sa do starého používateľského účtu, ktorý čelil problému.
11.Otvorte PowerShell, zadajte nasledujúci príkaz a stlačte Enter:
Add-AppxPackage -Cesta „C:\Windows\SystemApps\Microsoft. Windows. Cortana_cw5n1h2txyewy\Appxmanifest.xml” -DisableDevelopmentMode -Registrovať

12. Teraz reštartujte počítač a určite to vyrieši problém s výsledkami vyhľadávania raz a navždy.
Metóda 11: Oprava Nainštalujte Windows 10
Táto metóda je poslednou možnosťou, pretože ak nič nefunguje, táto metóda určite opraví všetky problémy s počítačom a opraví výsledky vyhľadávania, na ktoré sa nedá kliknúť v systéme Windows 10. Opravná inštalácia používa iba inováciu na mieste na opravu problémov so systémom bez odstránenia používateľských údajov prítomných v systéme. Takže uvidíte tento článok Ako opraviť Nainštalujte Windows 10 jednoducho.
Odporúča sa pre vás:
- 8 spôsobov, ako opraviť problém so systémovými hodinami
- Oprava Microsoft Edge otvára viacero okien
- Opravte problém so zlyhaním Prieskumníka súborov v systéme Windows 10
- Ako odstrániť históriu vyhľadávania Prieskumníka súborov
To je to, že ste úspešne opravili výsledky vyhľadávania, na ktoré sa nedá kliknúť v systéme Windows 10, ale ak máte stále nejaké otázky týkajúce sa tejto príručky, neváhajte sa ich opýtať v sekcii komentárov.