Opravte nefunkčnú ponuku Štart v systéme Windows 10
Rôzne / / November 28, 2021
Ak ste nedávno aktualizovali alebo inovovali na Windows 10, je pravdepodobné, že vaša ponuka Štart nemusí fungovať správne, čo používateľom znemožňuje navigáciu v systéme Windows 10. Používatelia majú rôzne problémy s ponukou Štart, napríklad sa neotvorí ponuka Štart, nefunguje tlačidlo Štart alebo ponuka Štart zamrzne atď. Ak vaša ponuka Štart nefunguje, nemusíte sa obávať, pretože dnes uvidíme spôsob, ako tento problém vyriešiť.

Táto presná príčina sa líši pre rôznych používateľov, pretože každý používateľ má inú konfiguráciu systému a prostredie. Problém však môže súvisieť s čímkoľvek, ako je poškodený používateľský účet alebo ovládače, poškodené systémové súbory atď. Takže bez straty času sa pozrime, ako opraviť nefunkčnosť ponuky Štart v systéme Windows 10 pomocou nižšie uvedeného návodu.
Obsah
- Opravte nefunkčnú ponuku Štart v systéme Windows 10
- Metóda 1: Reštartujte Windows Explorer
- Metóda 2: Vytvorte nové konto lokálneho správcu
- Metóda 3: Spustite Poradcu pri riešení problémov s ponukou Štart
- Metóda 4: Spustite kontrolu systémových súborov (SFC) a skontrolujte disk
- Metóda 5: Vynútite Cortanu, aby znovu vytvorila nastavenia
- Metóda 6: Znova zaregistrujte aplikáciu Windows
- Metóda 7: Oprava registra
- Metóda 8: Obnovte alebo resetujte Windows 10
Opravte nefunkčnú ponuku Štart v systéme Windows 10
Uistite sa vytvoriť bod obnovenia pre prípad, že by sa niečo pokazilo.
Ak chcete spustiť príkazový riadok ako správca, stlačte Ctrl + Shift + Esc otvorte Správcu úloh. Potom kliknite na Súbor potom vyberte Spustite novú úlohu. Typ cmd.exe a začiarknutie „Vytvorte túto úlohu s oprávneniami správcu“, potom kliknite na tlačidlo OK. Podobne, ak chcete otvoriť PowerShell, zadajte powershell.exe a znova začiarknite vyššie uvedené pole a stlačte Enter.

Metóda 1: Reštartujte Windows Explorer
1. Stlačte tlačidlo Ctrl + Shift + Esc klávesy dohromady na spustenie Správca úloh.
2. Nájsť explorer.exe v zozname potom naň kliknite pravým tlačidlom myši a vyberte možnosť Ukončiť úlohu.

3. Teraz sa zatvorí Prieskumník a ak ho chcete znova spustiť, kliknite na Súbor > Spustiť novú úlohu.

4. Typ explorer.exe a kliknutím na tlačidlo OK reštartujte Prieskumníka.

5. Ukončite Správcu úloh a zistite, či môžete Opravte nefunkčnú ponuku Štart v systéme Windows 10.
6. Ak problém pretrváva, odhláste sa zo svojho účtu a znova sa prihláste.
7. Stlačte tlačidlo Ctrl + Shift + Del súčasne stlačte a kliknite na Odhlásiť Sa.
8. Ak sa chcete prihlásiť do systému Windows, zadajte svoje heslo a zistite, či dokážete problém vyriešiť.
Metóda 2: Vytvorte nové konto lokálneho správcu
Ak ste prihlásení pomocou svojho účtu Microsoft, najprv odstráňte prepojenie s týmto účtom:
1. Stlačte kláves Windows + R a potom zadajte „nastavenia ms:“ (bez úvodzoviek) a stlačte Enter.
2. Vyberte Účet > Prihláste sa namiesto toho pomocou lokálneho účtu.

3. Zadajte svoje Heslo účtu Microsoft a kliknite Ďalšie.

4. Vyber nový názov účtu a hesloa potom vyberte Dokončiť a odhlásiť sa.
#1. Vytvorte nový administrátorský účet:
1. Stlačením klávesu Windows + I otvorte Nastavenia a potom kliknite účty.
2. Potom prejdite na Rodina a iní ľudia.
3. V časti Iní ľudia kliknite na „Pridajte do tohto počítača niekoho iného.”

4. Ďalej zadajte názov pre používateľa a heslo, potom vyberte Ďalej.

5. Nastaviť a užívateľské meno a hesloa potom vyberte Ďalej > Dokončiť.
#2. Potom urobte z nového účtu účet správcu:
1. Opäť otvorené Nastavenia systému Windows a kliknite na účtu.
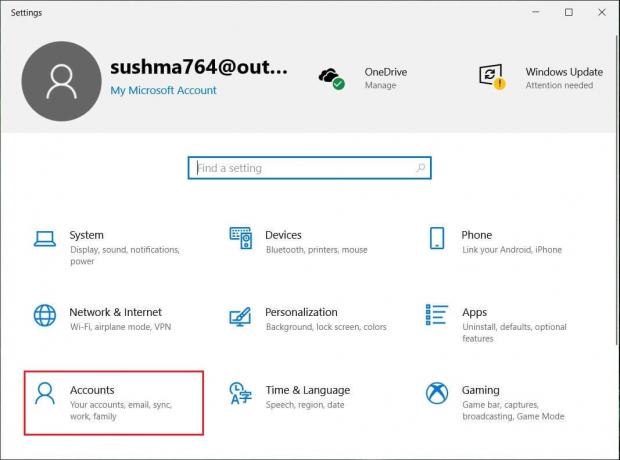
2. Choďte na Karta Rodina a iní ľudia.
3. Iní ľudia si vyberú účet, ktorý ste práve vytvorili, a potom vybrali a Zmeňte typ účtu.

4. V časti Typ účtu vyberte správca potom kliknite OK
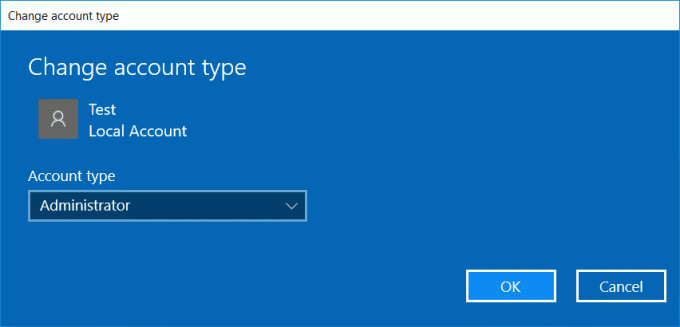
#3. Ak problém pretrváva, skúste odstrániť starý účet správcu:
1. Potom znova prejdite na nastavenia systému Windows Účet > Rodina a ďalší ľudia.
2. V časti Iní používatelia vyberte starý účet správcu a kliknite na tlačidlo odstrániť, a vyberte Odstráňte účet a údaje.
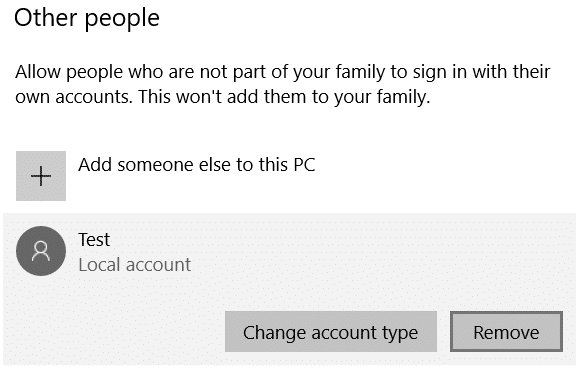
3. Ak ste predtým na prihlásenie používali konto Microsoft, môžete ho priradiť k novému správcovi podľa nasledujúceho kroku.
4. In Nastavenia systému Windows > Účty, vyberte Prihlásiť sa namiesto toho pomocou konta Microsoft a zadajte informácie o svojom konte.
Nakoniec by ste mali byť schopní Opravte nefunkčnú ponuku Štart v systéme Windows 10 zdá sa, že tento krok problém vo väčšine prípadov vyrieši.
Metóda 3: Spustite Poradcu pri riešení problémov s ponukou Štart
Ak problém s ponukou Štart pretrváva, odporúča sa stiahnuť a spustiť Poradca pri riešení problémov s ponukou Štart.
1. Stiahnite si a spustite Poradca pri riešení problémov s ponukou Štart.
2. Dvakrát kliknite na stiahnutý súbor a potom kliknite Ďalšie.

3. Nechajte ho nájsť a automaticky Opravuje nefunkčnosť ponuky Štart v systéme Windows 10.
Metóda 4: Spustite kontrolu systémových súborov (SFC) a skontrolujte disk
1. Otvorte príkazový riadok. Používateľ môže tento krok vykonať vyhľadávaním "cmd" a potom stlačte Enter.

2. Teraz zadajte nasledujúce do cmd a stlačte Enter:
Sfc /scannow. sfc /scannow /offbootdir=c:\ /offwindir=c:\windows

3. Počkajte na dokončenie vyššie uvedeného procesu a po dokončení reštartujte počítač.
4. Ďalej spustite CHKDSK z Opravte chyby systému súborov pomocou nástroja Check Disk Utility (CHKDSK).
5. Nechajte vyššie uvedený proces dokončiť a znova reštartujte počítač, aby ste uložili zmeny.
Metóda 5: Vynútite Cortanu, aby znovu vytvorila nastavenia
Otvorte príkazový riadok s právami správcu potom jeden po druhom zadajte nasledujúce a po každom príkaze stlačte kláves Enter:
CD /d "%LOCALAPPDATA%\Packages\Microsoft. Windows. Cortana_cw5n1h2txyewy" Taskkill /F /IM SearchUI.exe. Nastavenia RD /S /Q

To prinúti Cortanu prebudovať nastavenia a vôľu Opravte nefunkčnú ponuku Štart v systéme Windows 10.
Ak problém stále nie je vyriešený, postupujte podľa tohto návodu opraviť akékoľvek problémy súvisiace s Cortanou.
Metóda 6: Znova zaregistrujte aplikáciu Windows
1. Typ PowerShell vo Windows Search, potom kliknite pravým tlačidlom myši na PowerShell a vyberte Spustiť ako správca.

2. Teraz zadajte nasledujúci príkaz do okna PowerShell:
Get-AppXPackage -AllUsers | Foreach {Add-AppxPackage -DisableDevelopmentMode -Register "$($_.InstallLocation)\AppXManifest.xml"}

3. Počkajte, kým Powershell vykoná vyššie uvedený príkaz, a ignorujte niekoľko chýb, ktoré sa môžu vyskytnúť.
4. Reštartujte počítač, aby ste uložili zmeny.
Metóda 7: Oprava registra
1. Stlačením Ctrl + Shift + Esc otvorte Správcu úloh a potom kliknite na Súbor a vyberte Spustite novú úlohu.
2. Typ regedit a začiarknutie „Vytvorte túto úlohu s oprávneniami správcu“, potom kliknite na tlačidlo OK.

3. Teraz prejdite na nasledujúci kľúč databázy Registry v Editore databázy Registry:
Počítač\HKEY_LOCAL_MACHINE\SYSTEM\CurrentControlSet\Services\WpnUserService
4. Uistite sa, že ste vybrali WpnUserService potom v pravom okne dvakrát kliknite na Spustite DWORD.
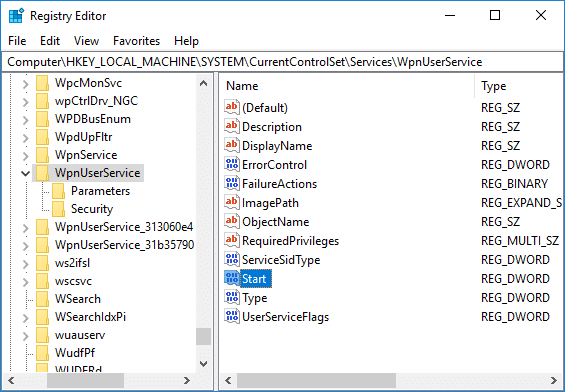
5. Zmeňte jeho hodnotu na 4 a potom kliknite OK
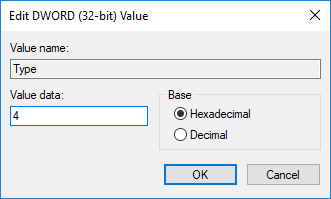
6. Reštartujte počítač, aby ste uložili zmeny.
Metóda 8: Obnovte alebo resetujte Windows 10
Poznámka: Ak nemáte prístup k počítaču, niekoľkokrát ho reštartujte, kým nezačnete Automatická oprava. Potom prejdite na Riešenie problémov > Obnoviť tento počítač > Odstrániť všetko.
1. Stlačením klávesu Windows + I otvorte Nastavenia a potom kliknite na Ikona Aktualizácia a zabezpečenie.

2. Z ponuky vľavo vyberte zotavenie.
3. Pod Obnovte tento počítač, klikni na "Začaťtlačidlo “.

4. Vyberte možnosť Ponechajte moje súbory.

5. V ďalšom kroku sa môže zobraziť výzva na vloženie inštalačného média systému Windows 10, takže sa uistite, že ho máte pripravené.
6. Teraz vyberte verziu systému Windows a kliknite iba na jednotke, kde je nainštalovaný systém Windows > odstrániť moje súbory.

5. Klikni na Tlačidlo reštart.
6. Resetovanie dokončite podľa pokynov na obrazovke.
Odporúčané:
- Opravte problém s ovládačom zvuku Realtek High Definition
- Obnovte vyrovnávaciu pamäť písiem v systéme Windows 10
- Povoliť vylepšenú ochranu proti spoofingu pre Windows Hello Face Authentication
- Oprava Bluetooth sa nedá vypnúť v systéme Windows 10
To je to, čo máte úspešne za sebou Opravte nefunkčnú ponuku Štart v systéme Windows 10 ale ak máte stále nejaké otázky týkajúce sa tohto tutoriálu, neváhajte sa ich opýtať v sekcii komentárov.


