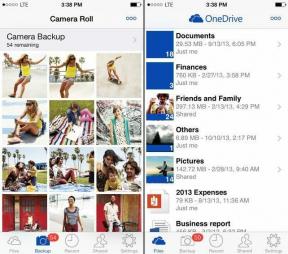9 najlepších spôsobov, ako znížiť teplotu procesora na počítači
Rôzne / / April 22, 2022
Je dôležité pravidelne kontrolovať teplotu počítača, najmä v lete. Ak má interný hardvér abnormálne vysoké teploty, môže to mať za následok a buggy desktop skúsenosti. Tiež kritické komponenty môžu čeliť nezvratnému a trvalému poškodeniu. Našťastie existuje niekoľko spôsobov, ako skontrolovať teplotu počítača.

Keď máte v počítači nainštalovanú najnovšiu grafickú kartu, špičkovú pamäť RAM a superrýchly SSD, sledovanie teploty počítača je viac než dôležité pre zabezpečenie plynulejšieho a efektívneho výkonu. Zostavili sme deväť účinných spôsobov, ako znížiť teplotu procesora v počítači.
1. Uistite sa, že máte dostatok ventilátorov na prúdenie vzduchu
Väčšina PC skriniek sa dodáva s niekoľkými ventilátormi nasávania vzduchu a jedným výfukovým ventilátorom v zadnej časti. Táto kombinácia funguje dobre, keď používate konfiguráciu počítača iba s integrovanou grafikou a bez veľkých požiadaviek na zdroje. Ale ak zabalíte špičkový procesor Intel alebo AMD s najnovšou grafickou kartou na hranie hier, budete potrebovať lepšia kombinácia ventilátorov na nasávanie chladnejšieho vzduchu a vyfukovanie horúceho vzduchu – výsledok tepla komponentov.

Pre najlepší (a chladný) zážitok potrebujete mať rovnaký počet ventilátorov na odvod tepla zo skrine. Investujte do niekoľkých vysokokvalitných ventilátorov a vytvorte ideálne prúdenie vzduchu na udržanie teploty procesora pod kontrolou. Môžete si tiež kúpiť ventilátory RGB, aby ste zvýšili estetiku.
2. Neblokujte počítačovú jednotku
Vaše PC jednotky musia mať priestor na bokoch a vzadu pre lepšie prúdenie vzduchu. Ak je počítač zablokovaný zo zadnej strany, nebude mať dostatok miesta na vyfukovanie teplého vzduchu. Situácia vytvára neporiadok vo vnútri PC skrinky a teplota CPU bude naďalej stúpať.
3. Otvorte skrinku počítača a vyčistite prach
Občas budete musieť otvoriť skrinku počítača a vyčistiť prach. Časom sa môže počítač naplniť prachom a nie všetky prachové častice sú odstránené ventilátormi. Musíte otvoriť skrinku počítača a odstrániť prach z ventilátorov a iných častí. Keď ho zatvárate, uistite sa, že všetky pripojenia sú neporušené a že ste nenechali žiadny drôt.
4. Pridajte lepší chladič CPU
Pre stolné počítače sa väčšina špičkových procesorov od Intelu alebo AMD dodáva so špeciálnym vzduchovým chladičom, ktorý udržuje teplotu procesora pod kontrolou. Ak máte starý procesor, možno budete musieť investovať do lepšieho chladiča AIO, aby ste udržali nízke teploty.
S AIO chladičom alebo vzduchovým chladičom s chladičom môžete znížiť teploty o určité stupne. To je zdravé pre životnosť vášho procesora a udržuje teplotu pod kontrolou. Môžete použiť chladenie vzduchom alebo kvapalinovým chladením. Pozrite si nášho sprievodcu prečítajte si o inštalácii chladiča procesora do počítača.
5. Naneste termálnu pastu
Podobne, ako udržiavame motorový olej auta pod kontrolou, aby sme predišli poruche auta, musíte urobiť to isté pre procesor – hlavne pre stolné počítače. Tepelná pasta zostáva medzi procesorom a chladičom alebo chladičom. Časom táto teplovodivá pasta stráca svoju účinnosť.

Ak nemôžete použiť, je najlepšie požiadať skúseného priateľa alebo systémového integrátora, aby aplikoval teplovodivú pastu na procesor vášho počítača. Pozrite si toto užitočné návod na aplikáciu tepelnej pasty ak to chcete urobiť sami.
6. Zakážte spúšťanie príliš veľkého počtu aplikácií a služieb pri spustení
Ak sa pri spustení spustí príliš veľa aplikácií a služieb, bude to vyžadovať viac výpočtového výkonu počas procesu spúšťania. Je zrejmé, že to bude mať vplyv aj na teplotu procesora. Tu je návod, ako môžete pri spustení zakázať irelevantné aplikácie.
Krok 1: Otvorte ponuku Nastavenia systému Windows stlačením klávesov Windows + I.
Krok 2: Prejdite do ponuky Aplikácie a vyberte položku Spustenie.
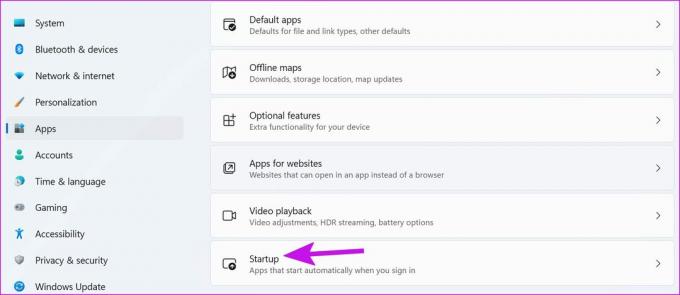
Krok 3: Skontrolujte aplikácie spúšťané pri štarte a ich vplyv na systém.

Vypnite prepínač pre nepotrebné aplikácie a môžete začať.
7. Odstráňte škodlivé súbory
Ak je váš počítač infikovaný škodlivým kódom, môže to viesť k neustálemu spusteniu procesora. Našťastie vám použitie predvoleného nástroja zabezpečenia systému Windows pomôže odstrániť nechcené súbory.
Krok 1: Stlačte kláves Windows a vyhľadajte položku Zabezpečenie systému Windows.
Krok 2: Na ľavom bočnom paneli vyberte položku Ochrana pred vírusmi a hrozbami.
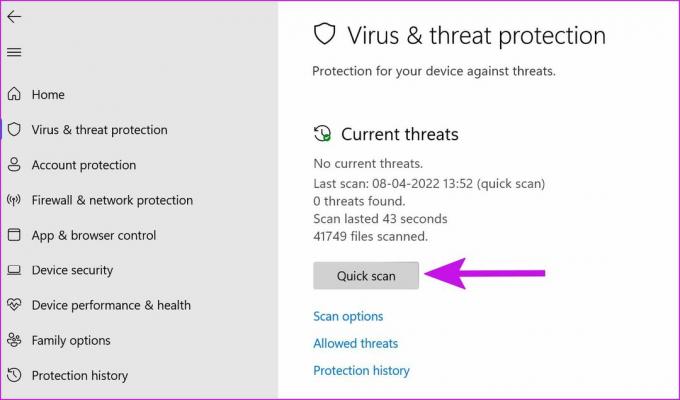
Krok 3: Kliknutím na tlačidlo rýchleho skenovania ho spustíte.
Aplikáciu môžete minimalizovať a pokračovať vo svojom pracovnom postupe.
8. Aktualizujte ovládače z webovej stránky OEM
Okrem aktualizácií systému Windows výrobcovia komponentov často vydávajú softvér na aktualizáciu firmvéru a kontrolu informácií, ako je teplota, napätie procesora, rýchlosť ventilátora a ďalšie. Je to tiež jednokrokové riešenie na aktualizáciu požadovaných ovládačov. Na snímkach obrazovky nižšie použijeme ako príklad prepravku ASUS Armory Crate a softvér vo vašom počítači môže vyzerať inak ako ten náš.
Otvorte príslušný komponentný softvér na vašom PC. Prejdite na Nástroje a skontrolujte čakajúce aktualizácie ovládačov.

Nainštalujte ich a reštartujte počítač.
9. Vymeňte počítačovú skriňu
Ak máte staršiu skrinku, ktorá neponúka dostatočné vetranie pre komponenty CPU/GPU, budete musieť zvážiť prechod na inú skrinku PC. Niekoľko moderných skríň sa dodáva so zabudovanými ventilátormi, ktoré poskytujú lepšiu ventiláciu. To znamená, že musíte nainštalovať dobré, vysokovýkonné ventilátory pre odvod vzduchu.
Vychutnajte si plynulú pracovnú plochu
Udržiavanie nízkej teploty procesora je prospešné pre celkové zdravie vášho počítača. To poskytuje lepší výkon a predlžuje životnosť komponentov.
Posledná aktualizácia 11. apríla 2022
Vyššie uvedený článok môže obsahovať pridružené odkazy, ktoré pomáhajú podporovať Guiding Tech. Nemá to však vplyv na našu redakčnú integritu. Obsah zostáva nezaujatý a autentický.

Napísané
Parth predtým pracoval v EOTO.tech, kde pokrýval technické novinky. V súčasnosti je na voľnej nohe v spoločnosti Guiding Tech a píše o porovnávaní aplikácií, návodoch, softvérových tipoch a trikoch a ponorí sa hlboko do platforiem iOS, Android, macOS a Windows.