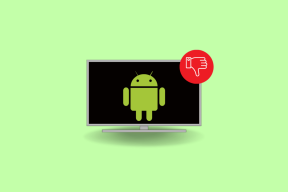Ako tlačiť z iPhone s a bez WiFi
Rôzne / / April 22, 2022
So zdokonaľovaním fotoaparátov iPhone aplikácia Fotky zbiera množstvo selfie, portrétov a iných obrázkov. Ich ukladanie online sa tiež zjednodušilo vďaka cloud-ové úložisko. Ale pokiaľ ide o to, aby ste si jeden z nich nechali na stole alebo v pracovni, už nemusíte prechádzať cez obruče, aby ste ich vytlačili. Našťastie si ich môžete vytlačiť priamo zo svojho iPhone.

Tento rýchly a jednoduchý sprievodca vám povie, ako tlačiť fotografie alebo dokumenty z vášho iPhone. Nezáleží na tom, či máte Wi-Fi pripojenie alebo nie. Pomocou nasledujúcich krokov budete môcť zo svojho iPhone vytlačiť čokoľvek.
Tlač z iPhone pomocou Wi-Fi
Telefóny iPhone majú funkciu s názvom AirPrint, ktorá vám umožňuje tlačiť z vášho iPhone cez Wi-Fi. Aby však táto funkcia fungovala, musíte sa uistiť, že vaša tlačiareň podporuje aj pripojenie Wi-Fi. Keď to potvrdíte, tu je postup, ako vytlačiť fotografie pomocou iPhone s pripojením Wi-Fi.
Krok 1: Pripojte tlačiareň k sieti Wi-Fi.
Krok 2: Otvorte na svojom iPhone aplikáciu Fotky.

Krok 3: Otvorte fotografiu alebo dokument, ktorý chcete vytlačiť.

Krok 4: Klepnite na ikonu Zdieľať umiestnenú v ľavom dolnom rohu aplikácie.

Krok 5: Posuňte zobrazenie nadol a klepnite na možnosť Tlačiť.

Krok 6: Na obrazovke sa otvorí nové okno s rôznymi možnosťami tlače.
Krok 7: Klepnutím na možnosť Tlačiareň v hornej časti zobrazíte zoznam dostupných tlačiarní.
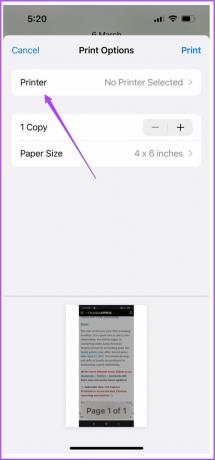
Krok 8: Vyberte svoju tlačiareň zo zoznamu.
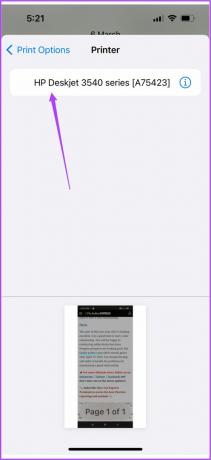
Potom uvidíte ďalšie možnosti tlače, ako sú Predvoľby, Počet kópií, Veľkosť papiera a Médiá a kvalita.
Krok 9: Po výbere možností klepnite na Tlačiť.

Tlačte z iPhone bez Wi-Fi cez hotspot
Existujú dva spôsoby tlače z iPhone bez Wi-Fi. Prvým je vytvorenie hotspotu medzi tlačiarňou a iPhone. To znamená, že vo vašom okolí nie je dostupná žiadna sieť Wi-Fi. Uistite sa však, že vaša tlačiareň podporuje pripojenie Wi-Fi.
Skôr ako začneme s krokmi, uistite sa, že vedľa loga Wi-Fi na tlačiarni bliká indikátor LED. Na účely tohto článku sme použili tlačiareň HP.
Krok 1: Otvorte Nastavenia na svojom iPhone.

Krok 2: Klepnite na Wi-Fi.
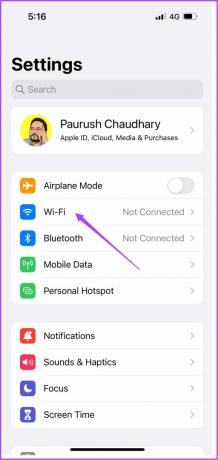
Krok 3: Klepnite na názov svojej tlačiarne v zozname dostupných sietí.
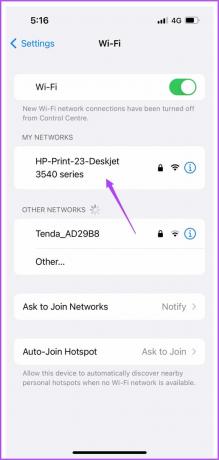
Krok 4: Zadajte heslo na pripojenie k tlačiarni.
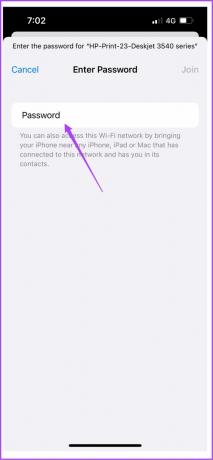
Heslo tlačiarne môžete skontrolovať v ponuke Bezdrôtové pripojenie tlačiarne.
Krok 5: Po pripojení k hotspotu tlačiarne zatvorte aplikáciu Nastavenia.
Krok 6: Otvorte aplikáciu Fotky.

Krok 7: Klepnite na fotografiu alebo dokument, ktorý chcete vytlačiť.

Krok 8: Klepnite na ikonu Zdieľať.

Krok 9: Posuňte zobrazenie nadol a klepnite na Tlačiť.

Vaša tlačiareň už môže byť vybratá v ponuke Nastavenia tlačiarne. Ak nie, môžete ho vybrať znova.
Krok 10: Vyberte si možnosti a klepnite na Tlačiť.

Takto môžete tlačiť zo svojho iPhone bez pripojenia k sieti Wi-Fi.
Tlačte z iPhone bez Wi-Fi pomocou kábla OTG
Nakoniec tu máme metódu, v ktorej môžete pripojiť svoj iPhone a tlačiareň pomocou kábla USB OTG. Po pripojení vášho iPhone postupujte podľa týchto jednoduchých krokov.
Krok 1: Po pripojení vášho iPhone klepnite na Áno v kontextovej ponuke, ktorá sa zobrazí na obrazovke.
Krok 2: Otvorte aplikáciu Fotky.

Krok 3: Vyberte fotografiu alebo dokument, ktorý chcete vytlačiť.

Krok 4: Klepnite na ikonu Zdieľať.

Krok 5: Posuňte zobrazenie nadol a klepnite na Tlačiť.

V ponuke Tlačiareň sa zobrazí názov tlačiarne.
Krok 6: Vyberte si možnosti a klepnite na Tlačiť.

Takto môžete tlačiť z iPhone, ak vaša tlačiareň nepodporuje pripojenie Wi-Fi. Musíte však mať kábel USB OTG, ktorý potrebujete na pripojenie k vášmu iPhone.
Bezproblémová tlač
Toto boli kroky na tlač z vášho iPhone bez ohľadu na to, či zostanete v spojení s alebo bez Wi-Fi. Už sa nemusíte obávať nedostupnosti notebooku alebo stolného počítača tlač. Všetko, čo musíte urobiť, je postupovať podľa vyššie uvedených krokov a vychutnať si jednoduchosť tlače z vášho iPhone. Nezáleží na tom, či chcete tlačiť farebne alebo čiernobielo. Môžete jednoducho tlačiť farbami podľa vlastného výberu priamo z vášho iPhone.
Posledná aktualizácia 7. apríla 2022
Vyššie uvedený článok môže obsahovať pridružené odkazy, ktoré pomáhajú podporovať Guiding Tech. Nemá to však vplyv na našu redakčnú integritu. Obsah zostáva nezaujatý a autentický.