6 najlepších spôsobov, ako opraviť zlyhanie Safari na Macu
Rôzne / / April 22, 2022
macOS prichádza s niekoľkými vynikajúcimi vstavané aplikáciea Safari je jedným z nich. Prehliadač prináša niekoľko funkcií, vrátane režimu čítania, podpora rozšírení, Skupiny kariet, prevencia sledovania naprieč stránkami a ďalšie, vďaka ktorým je radosť používať. Ďalším dôvodom popularity Safari je to, že nevyužíva hardvérové zdroje a tiež spotrebuje menej batérie.
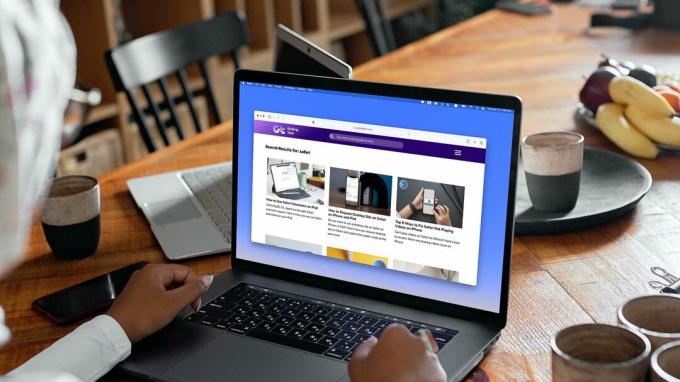
Ale ako pri každom webovom prehliadači, sú chvíle, keď Safari odmietne fungovať a zlyhá pri otvorení. To môže byť veľmi frustrujúce. Ak máte rovnaký problém, tu je šesť najlepších spôsobov, ako vyriešiť problém so zlyhaním Safari na Macu.
1. Vynútiť ukončenie a reštartovať Safari
Mnohokrát je vyriešenie problému s pádom aplikácie na Macu také jednoduché, ako vynútené ukončenie aplikácie a jej opätovné spustenie. Keď Safari zlyhá, väčšinou sa aplikácia iba zatvorí a neukončí sa, aj keď použijete príkaz Cmd+Q. Tu je návod, ako môžete vynútiť ukončenie aplikácie a reštartovať novú reláciu.
Krok 1: Kliknutím na ikonu Apple v ľavej hornej časti obrazovky otvoríte ponuku Apple. Teraz kliknite na možnosť Force Quit.

Krok 2: Kliknutím vyberte Safari a potom kliknite na tlačidlo Force Quit.

Krok 3: Pomocou klávesovej skratky Cmd+Space spustite Spotlight, vyhľadajte Safari a stlačením klávesu Enter spustite aplikáciu.

2. Aktualizujte macOS a Safari
Na rozdiel od iných aplikácií na vašom Macu, ktoré dostávajú aktualizácie cez App Store, Apple poskytuje aktualizácie Safari cez macOS Software Updater. Tieto aktualizácie softvéru prichádzajú pravidelne, aby opravili chyby a zlepšili výkon prehliadača. Pred pokračovaním v krokoch na riešenie problémov preto aktualizujte Safari a macOS.
Krok 1: Kliknite na ponuku Apple vľavo hore a kliknutím otvorte Predvoľby systému.
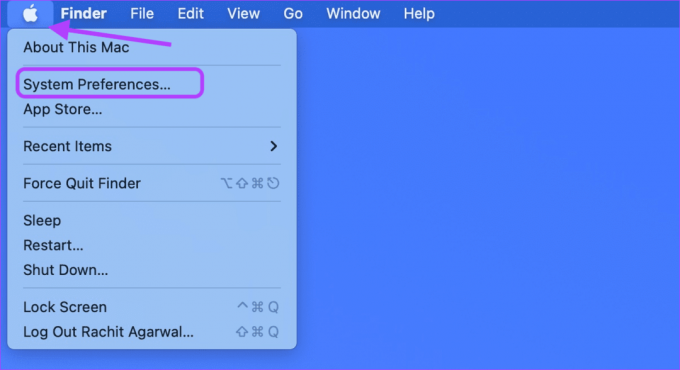
Krok 2: Kliknite na možnosť Aktualizácia softvéru v ľavej dolnej časti obrazovky.

Krok 3: Skontrolujte aktualizácie a nainštalujte všetky aktualizácie, ak sú k dispozícii.

3. Odstráňte súbory vyrovnávacej pamäte Safari
Ak aktualizácia macOS a Safari váš problém nevyriešila, skúste odstrániť existujúcu vyrovnávaciu pamäť v Safari. Myšlienka Safari, podobne ako iné prehliadače, zhromažďovať súbory vyrovnávacej pamäte je urýchliť načítanie stránok pri každej ďalšej návšteve. Niekedy môže stará alebo poškodená uložená vyrovnávacia pamäť spôsobiť zlyhanie Safari.
Krok 1: Kliknite na Finder z doku a kliknite na ponuku Prejsť v hornej časti panela s ponukami v hornej časti. Vyberte možnosť „Prejsť do priečinka“.

Krok 2: Skopírujte a prilepte nižšie uvedenú adresu do poľa. Ďalej stlačte Enter.
~/Library/Caches/com.apple. Safari
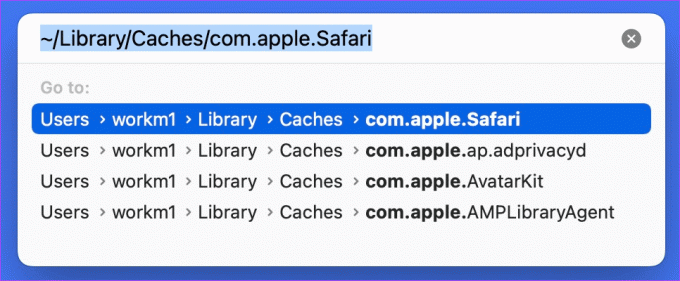
Krok 3: Keď sa vo Finderi otvorí priečinok umiestnenia, vyberte všetky súbory. Môžete ich buď presunúť do koša, alebo ich natrvalo odstrániť pomocou skratky Cmd+Delete.

4. Odstrániť všetky údaje webových stránok
Okrem odstránenia webovej vyrovnávacej pamäte by pomohlo vymazať všetky údaje webových stránok a súbory cookie. Toto vymaže všetky staré alebo poškodené webové stránky, ktoré spôsobujú zlyhanie Safari na vašom Macu.
Krok 1: Pomocou klávesovej skratky Cmd+Space spustite Spotlight a vyhľadajte Safari. Stlačením klávesu Enter spustíte aplikáciu.

Krok 2: Kliknite na možnosť Safari v ľavom hornom rohu na paneli s ponukami a kliknutím otvorte Predvoľby.

Krok 3: Kliknite na kartu Ochrana osobných údajov a vyberte možnosť „Spravovať údaje webových stránok“.
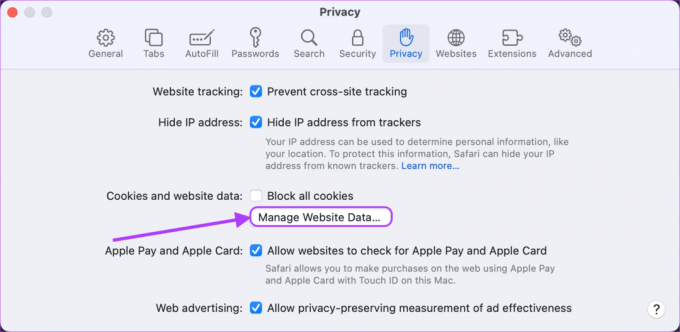
Zastavenie 4: Keď okno prestane načítavať údaje webovej stránky, kliknite na tlačidlo Odstrániť všetko.
Upozorňujeme, že odstrániť všetko vymaže všetky údaje histórie prehliadania stránok, ktoré ste v minulosti navštívili.

Krok 5: V potvrdzovacom poli kliknutím na Odstrániť teraz potvrďte vymazanie údajov.
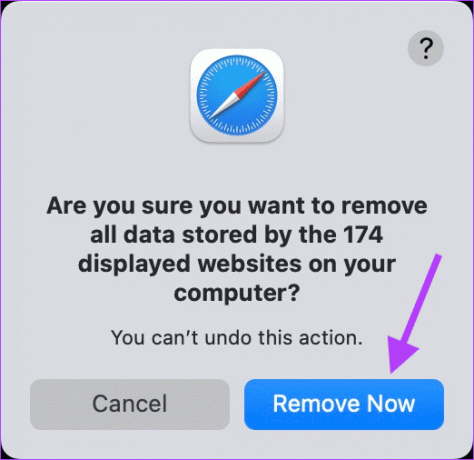
5. Zakázať rozšírenia Safari
Rozšírenia Safari pomáhajú vyťažiť z prehliadača to najlepšie a zlepšujú skúsenosti s konkrétnymi úlohami. Niekedy však zlé rozšírenie môže spôsobiť zlyhanie prehliadača. Aby ste sa uistili, že to nie je problém, musíte zakázať všetky rozšírenia.
Krok 1: Pomocou klávesovej skratky Cmd+Space spustite Spotlight a vyhľadajte Safari. Stlačením klávesu Enter spustíte aplikáciu.

Krok 2: Kliknite na možnosť Safari v ľavom hornom rohu na paneli s ponukami a kliknutím otvorte Predvoľby. Prípadne stlačte CMD+, klávesovú skratku.

Krok 3: Kliknutím na kartu Rozšírenia zobrazíte všetky nainštalované rozšírenia. Teraz zakážte rozšírenia kliknutím na začiarkavacie políčko vedľa ich názvu.

6. Reštartujte svoj Mac
Reštartovali ste Mac po odstránení vyrovnávacej pamäte a údajov webových stránok? Je dobré to reštartovať. Kliknite na ponuku Apple v ľavom hornom rohu obrazovky a z ponuky vyberte možnosť Reštartovať.
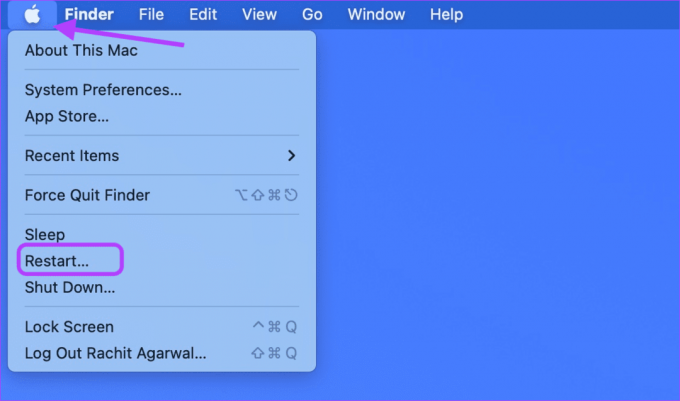
Opravte problém, ktorý Safari neustále padá na Macu
Dúfame, že vyššie uvedené kroky vám pomohli pri riešení problému s pádom Safari na Macu. Dúfajme, že tieto riešenia pomôžu a nebudete musieť resetovať Mac alebo preinštalovať MacOS. Ak vám Safari spôsobuje problémy aj na vašom iPhone, pozrite sa, ako môžete vyriešiť problém zrútenia Safari na iPhone. Ak ste našli iný spôsob, ako vyriešiť problém s pádom Safari, dajte nám vedieť v komentároch nižšie.
Posledná aktualizácia 12. apríla 2022
Vyššie uvedený článok môže obsahovať pridružené odkazy, ktoré pomáhajú podporovať Guiding Tech. Nemá to však vplyv na našu redakčnú integritu. Obsah zostáva nezaujatý a autentický.



