6 najlepších spôsobov, ako opraviť nefunkčnosť rýchlej pomoci v systéme Windows 11
Rôzne / / April 22, 2022
Quick Assist je užitočná pomôcka od spoločnosti Microsoft na poskytovanie a prijímanie pomoci cez vzdialené pripojenie. Aplikácia je predinštalovaná v systéme Windows 11, takže na zdieľanie obrazoviek s ostatnými nemusíte používať žiadne aplikácie tretích strán. Čo sa teda stane, keď Quick Assist prestane reagovať alebo fungovať na vašom počítači so systémom Windows 11?

Ak sa vám zdá, že nemôžete poskytnúť alebo prijať podporu, pretože Rýchla pomoc nefunguje, potom ste na správnom mieste. Uviedli sme niekoľko tipov na riešenie problémov, vďaka ktorým bude Quick Assist opäť fungovať. Poďme si ich teda pozrieť.
1. Skontrolujte systémové požiadavky pre Quick Assist
Ak Quick Assist používate prvýkrát, skontrolujte, či váš systém spĺňa minimálne požiadavky na fungovanie aplikácie Quick Assist. Tu je postup.
Krok 1: Kliknite na ikonu vyhľadávania na paneli úloh a zadajte obchod microsofta stlačte Enter.

Krok 2: Pomocou vyhľadávacieho panela v hornej časti vyhľadajte aplikáciu Quick Assist. Na stránke aplikácie prejdite nadol do sekcie Systémové požiadavky. Ak vidíte zelené začiarknutie, váš počítač spĺňa minimálne požiadavky na fungovanie aplikácie a môžete pokračovať s tipmi na riešenie problémov nižšie.

2. Spustite Quick Assist ako správca
Ak aplikácia Quick Assist nemá požadované povolenia, niektoré funkcie nemusia fungovať podľa očakávania. Môžete skúsiť spustiť aplikáciu Quick Assist pomocou administrátorské práva aby sa tomu zabránilo.
Stlačením klávesu Windows + skratky S otvorte vyhľadávanie vo Windowse, zadajte rýchla pomoca kliknite na Spustiť ako správca.

Skontrolujte, či aplikácia Quick Assist funguje správne.
3. Oprava alebo resetovanie Quick Assist
Windows 11 obsahuje praktický nástroj na opravu, ktorý vám pomôže opraviť väčšinu problémy s aplikáciou bez ovplyvnenia akýchkoľvek údajov aplikácie. Ak teda aplikácia Quick Assist nefunguje správne, môžete ju skúsiť opraviť podľa nižšie uvedených krokov.
Krok 1: Otvorte ponuku Štart a kliknutím na ikonu ozubeného kolieska spustite aplikáciu Nastavenia.

Krok 2: Na karte Aplikácie kliknite na Nainštalované aplikácie.

Krok 3: Prejdite nadol a nájdite rýchlu pomoc. Pomocou ponuky s tromi bodkami vedľa nej vyberte položku Rozšírené možnosti.
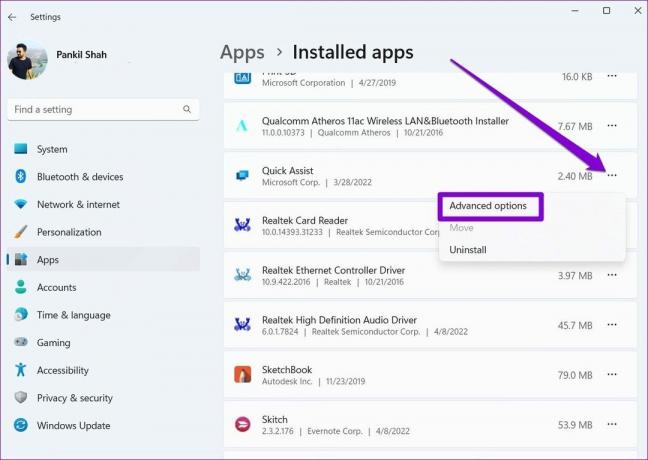
Krok 4: Prejdite nadol do časti Obnoviť a kliknite na Opraviť.

Po oprave skúste aplikáciu znova použiť. Ak problém pretrváva, môžete podľa rovnakých krokov uvedených vyššie resetovať samotnú aplikáciu. Je to rovnako efektívne ako preinštalovanie aplikácie.

4. Obnoviť nastavenia internetu
Niekedy môžu nesprávne nakonfigurované nastavenia internetu narušiť aplikáciu Quick Assist a zabrániť jej správnemu fungovaniu. Niekoľkí používatelia na fórach znovu spustili aplikáciu Quick Assist resetovaním nastavení internetu na svojom počítači. Môžete to tiež vyskúšať. Čítajte ďalej a dozviete sa ako.
Krok 1: Otvorte Windows Search, zadajte možnosti internetua stlačte Enter.

Krok 2: V okne Vlastnosti internetu prejdite na kartu Rozšírené a kliknite na tlačidlo Obnoviť rozšírené nastavenia. Potom stlačte Použiť a potom OK.

Potom reštartujte počítač a zistite, či môžete použiť funkciu Quick Assist.
5. Skontrolujte, či nie je zablokovaná funkcia Quick Assist
Nie je nezvyčajné, že antivírusový program je opatrný a blokuje inak bezpečné aplikácie. Aby ste si to overili, môžete na svojom počítači vypnúť antivírusový program.
Po vypnutí skontrolujte, či funkcia Quick Assist funguje správne. Ak áno, budete musieť prejsť nastaveniami antivírusového programu, aby ste odblokovali funkciu Quick Assist.
6. Prebieha opätovná registrácia aplikácie Quick Assist pre aktuálneho používateľa
Ak sú vaše problémy s funkciou Quick Assist obmedzené na váš aktuálny stav užívateľský účet, môžete skúsiť znova zaregistrovať aplikáciu a zistiť, či sa to zlepší. Tu je návod, ako na to.
Krok 1: Kliknite na ikonu Hľadať na paneli úloh, zadajte Windows powershella kliknite na Spustiť ako správca.

Krok 2: V konzole zadajte príkaz uvedený nižšie a stlačte kláves Enter.
Get-AppXPackage | Foreach {Add-AppxPackage -DisableDevelopmentMode -Register "$($_.InstallLocation)\AppXManifest.xml"}
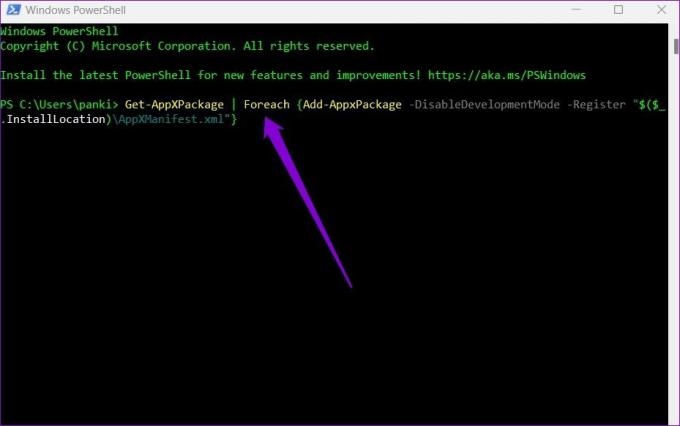
Keď systém Windows úspešne vykoná príkaz, reštartujte počítač a potom skontrolujte, či môžete použiť funkciu Quick Assist.
Pripravený na pomoc
Aplikácie ako Quick Assist môžu byť prospešné, ak chcete niekomu pomôcť s jeho problémami. Je však priťažujúce, keď aplikácia na pomoc ľuďom prestane fungovať. Prechod cez vyššie uvedené riešenia by mal definitívne ukončiť vaše problémy s funkciou Quick Assist. Ak nie, vždy môžete prejsť na spoľahlivé aplikácie tretích strán, ako je TeamViewer alebo AnyDesk na zdieľanie obrazoviek s ostatnými a poskytovanie a prijímanie podpory.
Posledná aktualizácia 12. apríla 2022
Vyššie uvedený článok môže obsahovať pridružené odkazy, ktoré pomáhajú podporovať Guiding Tech. Nemá to však vplyv na našu redakčnú integritu. Obsah zostáva nezaujatý a autentický.

Napísané
Pankil je povolaním stavebný inžinier, ktorý začal svoju cestu ako spisovateľ na EOTO.tech. Nedávno sa pripojil k Guiding Tech ako spisovateľ na voľnej nohe, aby sa venoval návodom, vysvetlivkám, nákupným sprievodcom, tipom a trikom pre Android, iOS, Windows a web.



