7 najlepších spôsobov, ako opraviť nefunkčné rozšírenia v Microsoft Edge
Rôzne / / April 22, 2022
Microsoft sa vzdal pôvodného prehliadača Edge založeného na EdgeHTML v prospech prehliadača Chromium. Hoci zmena vykresľovacieho jadra Chromium otvára dvere všetkým rozšíreniam z Internetového obchodu Chrome, niekedy prestanú fungovať v prehliadači Edge.

Rozšírenia, ktoré na Edge nefungujú, vás môžu nechať v zlej nálade. Je to frustrujúce najmä vtedy, keď nemáte alternatívu pre konkrétne rozšírenie alebo keď váš pracovný postup závisí od takýchto rozšírení, aby ste dokončili prácu. Tu sú spôsoby, ako opraviť rozšírenia, ktoré nefungujú v Microsoft Edge.
1. Nezabudnite sa prihlásiť pomocou konta Microsoft
Ak chcete čo najlepšie využívať svoj prehliadač Edge, musíte sa prihlásiť pomocou konta Microsoft. Môže teda synchronizovať záložky, históriu prehliadania, nainštalované rozšírenia a heslá do vášho účtu. Keď sa prihlásite pomocou konta Microsoft, nemusíte sa obávať opätovného overovania pomocou konkrétnych rozšírení, ako je napríklad OneNote.
Krok 1: Otvorte prehliadač Microsoft Edge na počítači PC alebo Mac.
Krok 2: Kliknite na trojbodkovú ponuku v hornej časti a vyberte položku Nastavenia.

Krok 3: Z profilov sa prihláste pomocou podrobností o svojom účte.
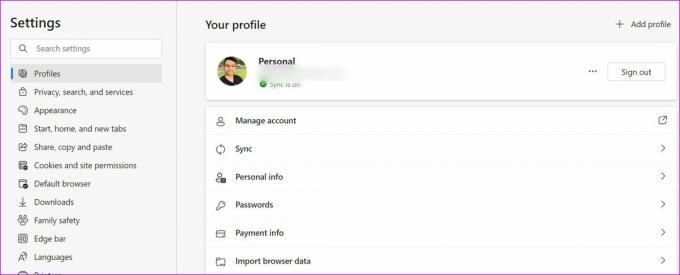
2. Nastaviť rozšírenia
Nemôžete jednoducho nainštalovať rozšírenia z Internetového obchodu Chrome a zavolať naň jeden deň. Tieto rozšírenia musíte nastaviť pomocou účtu. Napríklad, keď si nainštalujete rozšírenie VPN, musíte sa prihlásiť pomocou podrobností o účte, aby fungovalo.
Podobne sa musíte prihlásiť pomocou podrobností o účte pri nastavovaní rozšírení webového orezávača, ako sú Evernote, Notion a OneNote.

Za normálnych okolností, keď si nainštalujete rozšírenie do Microsoft Edge, automaticky sa vám otvorí prihlasovacia stránka. Ak nie, musíte sa prihlásiť manuálne kliknutím na ikonu rozšírenia.
3. Preinštalujte rozšírenia
Ak vás konkrétne rozšírenie Edge obťažuje, môžete rozšírenie odinštalovať a stiahnuť znova. Tu je to, čo musíte urobiť.
Krok 1: Otvorte Microsoft Edge na pracovnej ploche.
Krok 2: Otvorte ponuku rozšírení kliknutím na vyhradené v hornej časti.
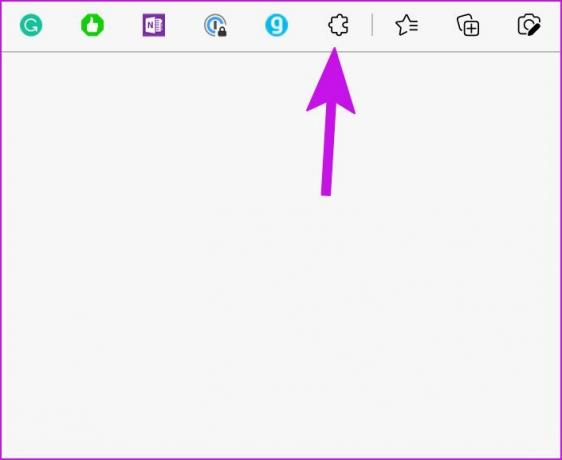
Krok 3: Zo zoznamu rozšírení vyberte trojbodkovú ponuku vedľa rozšírenia. Kliknite na Odstrániť z Microsoft Edge.
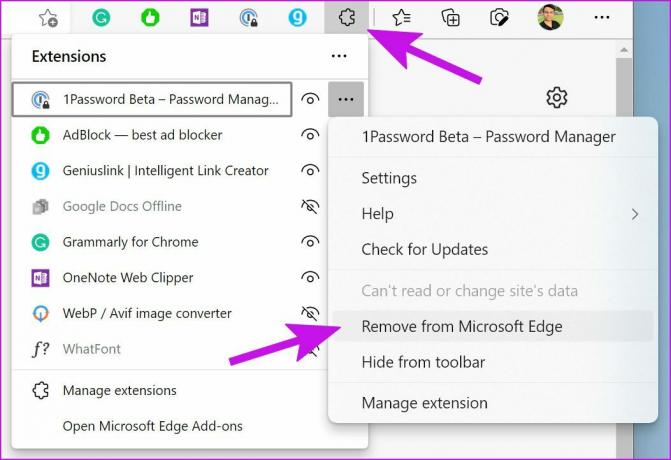
Krok 5: Otvorte Internetový obchod Chrome.
Navštívte Internetový obchod Chrome

Krok 6: Vo vyhľadávacom paneli vyhľadajte rovnaké rozšírenie. Vo výsledkoch vyberte položku Pridať do prehliadača Chrome na informačnej stránke aplikácie.
V prípade potreby sa prihláste pomocou svojho účtu na rozšírení a začnite ho používať.
4. Ak chcete použiť rozšírenie, overte totožnosť
Ak na generovanie pridružených odkazov používate správcu hesiel alebo rozšírenia ako genius, z bezpečnostných dôvodov sa musíte často overovať.
Napríklad, keď sa pokúsite automaticky vyplniť prihlasovacie údaje v prehliadači Edge cez rozšírenie, 1Password, Dashlane alebo váš preferovaný správca hesiel vás najskôr požiada o hlavné heslo.

Dokonca aj s rozšíreniami, ako je Genius, musíte pridať podrobnosti o účte, aby ste mohli vygenerovať kľúče API.
5. Obnovte nastavenia v Microsoft Edge
Ak ste nenašli riešenie na spustenie rozšírení, jednou z možností je resetovanie nastavení Edge. Keď použijete možnosť obnovenia nastavení, obnoví sa úvodná stránka, stránka na novej karte, vyhľadávací nástroj a pripnuté karty. Táto funkcia zakáže všetky rozšírenia a vymaže dočasné údaje, ako sú súbory cookie. Vaše obľúbené položky, história a uložené heslá však nebudú ovplyvnené.
Krok 1: Otvorte Microsoft Edge a vyberte trojbodkovú ponuku v ľavom hornom rohu.
Krok 2: Vyberte položku Nastavenia.

Krok 3: Na ľavom bočnom paneli vyberte možnosť Obnoviť nastavenia. Kliknite na „Obnoviť nastavenia na predvolené hodnoty“ a potvrďte svoje rozhodnutie.

6. Aktualizujte prehliadač Microsoft Edge
Používate na pracovnej ploche zastaraný prehliadač Edge? Niektoré rozšírenia môžu byť nekompatibilné so starou verziou prehliadača a prestať fungovať. Vo väčšine prípadov sa Microsoft Edge automaticky aktualizuje na pozadí. Prehliadač však môžete aktualizovať aj manuálne.
Krok 1: Otvorte Microsoft Edge a prejdite na Nastavenia (pozrite si časť vyššie) kliknutím na tri vodorovné bodky v pravom hornom rohu.
Krok 2: Prejdite do ponuky „Pomoc a spätná väzba“ a vyberte položku O Microsoft Edge.

To by malo získať všetky nové aktualizácie Edge a nainštalovať ich do vášho rPC. Ak sa vám nedarí aktualizovať Microsoft Edge na Macu, pozrite si naše venovaný príspevok na vyriešenie problému.
7. Vyskúšajte Microsoft Edge Alternatives
Na trhu nie je nedostatok schopných prehliadačov založených na prehliadači Chromium. Ak máte problémy s rozšíreniami v Microsoft Edge, môžete použite vždy spoľahlivý prehliadač Google Chrome, Vivaldi alebo Brave zameraný na súkromie, aby vyhovoval vašim potrebám pri prehliadaní. Budú fungovať so všetkými rozšíreniami z Internetového obchodu Chrome.
Používajte Microsoft Edge ako profesionál
Ak vaše preferované rozšírenie nefunguje v žiadnom z prehliadačov chróm, možno budete musieť začať hľadať alternatívu. A ak váš pracovný postup závisí od tohto konkrétneho rozšírenia, musíte vývojára kontaktovať prostredníctvom e-mailu alebo sociálnych médií. Ktorý trik sa vám osvedčil na vyriešenie problému? Podeľte sa o svoje zistenia v komentároch nižšie.
Posledná aktualizácia 11. apríla 2022
Vyššie uvedený článok môže obsahovať pridružené odkazy, ktoré pomáhajú podporovať Guiding Tech. Nemá to však vplyv na našu redakčnú integritu. Obsah zostáva nezaujatý a autentický.

Napísané
Parth predtým pracoval v EOTO.tech, kde pokrýval technické novinky. V súčasnosti je na voľnej nohe v spoločnosti Guiding Tech a píše o porovnávaní aplikácií, návodoch, softvérových tipoch a trikoch a ponorí sa hlboko do platforiem iOS, Android, macOS a Windows.



