10 najlepších spôsobov, ako opraviť nefunkčnosť Spotlight Search na Macu
Rôzne / / April 22, 2022
Spotlight Search je jedným z najlepších doplnkov systému macOS. Stlačte kláves Command + medzerník a môžete na svojom Macu nájsť aplikácie, súbory, médiá atď. Funkcia Spotlight Search nefunguje alebo sa na Macu neotvára, môže to spôsobiť nepríjemnosti. Tu je návod, ako môžete opraviť, že vyhľadávanie Spotlight nefunguje na Macu.

Namiesto manuálneho hľadania súborov a aplikácií (čo môže byť aj časovo náročné) na Macu, môžete použiť triky uvedené nižšie a okamžite spustiť vyhľadávanie Spotlight.
1. Reštartujte Mac
Väčšina používateľov nevypína Mac často. Mac väčšinou udržiavame v režime spánku, aby bol za sekundu pripravený na použitie.
Pre plynulé funkcie vám odporúčame reštartovať Mac. Kliknite na ikonu Apple na paneli s ponukami a vyberte možnosť Reštartovať.

Po reštartovaní Macu sa overte a skúste použiť Spotlight Search.
2. Skontrolujte klávesové skratky Spotlight
Ak chcete spustiť vyhľadávanie Spotlight na Macu, musíte sa uistiť, že stláčate správne klávesy.
Krok 1: Kliknite na malú ikonu Apple na paneli s ponukami v ľavom hornom rohu.
Krok 2: Vyberte Predvoľby systému.

Krok 3: Prejdite do ponuky Klávesnica.
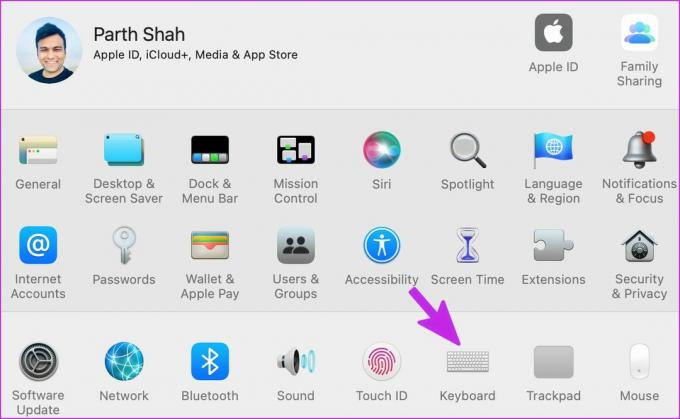
Krok 4: Posuňte sa do ponuky Skratky.
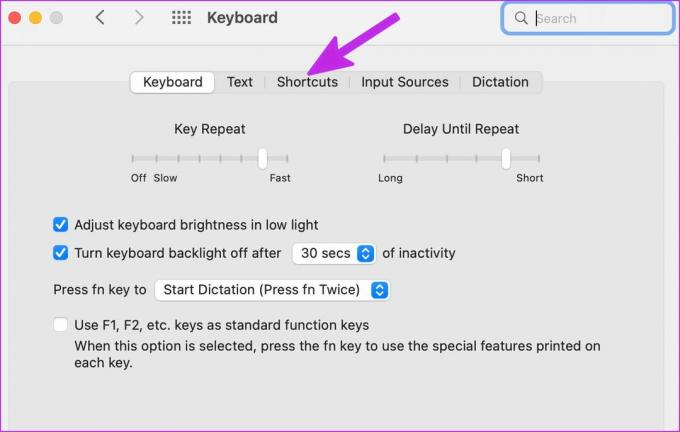
Krok 5: Na ľavom bočnom paneli vyberte položku Spotlight.

Krok 6: Povoľte možnosť Zobraziť vyhľadávanie Spotlight.
3. Reštartujte služby Spotlight
Môžete vynútiť zatvorenie služby Spotlight na Macu a reštartovať ju. Tu je postup.
Krok 1: Stlačte Cmd + medzerník, napíšte Monitor aktivity a stlačte Enter.
Krok 2: Kliknite na panel vyhľadávania a zadajte reflektor.

Krok 3: Vyberte položku Spotlight a kliknite na značku „x“ (kríž) v hornej časti.

Zopakujte to isté pre CoreSpotlightSearch po stlačení klávesov Cmd+Space.
4. Ak chcete vyhľadávať cez Spotlight, skontrolujte kategórie
Spotlight vám umožňuje prehľadávať všetky priečinky na Macu. Ak ste zakázali konkrétnu kategóriu v Spotlight, služba v nej nebude môcť vyhľadávať. Ak chcete povoliť relevantné kategórie pre Spotlight, postupujte podľa krokov nižšie.
Krok 1: Kliknite na ponuku Apple v ľavom hornom rohu a vyberte ponuku System Preferences.

Krok 2: Kliknite na Spotlight v okne System Preferences.

Krok 3: Na karte Výsledky vyhľadávania povoľte všetky kategórie a zatvorte aplikáciu.

Krok 4: Ak ste na Macu vylúčili konkrétny priečinok, musíte ho odstrániť. Prejdite na kartu Ochrana osobných údajov.
Krok 5: Vyberte priečinok a kliknite na ikonu „-“ (mínus) v spodnej časti.
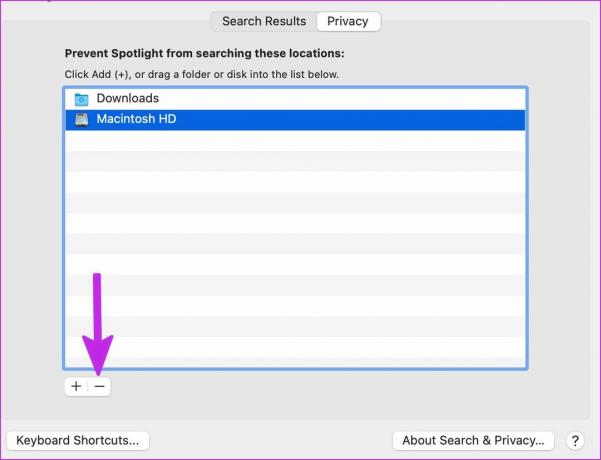
Predtým sme vylúčili priečinok Stiahnuté súbory z vyhľadávania Spotlight a stále sme boli zmätení, že Spotlight neprehľadáva súbory na prevzatie.
Spustite vyhľadávanie Spotlight a skontrolujte, či dokáže prehľadávať aplikácie a súbory na Macu.
5. Riešenie problémov s chybami disku
Ak má váš disk Mac nejaké problémy alebo chyby, Spotlight bude mať problém nájsť na ňom súbory. Môžete použiť predvolený nástroj Disk Utility a opraviť takéto chyby.
Krok 1: Otvorte Disk Utility z ponuky Launchpadu.
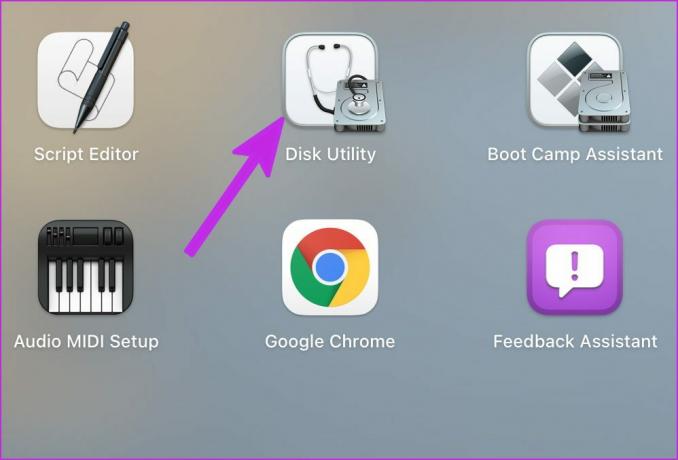
Krok 2: Vyberte ikonu Prvá pomoc v hornej časti a spustite nástroj na opravu disku.

6. Preindexovanie Spotlight Search
Neexistuje žiadny priamy spôsob, ako reindexovať Spotlight Search na Macu. Vylúčime Macintosh HD z vyhľadávania Spotlight a vymažeme pravidlo. Tu je postup.
Krok 1: Kliknite na ponuku Apple v ľavom hornom rohu a vyberte položku System Preferences.

Krok 2: Prejdite na položku Spotlight.

Krok 3: Vyberte položku Súkromie.

Krok 4: Vyberte ikonu + v spodnej časti a na bočnom paneli vyberte svoj Mac.
Krok 5: Vyberte Macintosh HD a kliknite na Vybrať.

Keď Spotlight požiadate, aby nevyhľadával Macintosh HD, kliknite naň a vyberte tlačidlo mínus (-).
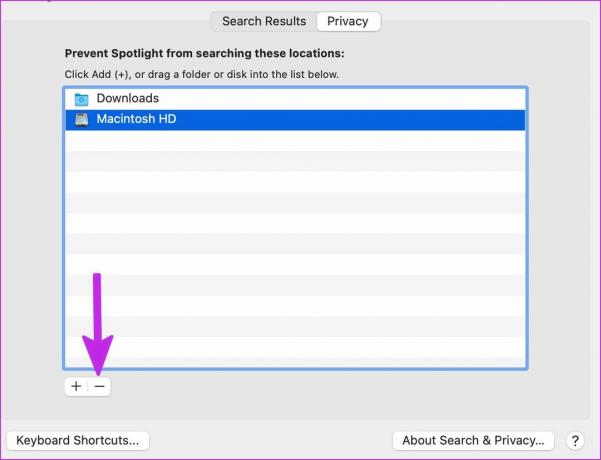
Reštartujte Mac a vyhľadávanie Spotlight by malo začať fungovať podľa očakávania.
7. Odstrániť Bogus Files na Macu
Skorumpovaný a falošné súbory na vašom Macu môže pokaziť funkcie Spotlight Search. Takéto súbory môžete odstrániť manuálne alebo môžete na vykonanie úlohy použiť nástroj tretej strany s názvom CleanMyMac X.
Krok 1: Získajte CleanMyMac X na svoj Mac. Stojí to 29 dolárov ako jednorazový nákup.
Stiahnite si CleanMyMac X
Krok 2: Otvorte softvér a vyberte tlačidlo Skenovať.
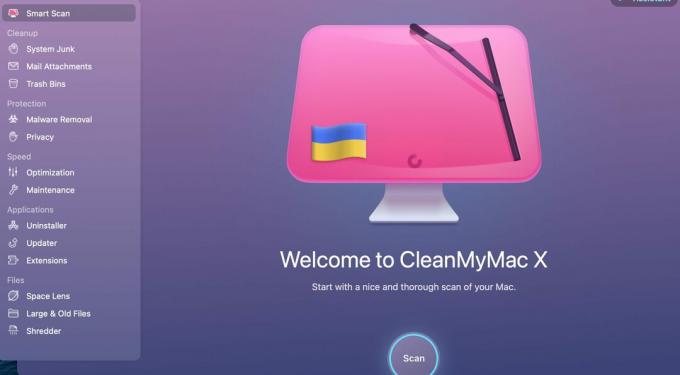
Aplikácia začne skenovať Mac na nepodstatné súbory a požiada vás o ich odstránenie jedným kliknutím.
8. Znova aktivujte index Spotlight
Máte možnosť znovu aktivovať index Spotlight z Terminálu. Využime to a opravme, že vyhľadávanie Spotlight nefunguje na Macu.
Krok 1: Z Launchpadu otvorte Terminál.
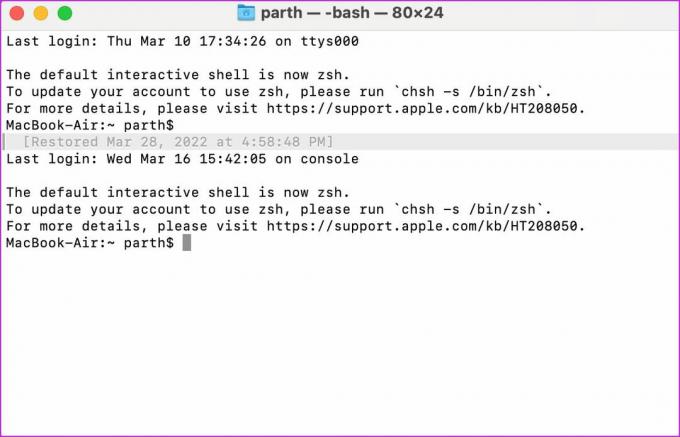
Krok 2: Spustite nasledujúci príkaz a stlačením klávesu Enter overte.
sudo mdutil -Ea
Krok 3: Spustite niekoľko príkazov na deaktiváciu a aktiváciu Spotlight Index.
sudo mdutil -ai vypnuté
sudo mdutil -ai on
Zatvorte Terminál a začnite používať Spotlight Search.
9. Aktualizujte macOS
Spotlight Search nemusí fungovať s chybným softvérom macOS na vašom Macu. Apple rýchlo rieši takéto problémy pomocou rýchlych aktualizácií.
V ponuke System Preferences vyberte Software Update. Nainštalujte si najnovší macOS a skúste šťastie znova so Spotlightom.
10. Skontrolujte medzerník na počítači Mac
Toto riešenie je najrelevantnejšie pre používateľov MacBookov s motýľovou klávesnicou. Apple oznámila program na bezplatnú výmenu klávesnice pre MacBooky z roku 2016. Ak patríte medzi nešťastníkov s motýlími klávesmi MacBooku, medzerník nemusí vždy fungovať. Občas môže zaregistrovať dvojitú medzeru. To môže spôsobiť, že vyhľadávanie Spotlight nebude na Macu fungovať. Ak čelíte tomuto problému, prečítajte si nášho sprievodcu oprava medzerníka na Macu.
Hľadajte ako profesionál na Macu
Spotlight zvyšuje úroveň vášho zážitku z Macu. Používame ho neustále na prepínanie medzi aplikáciami na Macu. Spotlight je základnou súčasťou systému macOS a funkcia, ktorá nefunguje, vás môže frustrovať. Ktorý trik vám pomohol vyriešiť problém? Podeľte sa o svoje zistenia v komentároch nižšie.
Posledná aktualizácia 29. marca 2022
Vyššie uvedený článok môže obsahovať pridružené odkazy, ktoré pomáhajú podporovať Guiding Tech. Nemá to však vplyv na našu redakčnú integritu. Obsah zostáva nezaujatý a autentický.

Napísané
Parth predtým pracoval v EOTO.tech, kde pokrýval technické novinky. V súčasnosti je na voľnej nohe v spoločnosti Guiding Tech a píše o porovnávaní aplikácií, návodoch, softvérových tipoch a trikoch a ponorí sa hlboko do platforiem iOS, Android, macOS a Windows.



