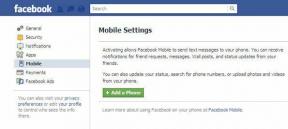10 najlepších spôsobov, ako vyriešiť problém so zamrznutím Macu
Rôzne / / April 22, 2022
Keď Mac začne náhodne zamŕzať, stratíte veľa produktívnych hodín. Na svojom Macu nemôžete upgradovať RAM, úložisko ani nič iné, takže zmena vnútorného hardvéru neprichádza do úvahy. Namiesto toho môžete použiť triky uvedené nižšie a opraviť Mac, ktorý neustále zamŕza.

Inovácia na nový Mac na dosiahnutie lepšieho výkonu nemusí byť inteligentná, pretože nie je cenovo dostupná pre všetkých. Tu je návod, ako môžete vyriešiť problémy, keď Mac neustále zamŕza.
1. Reštartujte Mac
Väčšina ľudí len zriedka vypína alebo reštartuje Mac, aby čo najlepšie využili funkciu okamžitého prebudenia. Odporúčame vám občas vypnúť alebo reštartovať Mac, aby ste odstránili malé chyby na stroji. Upozorňujeme, že systém si po reštarte vyžiada heslo účtu. Autentifikácia odtlačkom prsta nebude fungovať.
Krok 1: Kliknite na ikonu Apple na paneli s ponukami.
Krok 2: Vyberte možnosť Reštartovať alebo Vypnúť a znova začnite používať Mac.

Ak stále máte problémy so zamrznutím, skúste iné opravy.
2. Zatvorte Aplikácie náročné na batériu
Tento malý trik nepozná veľa používateľov počítačov Mac. Keď je aplikácia alebo služba spotrebováva vysokú batériu na MacBooku, môžete takéto aplikácie skontrolovať priamo z ponuky batérie.
Vyberte ikonu batérie na paneli ponuky Mac a skontrolujte, ktoré aplikácie sú zodpovedné za významné množstvo energie. Zatvorte tieto aplikácie a váš Mac by mal opäť normálne fungovať.

3. Resetujte NVRAM
PRAM/NVRAM ukladá určité nastavenia, ako je rozlíšenie displeja, časové pásmo, jazyk a ďalšie. Keď sa takéto údaje stanú starými alebo poškodenými, môžete na Macu čeliť problémom so zamrznutím. Je čas resetovať NVRAM na Macu. Tu je postup.
Krok 1: Vypnite svoj Mac (pozrite si prvý trik vyššie).
Krok 2: Rýchlo stlačte klávesy Option + Command + P + R na 20 sekúnd a uvoľnite ich, keď sa Mac reštartuje a budete počuť zvuk štartu.

Možno budete chcieť otvoriť Predvoľby systému a skontrolovať nastavenia, ktoré boli resetované.
4. Vymazať nechcené súbory
Podobne ako Windows, macOS zhromažďuje súbory vyrovnávacej pamäte na pozadí, aby urýchlil úlohy. Keď váš Mac obsahuje veľké množstvo nechcených a zvyšných súborov, môžete pociťovať oneskorenie pri otváraní prehliadača alebo iných aplikácií. Je čas vymazať nepodstatné súbory vyrovnávacej pamäte z počítača Mac.
Môžete buď otvoriť ponuku Knižnica na Macu a odstrániť súbory manuálne, alebo si vziať pomocnú ruku z aplikácie tretej strany, ako je CleanMyMac X.
Prvý spôsob môže byť časovo náročný. Poďme s riešením tretej strany na zrýchlenie Macu.
Môžete vyskúšať Softvér CleanMyMac X z oficiálnej webovej stránky. Stojí to 29 dolárov ako jednorazový nákup, ktorý si môžete kúpiť, ak sa vám páči, čo robí.
Po úspešnej inštalácii CleanMyMac X otvorte aplikáciu a prejdite do ponuky System Junk.

Spustite celosystémové skenovanie a nechajte aplikáciu nájsť všetky nepotrebné súbory na Macu. Môžete skontrolovať typ, veľkosť súboru a odstrániť ich z Macu jediným kliknutím.
5. Nabite MacBook
Keď váš MacBook dosiahne 10% výdrž batérie, macOS automaticky aktivuje režim nízkej spotreby. Táto funkcia zníži spotrebu energie obmedzením úloh a služieb na pozadí, aby váš MacBook mohol bežať dlhšie.
MacBook musíte rýchlo zapojiť do elektrickej zásuvky alebo ho nabiť pomocou powerbanky. Keď zariadenie rozpozná nabíjanie, Mac sa vráti k normálnym funkciám.
6. Zakážte otváranie príliš veľkého počtu aplikácií pri spustení
Keď sa pri spustení otvára príliš veľa aplikácií a služieb, často spomaľujú Mac. Môžete dokonca čeliť zamrznutiu macOS pri každodenných úlohách. Musíte skontrolovať, ktoré aplikácie sa otvárajú pri spustení, a pribrzdiť tie nepodstatné.
Krok 1: Kliknite na ikonu Apple na paneli s ponukami.
Krok 2: Otvorte Predvoľby systému.

Krok 3: Kliknite na Používatelia a skupiny.

Krok 4: Vyberte položky prihlásenia a skontrolujte, či sa aplikácie otvárajú pri spustení.

Krok 5: Ak chcete zastaviť správanie, vyberte aplikáciu a kliknite na ikonu „-“ v spodnej časti.

7. Na skenovanie Macu použite antivírus
Na rozdiel od iPhone si používatelia môžu jednoducho stiahnuť a nainštalovať softvér na Mac z webu. Apple označuje súčasnú situáciu na Macu za bezpečnostnú nočnú moru.
Ak máte radi inštaláciu aplikácií z webu, možno ste svoj Mac infikovali škodlivými súbormi. To môže byť hlavným dôvodom problému zamrznutia systému. Mac môžete vždy resetovať od začiatku, ale pre mnohých to nie je ideálne riešenie.

Môžete použiť aplikáciu tretej strany s názvom Blokovanie reklám AdLock pre Mac. Aplikácia bude sledovať spyware a chyby, filtrovať stránky HTTPS a blokovať reklamy na kryptomeny. Pomôže vám nájsť a odstrániť škodlivé súbory zo systému.
8. Uprednostňujte aplikácie optimalizované pre M1
Ak používate Mac s čipom Apple Silicon, musíte sa uistiť, že vaše preferované aplikácie tretích strán sú optimalizované pre M1. Ak aplikácia na Macu nefunguje natívne, systém použije simuláciu Rosetta a spustí aplikáciu.
Aj keď Apple odviedol skvelú prácu so simuláciou Rosetta, niektoré aplikácie môžu Mac zamrznúť. Aplikácie zvyčajne uvádzajú, či sú kompatibilné s počítačmi Mac s čipom M1 alebo nie.

Podobne, ak používate Intel Mac, nemali by ste si sťahovať verziu aplikácie M1.
9. Aktualizujte aplikácie na Macu
Spúšťanie zastaraných aplikácií na Macu môže spôsobiť problémy s výkonom. Ak je aplikácia dostupná v App Store, môžete ju otvoriť a prejsť do ponuky Aktualizovať.
Prípadne môžete skontrolovať čakajúce aktualizácie aplikácií z ponuky predvolieb aplikácie.
10. Aktualizujte macOS
Používateľom zvyčajne neodporúčame aktualizovať novú verziu systému macOS od prvého dňa. Mali by ste počkať týždeň alebo dva, zistiť, či sa vyskytli nejaké závažné problémy, a až potom stlačte tlačidlo aktualizácie.
Ak váš Mac po aktualizácii OS stále zamŕza, musíte zistiť, či v ponuke Predvoľby nečaká nová aktualizácia opráv chýb. Apple je pomerne rýchly pri riešení takýchto do očí bijúcich problémov.

Otvorte Predvoľby systému a otvorte ponuku Aktualizácia softvéru. Stiahnite si a nainštalujte najnovšiu zostavu macOS a mala by vám opraviť zamrznutia.
Vychutnajte si hladký zážitok so systémom macOS
Tento článok by ste si mali uložiť ako záložku a znova ho navštíviť vždy, keď budete čeliť problémom s výkonom na Macu. Upozorňujeme, že nemusíte vidieť okamžitú zmenu rýchlosti Macu. Môže to chvíľu trvať. Podarilo sa vám vyriešiť problém so zamrznutím Macu? Dajte nám vedieť triky, ktoré sa vám osvedčili.
Posledná aktualizácia 12. apríla 2022
Vyššie uvedený článok môže obsahovať pridružené odkazy, ktoré pomáhajú podporovať Guiding Tech. Nemá to však vplyv na našu redakčnú integritu. Obsah zostáva nezaujatý a autentický.

Napísané
Parth predtým pracoval v EOTO.tech, kde pokrýval technické novinky. V súčasnosti je na voľnej nohe v spoločnosti Guiding Tech a píše o porovnávaní aplikácií, návodoch, softvérových tipoch a trikoch a ponorí sa hlboko do platforiem iOS, Android, macOS a Windows.