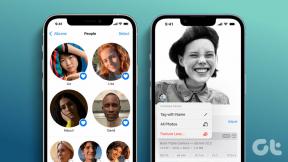5 najlepších spôsobov, ako opraviť vysoké využitie procesora na Macu
Rôzne / / April 22, 2022
Je známe, že macOS využíva zdroje veľmi priateľským spôsobom a dlhšia batéria MacBookov je toho dôkazom. Niekedy môžu problémy alebo aplikácie spôsobiť vysoké využitie CPU alebo procesora na Macu. To môže viesť k niekoľkým problémom, napr zmrazenie vášho Macu, pády aplikácie, prehrievanie a kratšia výdrž batérie.

Našťastie môžete vyriešiť väčšinu príčin vysokého využitia procesora na Macu, aby ste Mac vrátili do optimálnych pracovných podmienok. Ak máte rovnaký problém, tu je päť spôsobov, ako môžete vyriešiť vysoké využitie procesora na Macu.
Ukončite nepotrebné aplikácie
Aj keď nemusíte ukončovať aplikácie na svojom iPhone, ponechanie niekoľkých aplikácií otvorených na Macu môže spôsobiť vysoké využitie procesora. Desktopové aplikácie sú zvyčajne náročné na zdroje a energiu. Ak teda máte na svojom Macu tucet otvorených aplikácií, môže to spôsobiť vysoké využitie procesora.
Krok 1: Ak chcete zistiť, ktoré aplikácie sú otvorené, pozrite sa do doku. Všetky otvorené aplikácie sa zobrazujú s jedinou bodkou pod ich ikonou.

Krok 2: Ak chcete aplikáciu ukončiť, najskôr na ňu kliknite pravým tlačidlom myši a potom kliknite na ponuku Ukončiť.

Krok 3: Prípadne použite klávesnicu CMD+Tab na prechod do režimu prepínača aplikácií. Pomocou klávesu Tab môžete prechádzať medzi aplikáciami a vybrať aplikáciu, ktorú chcete ukončiť. Podržte kláves Command a klepnutím na kláves Q na klávesnici ukončite aplikáciu.

Krok 4: Ak sa aplikácia odmietne ukončiť, môžete použiť funkciu Force Quit v systéme macOS. Kliknite na Apple Menu v ľavom hornom rohu obrazovky a otvorte Force Quit.
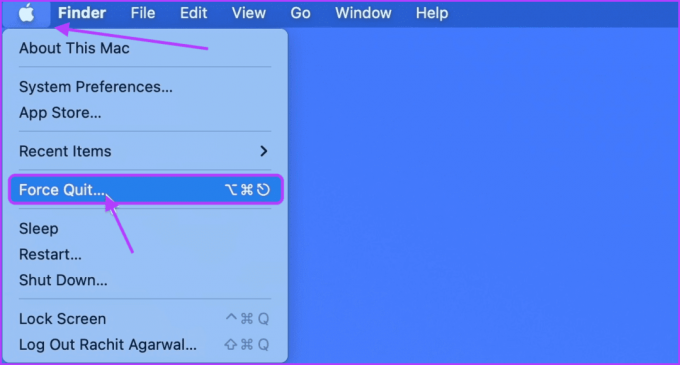
Krok 5: Vyberte aplikáciu, ktorá sa odmieta ukončiť, a kliknite na tlačidlo „Vynútiť ukončenie“.
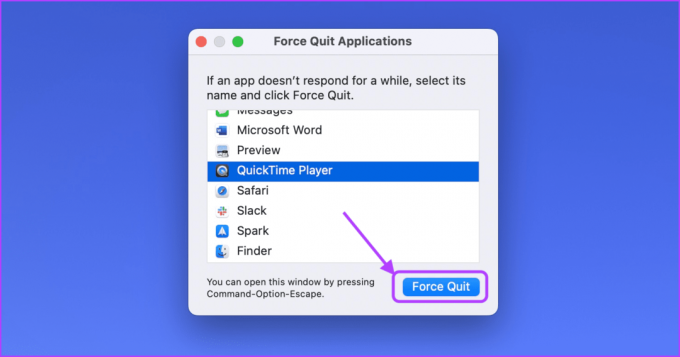
Odstrániť položky prihlásenia
Položky prihlásenia sú tie aplikácie na vašom Macu, ktoré spustiť pri spustení Macu. Príliš veľa položiek prihlásenia škodí výkonu vášho Macu, pretože tieto aplikácie zaberajú veľa zdrojov Macu a spôsobujú vysoké využitie procesora.
Krok 1: Kliknite na Apple Menu v ľavom hornom rohu obrazovky a otvorte System Preferences.
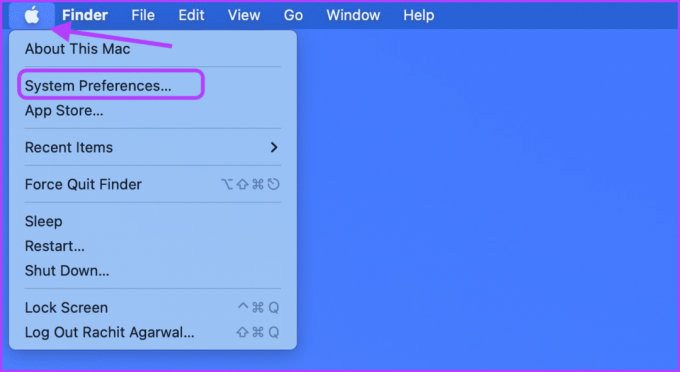
Krok 2: Teraz kliknite na možnosť „Používatelia a skupiny“.
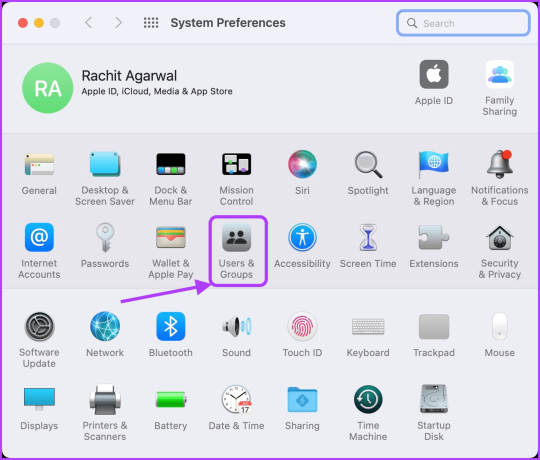
Krok 3: Vyberte svoje používateľské meno a kliknite na možnosť Položky prihlásenia.

Krok 4: Vyberte aplikáciu, ktorú chcete odstrániť, a kliknutím na tlačidlo mínus (-) ju odstráňte.
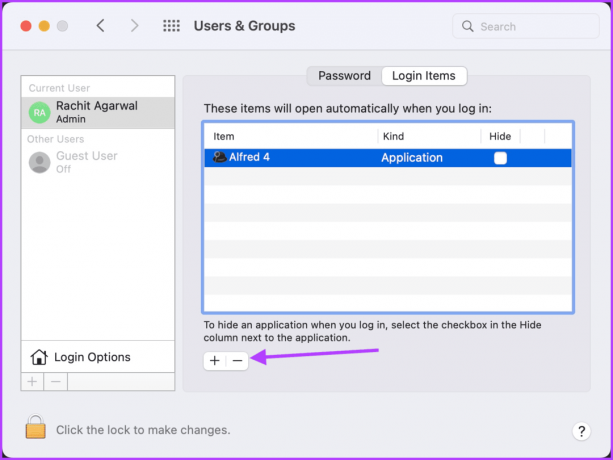
Na vyhľadanie a ukončenie aplikácií na zaháňanie zdrojov použite Monitor aktivity
Niekedy sa aplikácia začne správať nesprávne a využíva príliš veľa zdrojov CPU, čo spôsobuje vysoké využitie CPU na Macu. Na vyhľadanie takýchto aplikácií môžete použiť nástroj Monitor aktivity a potom ich ukončiť, aby ste mali využitie procesora pod kontrolou.
Krok 1: Kliknutím kdekoľvek na ploche vášho Macu vyberte Finder. Teraz kliknite na ponuku Prejsť na paneli s ponukami.

Krok 2: Kliknite na možnosť Utilities alebo použite klávesovú skratku CMD+Shift+U.

Krok 3: Dvojitým kliknutím na aplikáciu Monitor aktivity ju spustíte.

Krok 4: Kliknite na stĺpec % CPU. Uistite sa, že šípka vedľa názvu smeruje nadol. Ak nie, znova kliknite na % CPU. Tým sa zabezpečí, že proces s najvyšším využitím CPU bude na vrchole.
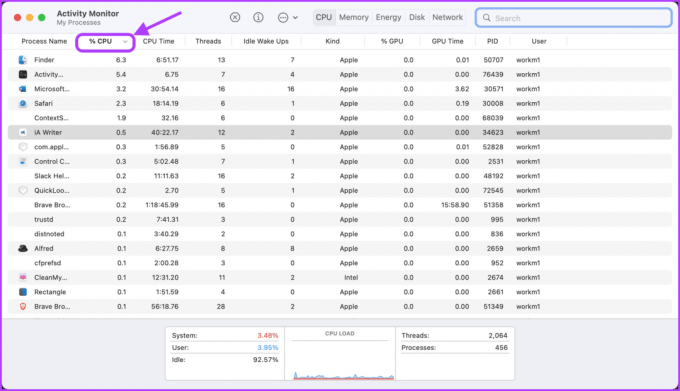
Krok 5: Preskúmajte zoznam a skontrolujte, či aplikácia nevyužíva príliš veľa prostriedkov CPU, ktoré aktívne nepoužívate. Keď nájdete aplikáciu alebo proces vinníka, dvakrát kliknite na jeho názov.

Krok 6: Kliknutím na tlačidlo Ukončiť aplikáciu zastavíte.

Skontrolujte prítomnosť škodlivého softvéru
Zatiaľ čo macOS je zriedka napadnutý malvérom, ak nainštalujete veľa aplikácií tretích strán mimo Mac App Store, existuje možnosť, že sa váš Mac môže nakaziť škodlivým softvérom. Bežný malvér, ktorý v súčasnosti útočí na počítače Mac, je malvér na ťažbu kryptomien, ktorý využíva zdroje vášho počítača Mac na ťažbu kryptomien pre útočníka. Tento malvér spôsobí, že váš Mac bude využívať 100 % zdrojov CPU, keďže ťažba kryptomien je náročná úloha na CPU.
Neexistuje žiadny natívny spôsob kontroly škodlivého softvéru na vašom počítači Mac, takže budete musieť použiť softvér tretej strany. Môžete použiť aplikáciu ako napr CleanMyMac X alebo MalwareBytes na kontrolu škodlivého softvéru na vašom Macu. Aj keď sú obe platené aplikácie, prichádzajú s bezplatnou skúšobnou verziou. Malvér môžete skontrolovať pomocou skúšobnej verzie aplikácií a inovovať na platenú verziu iba vtedy, ak na vašom zariadení nájdu malvér.
Ukážeme vám, ako skontrolovať malvér pomocou aplikácie CleanMyMac X.
Krok 1: Spustite aplikáciu a kliknite na možnosť Odstránenie škodlivého softvéru na bočnom paneli. Teraz kliknite na tlačidlo Skenovať v spodnej časti.

Krok 2: Počkajte na dokončenie skenovania. Ak aplikácia nájde na vašom Macu malvér, zobrazí vám podrobnosti a budete ho môcť odstrániť jedným kliknutím. Ak na vašom Macu nie je žiadny malvér, zobrazí sa obrazovka, ako je znázornené nižšie.

Aktualizujte macOS
Niekedy môže byť vysoké využitie procesora výsledkom chyby v operačnom systéme. Nezabudnite teda aktualizovať systém macOS na najnovšiu verziu.
Krok 1: Kliknite na Apple Menu v ľavom hornom rohu obrazovky a kliknutím otvorte System Preferences.

Krok 2: Nájdite nastavenie Aktualizácia softvéru v ľavom dolnom rohu tably System Preferences a kliknutím ho otvorte.

Krok 3: Kliknutím na tlačidlo Inštalovať nainštalujete všetky čakajúce aktualizácie.

Opravte vysoké využitie procesora na Macu a vychutnajte si plynulý výkon
Vysoké využitie procesora na Macu môže spôsobiť niekoľko problémov na Macu. Dúfajme, že táto príručka vám pomôže rýchlo vyriešiť vysoké využitie procesora na počítači Mac. Ak máte nejaké otázky týkajúce sa tohto sprievodcu riešením problémov, dajte nám vedieť v komentároch nižšie a my vám pomôžeme.
Posledná aktualizácia 14. apríla 2022
Vyššie uvedený článok môže obsahovať pridružené odkazy, ktoré pomáhajú podporovať Guiding Tech. Nemá to však vplyv na našu redakčnú integritu. Obsah zostáva nezaujatý a autentický.