Ako zmeniť skratky na uzamknutej obrazovke na telefónoch Samsung Galaxy
Rôzne / / April 22, 2022
Používateľské rozhranie Samsung One UI v priebehu rokov dozrelo a jeho najnovšie iteračné balíčky veľa možností prispôsobenia že vás nikdy neomrzí. Jednou z významných funkcií je umiestnenie skratiek pre aplikácie na uzamknutú obrazovku. Vďaka tomu je jednoduchšie priamo otvoriť konkrétnu aplikáciu a ušetriť niekoľkonásobné klepnutie na obrazovku.

Jedno používateľské rozhranie 3 má množstvo funkcií ktorý vám umožní prispôsobiť si telefón podľa vašich predstáv. A One UI 4 prinieslo ešte viac spôsobov, ako prispôsobiť témy, štýly hodín a zmeniť skratky na uzamknutej obrazovke – tie, ktoré vidíte v spodnej časti obrazovky. Tu je postup, ako zmeniť skratky na uzamknutej obrazovke z predvolených na telefóne Samsung Galaxy.
Čo sú skratky na uzamknutej obrazovke
Keď zapnete obrazovku smartfónu, na uzamknutej obrazovke sa zobrazia základné podrobnosti, ako je dátum, čas, upozornenia, sila signálu, percento výdrže batérie atď. Nedávna zmena rozhrania priniesla dve ikony aplikácií, ktoré sa zobrazujú ako skratky v dolných rohoch. Toľko, čomu by sme sa chceli vyhnúť, no nemôžeme poprieť, že pripomínajú tie, ktoré sa zobrazujú na uzamknutej obrazovke iPhonu.
Ako si môžete všimnúť na snímke obrazovky nižšie, skratka vľavo slúži na prístup k vytáčaniu a vpravo na otvorenie aplikácie fotoaparátu.

Ale ak ich nepoužívate tak často, máte šťastie. Používateľské rozhranie Samsung One UI vám umožňuje zmeniť tieto skratky a dokonca pridať viac ako dve na uzamknutú obrazovku vášho telefónu. Obľúbené a často používané aplikácie si môžete umiestniť na úvodnú obrazovku, aby ste ich rýchlo otvorili.
Ako zmeniť skratky na uzamknutej obrazovke
Nové používateľské rozhranie One ponúka niekoľko natívnych nastavení na úpravu skratiek na uzamknutej obrazovke. To vás dostane, ak ich chcete nahradiť. Na ďalšie prispôsobenie uzamknutej obrazovky telefónu však môžete využiť aplikáciu Good Lock od spoločnosti Samsung. Najprv sa pozrime, ako môžete zmeniť skratky na uzamknutej obrazovke pomocou natívnych možností.
Prispôsobenie pomocou predvolených možností
Krok 1: Otvorte aplikáciu Nastavenia na svojom smartfóne Samsung Galaxy a prejdite do časti Uzamknutá obrazovka.

Krok 2: Prejdite nadol na možnosť Skratky. Uistite sa, že je prepínač povolený.
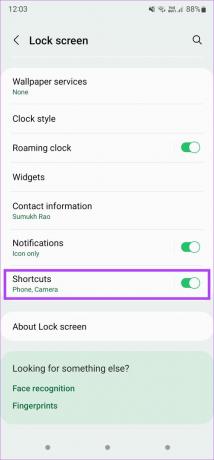
Krok 3: Klepnutím na možnosť Skratky zmeníte vopred priradené skratky pre ľavý a pravý roh na uzamknutej obrazovke.
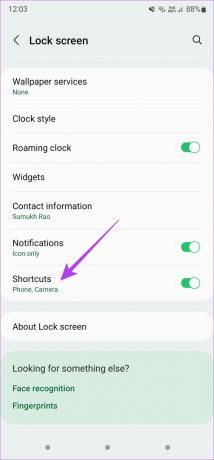
Krok 4: Vyberte ľavú skratku a vyberte aplikáciu, ktorú chcete spustiť, keď potiahnete prstom doľava na uzamknutej obrazovke. Môžete si vybrať, či spustíte aplikáciu tretej strany alebo skratku, ako je Torch, Nerušiť, Kalkulačka atď.
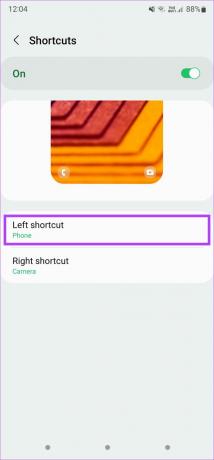
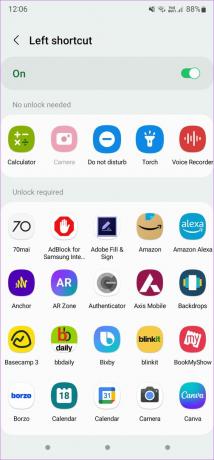
Krok 5: Podobne vyberte Pravá skratka a vyberte, čo chcete otvoriť pri potiahnutí prstom sprava.
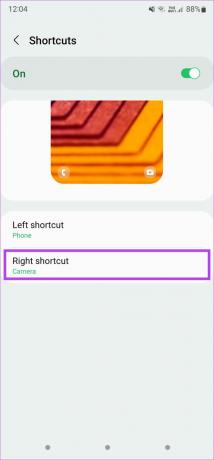
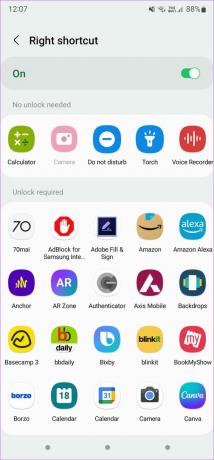
Tým sa do vášho telefónu Samsung Galaxy úspešne umiestnia nové skratky na uzamknutej obrazovke. Na uzamknutú obrazovku telefónu môžete vždy pridať ďalšie skratky. Tu je návod, ako na to.
Prispôsobenie pomocou Good Lock
Krok 1: Získajte a nainštalujte si aplikáciu Good Lock do svojho smartfónu Galaxy.
Stiahnite si aplikáciu Good Lock
Krok 2: Otvorte aplikáciu a klepnutím na tlačidlo inštalácie vedľa LockStar nainštalujte modul z obchodu Galaxy.
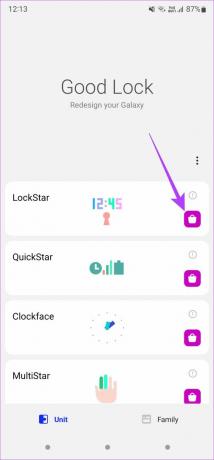
Krok 3: Po nainštalovaní modulu sa vráťte do aplikácie Good Lock a klepnite na LockStar.
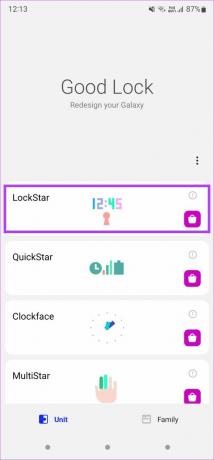
Krok 4: Aktivujte prepínač v hornej časti, aby ste modul zapli.

Krok 5: Ak chcete vykonať zmeny, vyberte obrázok uzamknutej obrazovky na ľavej strane.

Krok 6: Uvidíte, že sa zobrazí celé rozloženie uzamknutej obrazovky so všetkými rôznymi prvkami, ako sú hodiny, miniaplikácie, upozornenia, ovládacie prvky hudby a samozrejme aj skratky.
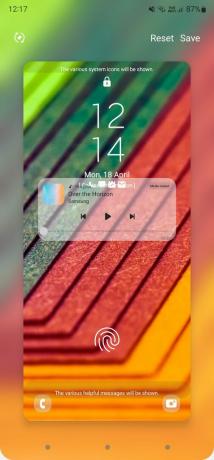
Krok 7: Klepnite na jednu zo skratiek v spodnej časti a okolo oblasti uvidíte obdĺžnikový obrys.

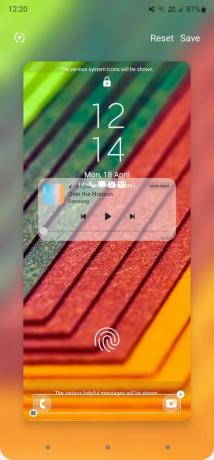
Krok 8: Ak sa chcete úplne zbaviť skratiek na uzamknutej obrazovke, môžete klepnúť na malú ikonu „x“ v pravom hornom rohu obdĺžnikového obrysu.
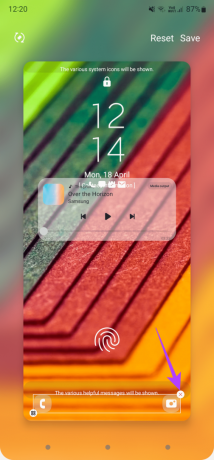

Krok 9: Ak chcete prispôsobiť skratky, vyberte malé tlačidlo úprav v ľavom dolnom rohu obrysu.

Krok 10: Teraz uvidíte dve možnosti. Vybrané by bolo aktuálne rozloženie s dvoma skratkami. Druhá možnosť má šesť rôznych skratiek, ktoré môžete nastaviť. Vyberte túto možnosť.
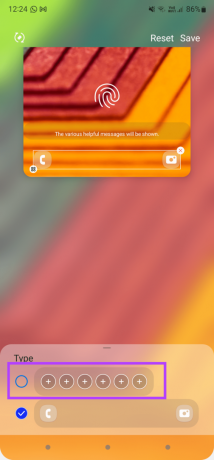
Krok 11: Po výbere možností si môžete vybrať zarovnanie skratiek na uzamknutej obrazovke. Vyskúšajte všetky možnosti a vyberte si tú, ktorá vyhovuje vašim požiadavkám.

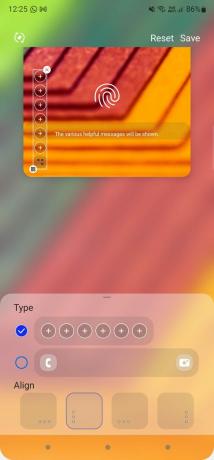
Krok 12: Po výbere požadovaného rozloženia klepnite na prvé tlačidlo „+“ na paneli so skratkami a pridajte skratku.

Krok 13: Vyberte aplikáciu podľa vlastného výberu pre prvú skratku. Môžete vidieť, že sa pridáva hore.
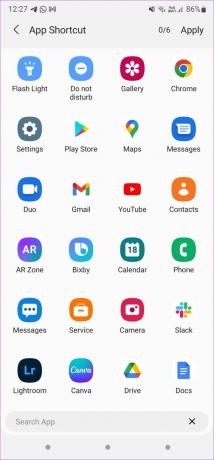

Krok 14: Pokračujte vo výbere ďalších aplikácií, ktoré chcete pridať ako skratky, kým nevyberiete všetkých šesť. Potom klepnite na Použiť v ľavom hornom rohu obrazovky.
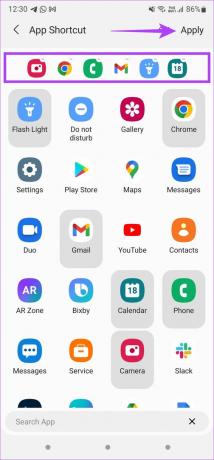
Krok 15: Teraz klepnite na Uložiť v ľavom hornom rohu, aby ste použili všetky zmeny.
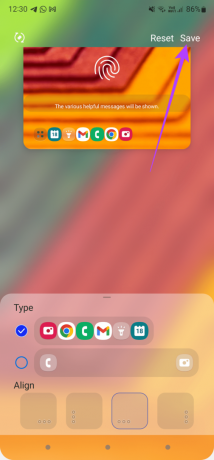
to je všetko. Uzamknite svoj telefón. Namiesto dvoch samostatných tlačidiel získate jediné tlačidlo podobné spúšťaču na otvorenie skratiek. Tu je návod, ako to bude vyzerať.

Krok 1: Klepnutím na malú ikonu v ľavom dolnom rohu zobrazíte všetky svoje skratky.

Krok 2: Vyberte ten, ktorý chcete spustiť.

Ak chcete prispôsobiť skratky, použite aplikáciu Good Lock a zopakujte postup.
Prispôsobte si uzamknutú obrazovku a urobte ju funkčnejšou
Uzamykacia obrazovka na telefónoch Galaxy môže byť hnacou silou v závislosti od toho, ako ju vybavíte relevantnými možnosťami. Pridanie ďalších skratiek na uzamknutú obrazovku vám môže pomôcť robiť veci rýchlejšie priamo z uzamknutej obrazovky.
Posledná aktualizácia 20. apríla 2022
Vyššie uvedený článok môže obsahovať pridružené odkazy, ktoré pomáhajú podporovať Guiding Tech. Nemá to však vplyv na našu redakčnú integritu. Obsah zostáva nezaujatý a autentický.



