3 najlepšie spôsoby vytvorenia časovej osi v Prezentáciách Google
Rôzne / / April 22, 2022
Časové osi sú efektívnym spôsobom, ako zobraziť chronológiu udalostí, či už ide o jednoduchý skupinový projekt alebo o časovú os histórie. V porovnaní s obyčajným textom a grafická časová os uľahčuje pochopenie vecí. Prezentácie Google vám umožňujú vytvárať časové osi a proces je celkom jednoduchý a nezaberie veľa času.

Existujú tri spôsoby, ako s tým môžete ísť. Natívnu metódu môžete použiť na vytvorenie časovej osi v Google Slides. Alebo môžete využiť doplnky, ak chcete veci posunúť o niekoľko stupňov.
Bez ďalšieho odkladu sa teda pozrime, ako vytvoriť časovú os v Prezentáciách Google.
1. Vytvorte časové osi v snímkach pomocou šablón
Prezentácie Google obsahujú množstvo šablón, ktoré vám na začiatok jednoducho pomôžu vybrať si jednu. Zatiaľ si môžete vybrať zo 4 až 5 typov časových osí. Tieto šablóny sú však základné a nie sú také ostré, ako by ste chceli. Napriek tomu, ak je to to, čo potrebujete, potom ste v poriadku. Okrem toho si ich môžete do určitej miery prispôsobiť.
Krok 1: Otvorte novú snímku a kliknite na Vložiť. Z ponuky vyberte Diagram.

Tým sa otvoria všetky dostupné typy šablón.
Krok 2: Vyberte farbu z rozbaľovacej ponuky v hornej časti. Zároveň vyberte aj počet dátumov.

V predvolenom nastavení vám Prezentácie poskytujú predvolenú možnosť 4. Ale môžete ísť až do 6.
Krok 3: Po dokončení kliknite na časovú os, ktorá najviac vyhovuje vášmu projektu.

Ako už bolo spomenuté, Prezentácie vám umožňujú do určitej miery prispôsobiť diagramy časovej osi. Môžete napríklad potiahnuť okraje, aby ste predĺžili časové osi. Okrem toho môžete zmeniť aj farbu. Stačí vybrať konkrétnu časť a kliknúť na možnosť Farba výplne.
Teraz všetko, čo musíte urobiť, je pridať príslušný text a to je všetko.
2. Vytvorte časové osi v Prezentáciách Google pomocou doplnkov
Ako už bolo uvedené, natívna grafika časovej osi jednoducho nie je ostrá. Ak chcete, aby grafika vašej prezentácie zodpovedala kvalite vašej práce, možno sa budete chcieť pozrieť na niektoré z doplnkov, ktoré vám umožňujú pracovať s časovými osami.
Doplnky ako Lucidchart (skontrolujte najlepšie alternatívy LucidChart) a šablóny SlideKit vám umožňujú hrať sa s rôznymi typmi diagramov pre časové osy. Ako už bolo uvedené, tieto diagramy majú ostrý vzhľad a nepochybne pridajú hodnotu vašim snímkam.
Šablóny SlideKit vám umožňujú hrať sa s diagramami pripravenými na použitie, zatiaľ čo LucidChart vám umožňuje vytvárať vlastné diagramy.
Zobraziť šablónu SlideKit
Pozrite si LucidChart
Pozrite si nášho podrobného sprievodcu na ako nainštalovať a používať doplnky.
1. Používanie šablón SlideKit
Krok 1: Kliknite na položku Add-Ons v hornej časti a z ponuky vyberte položku SlideKit Template. Ďalej vyberte Vložiť snímky.

Zobrazí sa všetky populárne infografiky, ktoré má SlideKit v rukáve.
Krok 2: Ak chcete oddeliť všetky snímky súvisiace s časovou osou, vyhľadajte výraz „Čas“. Po zúžení výberu kliknite na ten, ktorý chcete vložiť snímky.
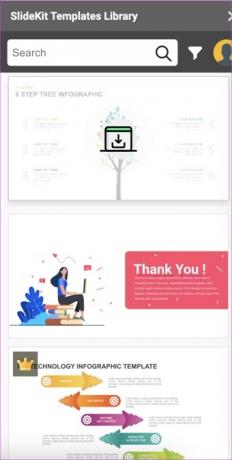
Odteraz môžete upravovať text a farbu grafiky podľa vlastného výberu.

SlideKit Template je freemium doplnok a obsahuje kombináciu bezplatnej a platenej grafiky. Jedinou drobnosťou je, že musíte do svojich snímok zahrnúť označenie tvorcov.
2. Pomocou LucidChart
LucidChart je jedným z populárnych nástrojov na vytváranie diagramov. Spája množstvo nástrojov a šablón, vďaka čomu je proces vytvárania diagramov jednoduchou záležitosťou. Jedným z hlavných rozdielov medzi integráciou SlideKit Template a LucidChart v Google Slides je to, že druhá možnosť vám umožňuje importovať vlastné diagramy.
Môžete vytvoriť časovú os na Lucidchart a potom ju importovať do svojich snímok. V pohode, však? Samozrejme, budete sa musieť prihlásiť pomocou rovnakého účtu na oboch.
Krok 1: Otvorte LucidChart, kliknite na Nový > LucidChart a vyberte „Vytvoriť zo šablóny“.

Krok 2: Ďalej vyhľadajte časovú os vo vyhľadávacom poli. Keď si vyberiete ten, ktorý sa vám páči, kliknite na Použiť šablónu.
Teraz upravte šablónu podľa svojich požiadaviek. Keďže ide o nástroj na vytváranie diagramov, budete sa môcť pohrať s množstvom prvkov.
Po dokončení si diagram uložte.
Krok 3: Prejdite na Prezentácie Google a kliknite na položku Doplnok. Vyberte položku LucidChart > Vložiť diagram.
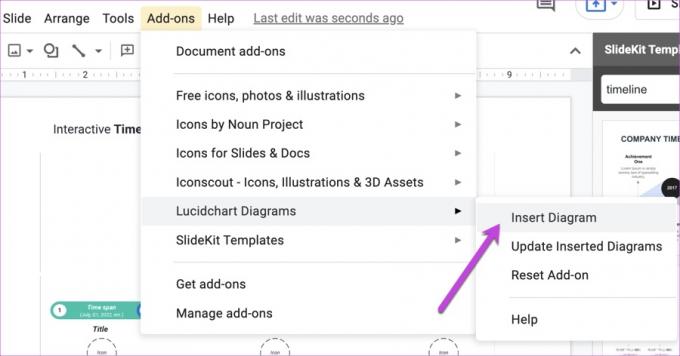
Po niekoľkých sekundách budú všetky vaše diagramy dostupné na paneli na pravej strane. Vyberte jeden a stlačte tlačidlo Vložiť.

Diagram časovej osi sa okamžite pridá do Prezentácií Google. Áno, môžete mi poďakovať neskôr.
3. Vytvorte časové osi v Prezentáciách Google pomocou natívnych možností
Nakoniec môžete na vytvorenie časovej osi použiť natívne prvky kreslenia Prezentácií Google. Áno, bez srandy. Samozrejme, nezískate interaktívne prvky, ako sú tie vyššie. Ale ako sa hovorí, kreativita je základ.
Okrem toho sa Prezentácie Google dodávajú s niekoľkými prvkami a všetko, čo musíte urobiť, je usporiadať ich podľa vašich požiadaviek. Napríklad sme vytvorili túto jednoduchú časovú os z dostupných prvkov v Google Slide.

Pre záznam, všetky tvary a čiary získate v časti Vložiť > Tvar.
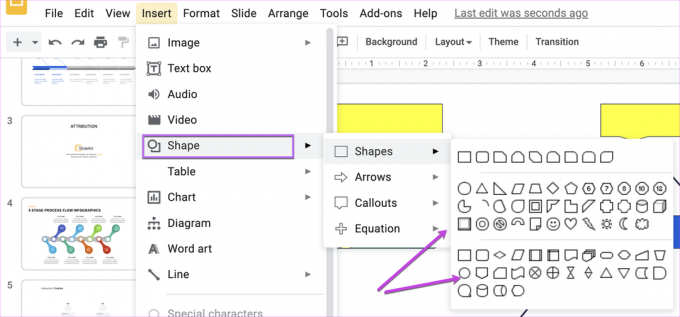
Po dokončení stačí zladiť farby.
Zmapovať čas
Takto môžete vykresliť časovú os v Prezentáciách Google. Vďaka všetkým integráciám je vytváranie časovej osi v Prezentáciách Google hračkou. Ktorú metódu teda použijete?
Posledná aktualizácia 22. apríla 2022
Vyššie uvedený článok môže obsahovať pridružené odkazy, ktoré pomáhajú podporovať Guiding Tech. Nemá to však vplyv na našu redakčnú integritu. Obsah zostáva nezaujatý a autentický.



